Sticky Notes não está disponível para você? Conserte com facilidade
Sticky Notes Nao Esta Disponivel Para Voce Conserte Com Facilidade
Falha ao acessar ou ver suas anotações no programa Sticky Notes? Sticky Notes é frequentemente usado para carregar e fazer anotações rapidamente em sua área de trabalho. Se você não conseguir abrir as notas, pode aparecer uma mensagem informando que o Sticky Notes não está disponível para você no momento, então como corrigi-lo? Para etapas detalhadas, você pode ler esta postagem em Miniferramenta .
Sticky Notes não está disponível para você?
Sticky Notes é um aplicativo de desktop usado no Windows. As pessoas podem usar esses pequenos pedaços de papel colorido que grudam em quase tudo para registrar alguma informação importante para um lembrete ou outra coisa.
Artigo relacionado: Sticky Notes: localização, backup e restauração no Windows 10
Mas, às vezes, o Sticky Notes pode facilmente encontrar uma variedade de erros ou problemas por algum motivo e isso pode tornar o que você gravou ausente ou inacessível. É muito importante lembrá-lo da importância do backup.
Por exemplo, algumas pessoas relataram que, quando tentam acessar o Sticky Notes, uma caixa de mensagem de erro aparece para informar que:
“ Verifique sua conta
No momento, o Sticky Notes não está disponível para você.
Ir para a loja ”.
Esta mensagem pode impedi-lo de abrir as notas e algumas delas também receberam um código de erro 0x803F8001, o que também implica o erro Sticky Notes não disponível.
Não importa qual mensagem de erro você recebeu, os motivos de acionamento e as correções são semelhantes e você pode respeitar o conteúdo a seguir para encontrar suas correções.
Em primeiro lugar, por que o erro do Sticky Notes não disponível no Windows ocorre na sua área de trabalho?
- Sistema Windows desatualizado ou programa Sticky Notes.
- Arquivos Sticky Notes corrompidos.
- Algo errado com a Microsoft Store.
- Programa Sticky Notes mal configurado.
Em seguida, você pode ir para a próxima parte para verificar os métodos de solução de problemas.
Como corrigir “As notas autoadesivas não estão disponíveis para você no momento”?
Faça backup de seus dados primeiro
Como os métodos a seguir, pelo menos alguns dos quais, podem excluir automaticamente seus dados no aplicativo Sticky Notes, é melhor fazer backup antes de iniciar as seguintes correções.
Faça backup de seus dados que importam e quando você não conseguir acessar as notas que você criou, você pode recuperar e obter as informações por outro canal. Então, aqui está o caminho.
Etapa 1: abra o File Explorer e siga o próximo caminho para localizar ameixa.sqlite .
%LocalAppData%\Packages\Microsoft.MicrosoftStickyNotes_8wekyb3d8bbwe\LocalState
Etapa 2: faça uma cópia do arquivo e cole-o em um local seguro. Depois de encontrar os dados perdidos, tudo o que você precisa fazer é copiar o mesmo arquivo de volta ao local original para restaurar um backup.
Mas este método tem algumas limitações. Por exemplo, alguns usuários relataram que, após as atualizações do Windows, o local do arquivo Sticky Notes salvo será alterado e o método de copiar e colar introduzido exige que você repita o processo sempre que adicionar novos conteúdos, desperdiçando seu tempo e espaço de armazenamento para dados inúteis repetidos .
Portanto, outro método para fazer backup de Sticky Notes de forma rápida e automática com esquemas de backup personalizados é usar MiniTool ShadowMaker , software de backup.
Vá em baixar e instalar o MiniTool ShadowMaker clicando no botão e abra o programa para clicar Manter teste para um teste gratuito de 30 dias.
Passo 1: Vá para o Cópia de segurança guia onde você pode clicar no FONTE seção e então Pastas e arquivos . Escolha o que você deseja fazer backup e clique OK para salvar sua escolha.

Passo 2: Vá para DESTINO escolher o caminho de destino; quatro lugares que você pode escolher – Usuário, Computador, Bibliotecas, Compartilhado . Depois disso, escolha Fazer backup agora para executar a tarefa.
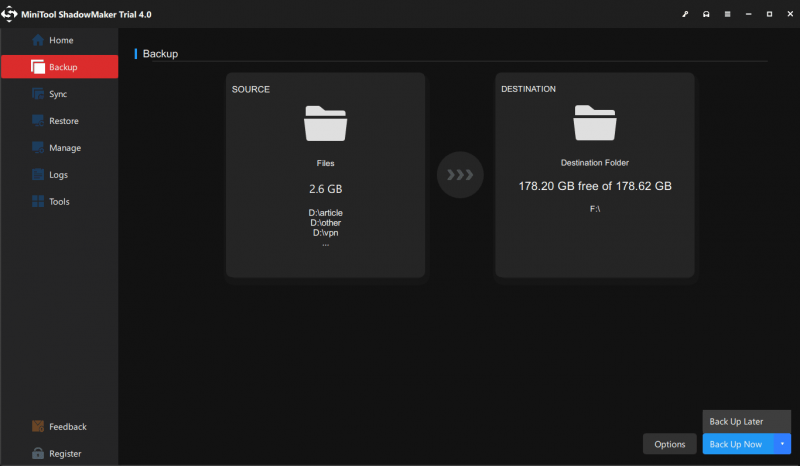
Em seguida, você pode personalizar sua tarefa de backup.
- Para definir parâmetros avançados para a tarefa de backup atual, clique em Opções > Opções de backup .
- Para especificar uma tarefa de backup para ser executada regularmente, vá para Opções > Configurações de agendamento .
- Para gerenciar o espaço em disco ocupado pelos arquivos de backup, acesse Opções > Esquema de backup .
Correção 1: execute a solução de problemas de aplicativos da Windows Store
Você pode usar a solução de problemas de aplicativos da Windows Store para identificar se o culpado está no cache da Windows Store; em caso afirmativo, você pode redefinir manualmente o cache da Windows Store e verificar se o erro “Sticky Notes não está disponível” foi corrigido.
Para fazer isso, siga os próximos passos.
Passo 1: Vá para Iniciar > Configurações > Atualização e segurança > Solução de problemas .
Passo 2: Clique Solucionadores de problemas adicionais no painel direito e role para baixo para escolher Aplicativos da Windows Store e então Execute a solução de problemas .
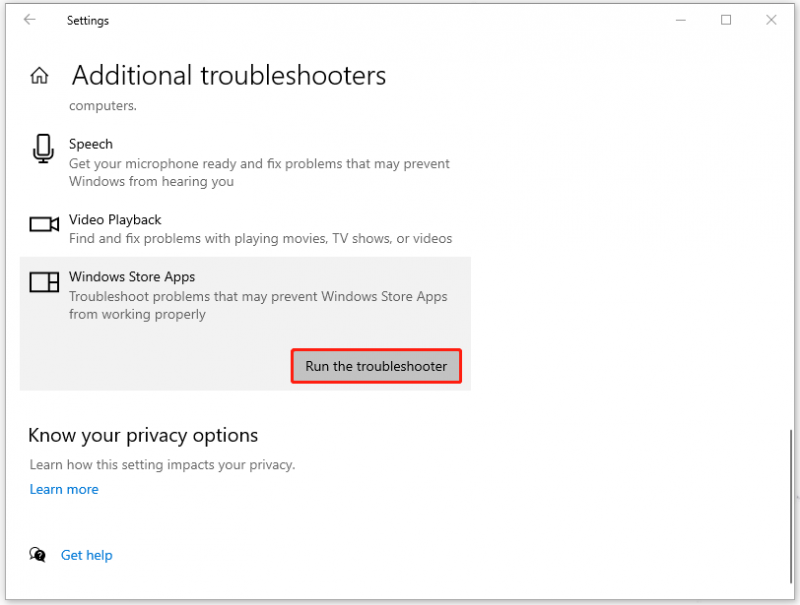
Em seguida, siga as instruções na tela para concluir isso. Se o método não funcionar, você pode começar a redefinir o cache da Microsoft Store.
Passo 1: Vá para Iniciar > Configuração > Aplicativos e, em seguida, role para baixo no painel direito para localizar e clicar Microsoft Store no Aplicativos e recursos seção.
Passo 2: Escolha o Opções avançadas link e role para baixo para clicar em Reiniciar para limpar os dados dos aplicativos.
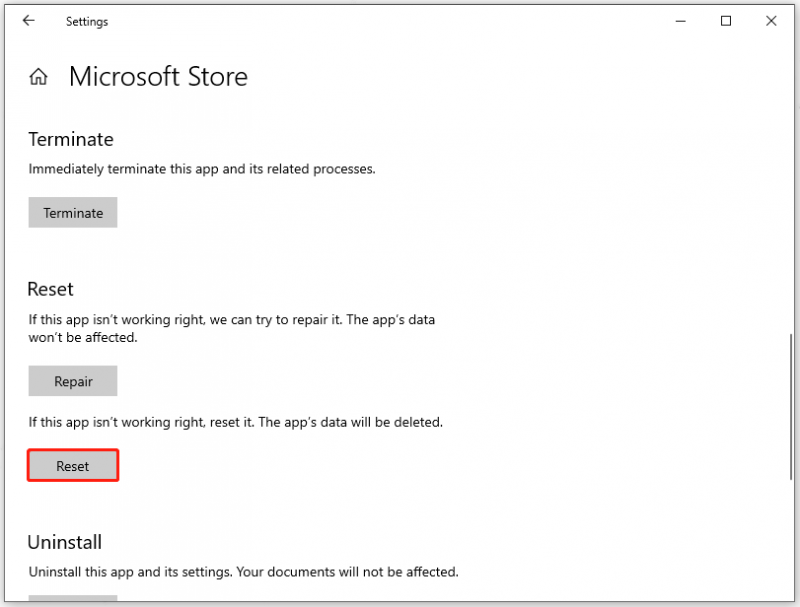
Correção 2: Repare ou redefina o aplicativo Sticky Notes
Além disso, se o erro Sticky Notes não disponível for acionado por alguns problemas danificados ou corrompidos no aplicativo Sticky Notes, você poderá usar a opção Reparar ou Redefinir na Microsoft para restaurar arquivos corrompidos. A diferença entre eles é que usar a opção Redefinir pode perder seus dados e é por isso que você deve tentar primeiro a opção Reparar.
As etapas para redefinir o aplicativo Sticky Notes são as mesmas que introduzimos na última correção. Você só precisa localizar o programa Sticky Notes e clicar no botão Opções avançadas link. Depois disso, o Reparar e Reiniciar as opções serão listadas e você poderá experimentá-las uma a uma.
Em seguida, você acessa o Sticky Notes para ver se ele corrige o erro “O Sticky Notes não está disponível”.
Correção 3: Registre novamente as notas autoadesivas
Outra maneira de se livrar da mensagem de erro 'O Sticky Notes não está disponível para você' é registrar novamente o programa Sticky Notes. Este método não depende de uma conexão com a Internet e vale a pena tentar.
Passo 1: Entrada PowerShell na caixa Pesquisar e executar Windows PowerShell como administrador.
Etapa 2: quando um prompt aparecer para solicitar permissões de administrador, clique em Sim .
Passo 3: Copie e cole o comando abaixo e pressione Digitar .
Get-AppXPackage -AllUsers -Nome Microsoft.MicrosoftStickyNotes | Foreach {Add-AppxPackage -DisableDevelopmentMode -Register '$($_.InstallLocation)\AppXManifest.xml' -Verbose}
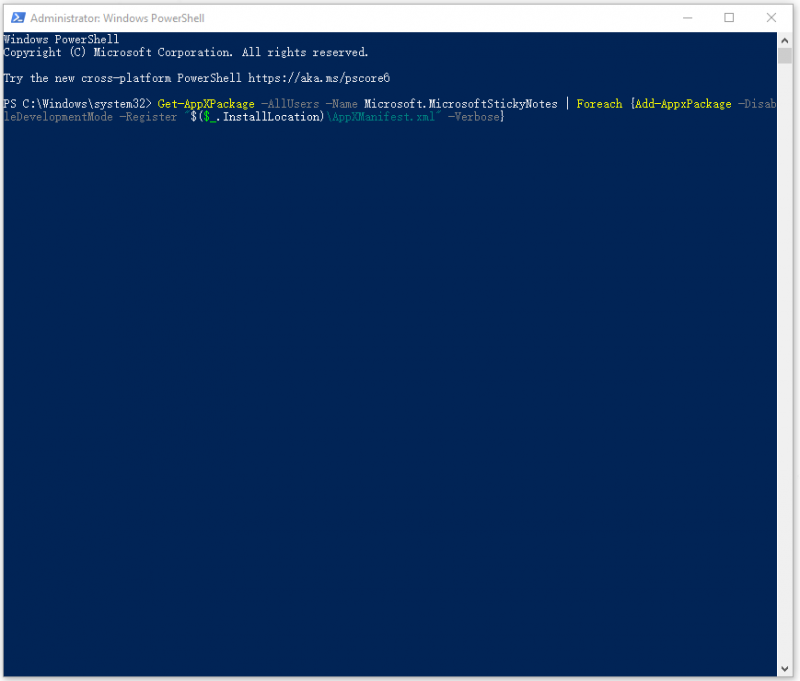
Aguarde um pouco, quando o processo terminar, reinicie o programa Sticky Notes para verificar se o erro do Windows “Sticky Notes não disponível” foi resolvido.
Correção 4: reinstale o aplicativo Sticky Notes
A maioria dos problemas do programa pode ser resolvida com a reinstalação. Você pode corrigir os arquivos corrompidos nele e obter a versão mais recente do Sticky Notes reinstalando o aplicativo Sticky Notes.
Como o aplicativo é um programa interno do Windows e você não pode removê-lo como de costume, tudo o que você pode fazer é desinstalá-lo manualmente por meio do Windows PowerShell.
Etapa 1: executar Windows PowerShell como administrador, conforme apresentamos acima.
Passo 2: Quando a janela abrir, copie e cole este comando para desinstalar o programa Sticky Notes.
Get-AppxPackage Microsoft.MicrosoftStickyNotes | Remove-AppxPackage
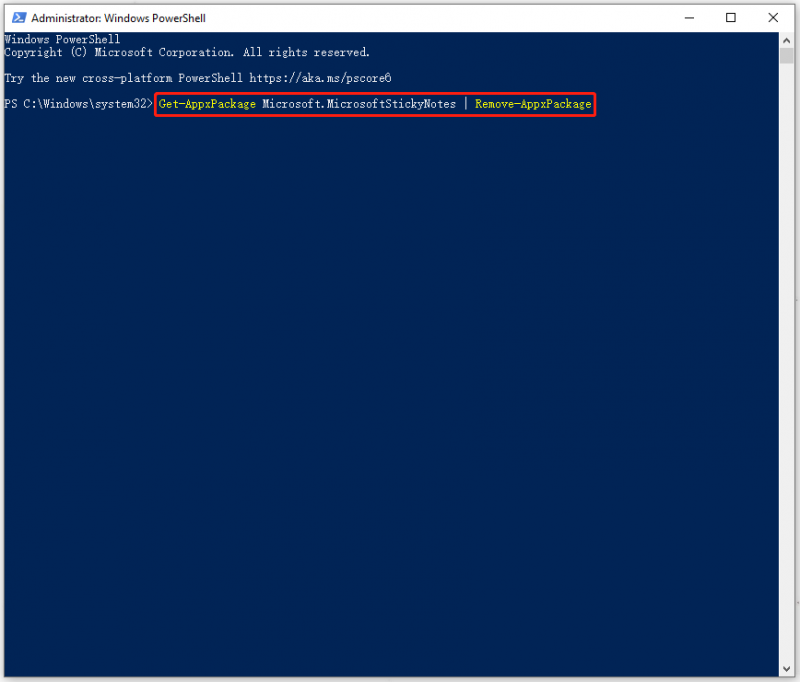
Passo 3: Depois que o programa for removido, você pode acessar a Microsoft Store e procurar por Sticky Notes para baixar e instalar o programa.
Correção 5: desative o recurso Insights
O recurso Insights é usado para permitir que a Cortana acesse e gerencie as informações que você adiciona ao Sticky Notes, mas, às vezes, esse recurso pode entrar em conflito com o aplicativo.
Alguns usuários que lutam com o erro Sticky Notes não está disponível descobrem que o erro pode desaparecer quando você desabilita o recurso Insights. Para desativar o recurso, você pode fazer o seguinte.
Etapa 1: abra o aplicativo Sticky Notes e clique em Configurações (o ícone de engrenagem) no canto superior direito.
Etapa 2: desative a opção ao lado de Ativar informações no Em geral seção.
Então você pode tentar suas notas adesivas novamente.
Correção 6: verifique se há atualizações para Sticky Notes/Windows
Como mencionamos, um sistema ou programa Windows desatualizado pode levar à mensagem de erro “O Sticky Notes não está disponível para você”, portanto, é melhor verificar se há atualizações seguindo as próximas etapas.
Passo 1: Vá para Iniciar > Configurações > Atualização e segurança > Windows Update .
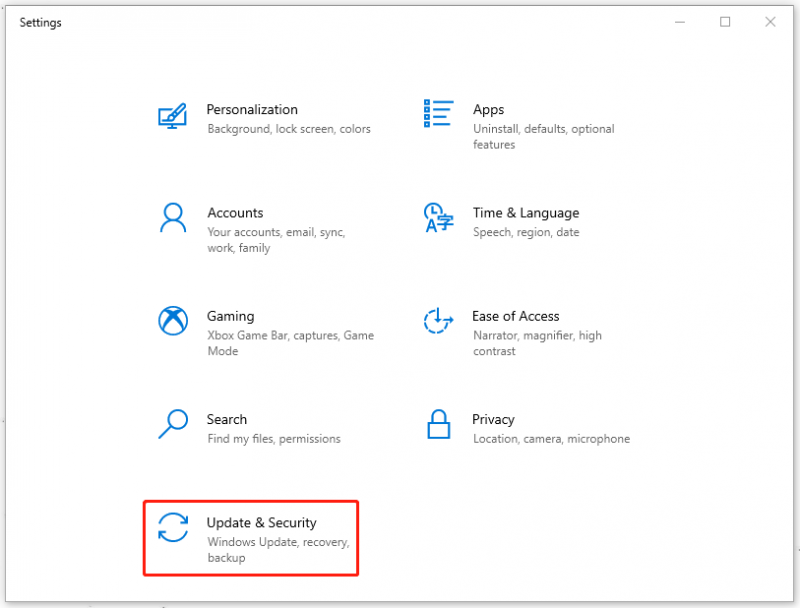
Passo 2: No painel direito, escolha Verifique se há atualizações e se houver alguma atualização disponível, você pode baixá-la e instalá-la e reiniciar o sistema.
Depois disso, você pode verificar se o erro foi corrigido. Caso contrário, você pode atualizar o Sticky Notes. Em alguns casos, o software desatualizado não é compatível com a versão mais recente do Windows, acionando o erro Sticky Notes não disponível.
Etapa 1: vá para a Microsoft Store e clique em Biblioteca do painel esquerdo.
Passo 2: Clique Obter atualizações e as atualizações disponíveis podem ser baixadas e instaladas automaticamente.
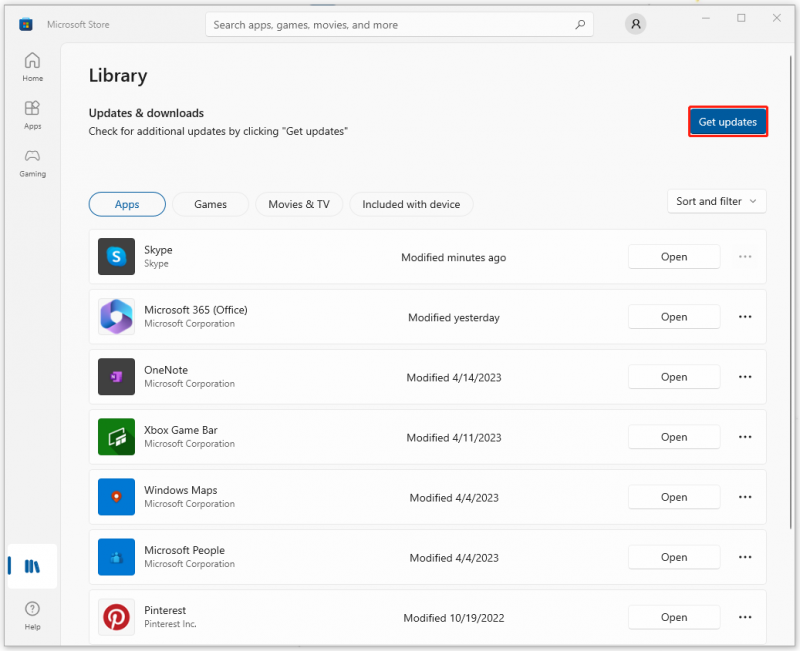
Quando a atualização terminar, você pode tentar o Sticky Notes para verificar se o erro Sticky Notes não está disponível persiste.
Correção 7: restaure seu Windows
Se todos os métodos acima forem inúteis, você poderá restaurar o estado normal do Windows ao criar um ponto de restauração do sistema. Mas isso só está disponível para quem criou um ponto; se você não criou um, o próximo método pode ser uma escolha melhor para você.
Para criar um ponto de restauração, você pode ler este artigo: O que é ponto de restauração do sistema e como criá-lo? Olhe aqui .
Para usar a opção Restaurar, você pode fazer o seguinte.
Passo 1: Entrada Criar um ponto de restauração do sistema em Pesquisar e abra o resultado em Melhor partida .
Passo 2: Clique em Restauração do sistema… clicar em Próximo na janela pop-up e escolha o ponto de restauração que deseja usar e selecione o Próximo opção.
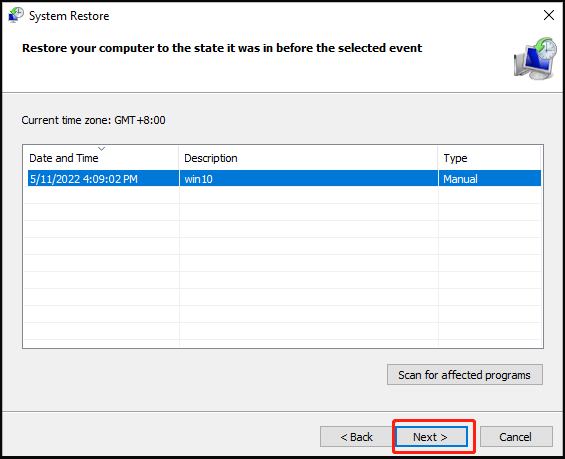
Passo 3: Em seguida, clique Terminar . O processo de restauração será iniciado e você precisará aguardar até que ele termine.
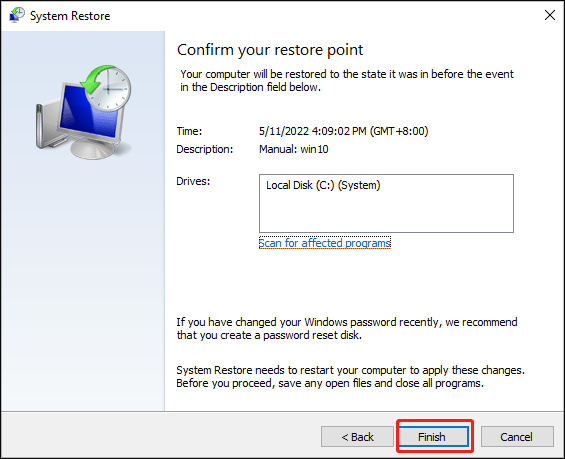
Correção 8: redefina o computador
A reinicialização do computador pode remover todos os arquivos e programas corrompidos, ajudando a restaurar o sistema operacional atual para as configurações de fábrica. Portanto, é altamente recomendável fazer backup de seus dados importantes com MiniTool ShadowMaker primeiro.
Para redefinir o Windows de fábrica, você pode seguir as etapas.
Passo 1: Vá para Iniciar > Configurações > Atualização e segurança > Recuperação .
Passo 2: Sob Redefinir este PC no painel direito, escolha iniciar e siga as instruções para concluir a reinicialização.
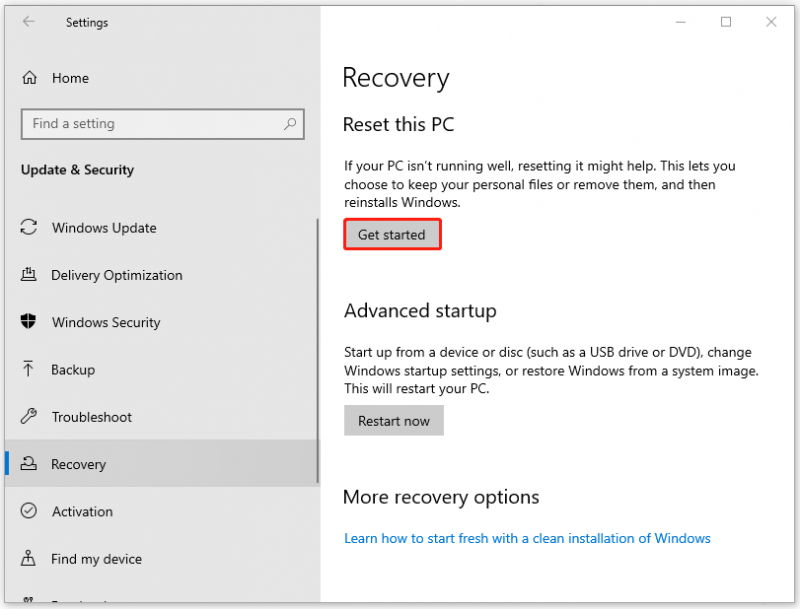
Resumindo:
Este artigo forneceu uma série de métodos úteis para se livrar da mensagem de erro “O Sticky Notes não está disponível para você”. O mais importante para proteger as informações no Sticky Notes é ter um plano de backup para isso. Se você acha algo importante em seu computador, faça backup deles e é uma maneira infalível.
Se você encontrou algum problema ao usar o MiniTool ShadowMaker, pode deixar uma mensagem na área de comentários a seguir e responderemos o mais rápido possível. Se precisar de ajuda ao usar o software MiniTool, você pode entrar em contato conosco via [e-mail protegido] .

![[Tutorial completo] Mova facilmente a partição de inicialização para uma nova unidade](https://gov-civil-setubal.pt/img/partition-disk/CB/full-tutorial-move-boot-partition-to-a-new-drive-easily-1.jpg)
![Como corrigir não é possível carregar M3U8: acesso cruzado negado [MiniTool News]](https://gov-civil-setubal.pt/img/minitool-news-center/67/how-fix-cannot-load-m3u8.jpg)



![[Resolvido] O que é o Winver e como executá-lo?](https://gov-civil-setubal.pt/img/knowledge-base/64/what-s-winver.png)
![Como usar a digitação por voz no Google Docs [O guia completo]](https://gov-civil-setubal.pt/img/movie-maker-tips/12/how-use-voice-typing-google-docs.png)

![Como forçar o fechamento de um programa sem o Gerenciador de tarefas - 3 maneiras [MiniTool News]](https://gov-civil-setubal.pt/img/minitool-news-center/57/how-force-close-program-without-task-manager-3-ways.png)




![A transmissão para dispositivo não funciona no Win10? As soluções estão aqui! [Notícias MiniTool]](https://gov-civil-setubal.pt/img/minitool-news-center/79/is-cast-device-not-working-win10.png)




