Tente consertar o erro de rede hospedada não foi possível iniciar [MiniTool News]
Try Fix Hosted Network Couldn T Be Started Error
Resumo:
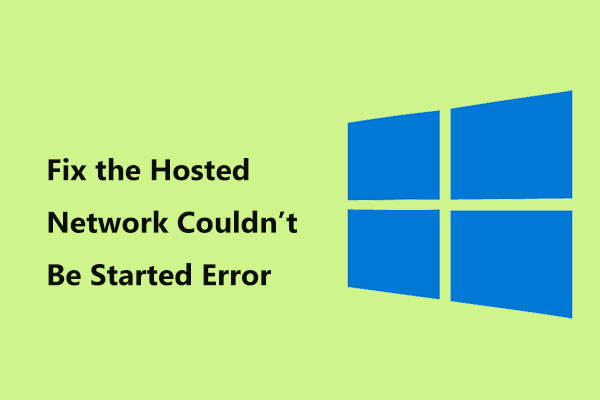
Quando você configura um ponto de acesso Wi-Fi por meio do Prompt de Comando, 'a rede hospedada não pôde ser iniciada' pode ocorrer em seu computador com Windows 10. Como você pode corrigir esse erro? Agora, esta postagem de MiniTool apresenta algumas soluções possíveis para você e você pode experimentá-las para se livrar facilmente do problema.
Microsoft Hosted Network não pôde ser iniciado Connectify
Rede hospedada é um recurso que foi introduzido pela primeira vez no Windows 7 e também é compatível com o Windows 8/10 com o serviço LAN sem fio instalado. Este recurso é usado pelo Connectify Hotspot para criar seus pontos de acesso sem fio.
Ou seja, permite compartilhar a conexão Wi-Fi do seu laptop ou desktop com telefones e tablets. Seu computador se transformou em um ponto de acesso sem fio.
No entanto, quando você configura um ponto de acesso Wi-Fi no Windows 10/8/7 por meio do Prompt de Comando, recebe a seguinte mensagem de erro:
“Não foi possível iniciar a rede hospedada.
O grupo ou recurso não está no estado correto para executar a operação solicitada. ”
Ou “Não foi possível iniciar a rede hospedada. Um dispositivo acoplado ao sistema não está funcionando'.
O erro indica que a rede hospedada não está funcionando e geralmente é um driver de Wi-Fi ou problema de configuração do adaptador de rede. Mas não se preocupe e aqui está como consertar o erro de rede hospedada não pode ser iniciado no Windows 10/8/7.
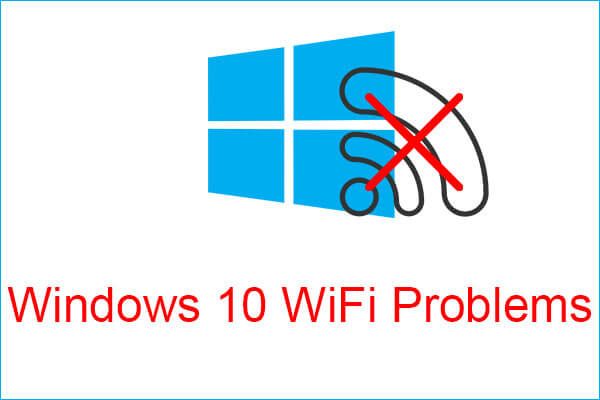 Problemas com o Windows 10 WiFi? Aqui estão as maneiras de resolvê-los
Problemas com o Windows 10 WiFi? Aqui estão as maneiras de resolvê-los Se você encontrar problemas com o Windows 10 WiFi ao usar o computador, leia este artigo para encontrar soluções eficientes para resolvê-los.
consulte Mais informaçãoCorreções para a rede hospedada não puderam ser iniciadas Windows 10/8/7
Execute o solucionador de problemas de adaptador de rede
O Solucionador de problemas do adaptador de rede pode ajudá-lo a corrigir o problema netsh wlan start hostingnetwork not working. Você também pode tentar.
Etapa 1: no Windows 10, insira solucionar problemas na barra de pesquisa e clique no resultado para abrir a configuração.
Etapa 2: localizar Adaptador de rede e escolher Execute o solucionador de problemas .
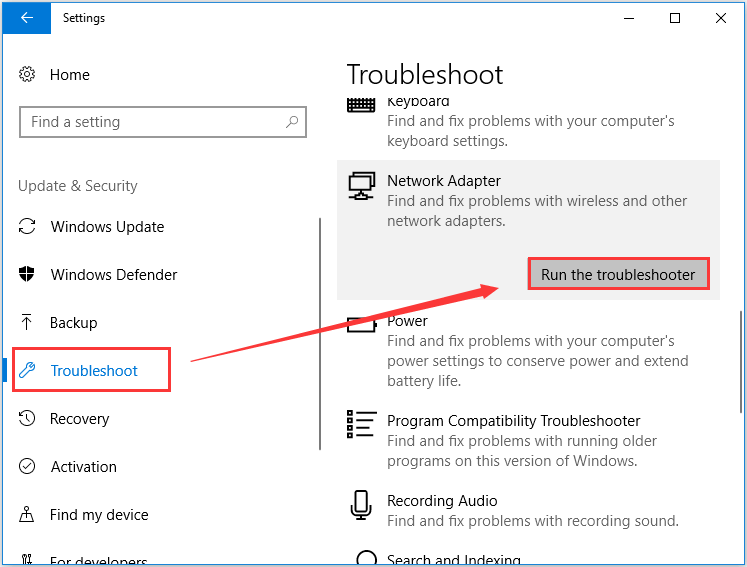
Etapa 3: Selecione o adaptador de rede que você precisa diagnosticar. Se você não sabe qual escolher, selecione Todos os adaptadores de rede . E clique Próximo para começar a detectar e corrigir os problemas encontrados.
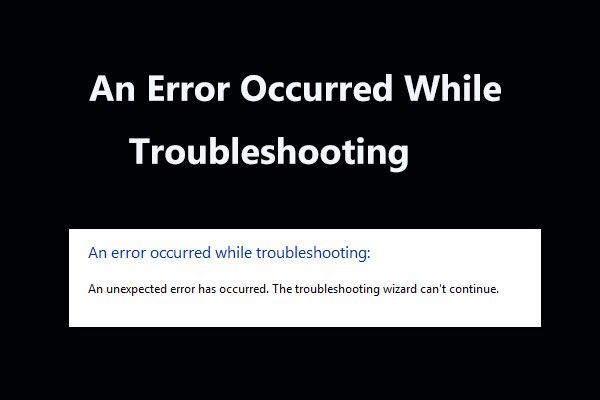 8 Correções úteis para um erro ocorrido durante a solução de problemas!
8 Correções úteis para um erro ocorrido durante a solução de problemas! Receber a mensagem 'ocorreu um erro durante a solução de problemas' ao usar os Solucionadores de problemas do Windows para corrigir alguns problemas? Aqui estão 8 maneiras úteis de corrigir isso.
consulte Mais informaçãoVerifique as configurações de compartilhamento
Quando a rede hospedada não pode iniciar, as configurações de compartilhamento necessárias não podem ser escolhidas no Windows 10/8/7. Portanto, aqui você deve ter um cheque conforme as instruções.
Etapa 1: iniciar o Corre janela pressionando Ganhar e R chaves.
Etapa 2: Digite ncpa.cpl para a caixa de texto e clique Está bem .
Etapa 3: depois de abrir o Conexões de Internet janela, clique com o botão direito na sua conexão e escolha Propriedades .
Etapa 4: sob o Compartilhando guia, certifique-se de que a caixa de Permitir que outros usuários da rede se conectem por meio da conexão deste computador com a Internet< está checado.
Dica: Se você estiver usando o Windows 8, você também deve verificar o Estabeleça uma conexão dial-up sempre que um computador da minha rede tentar acessar a Internet opção.Se isso não corrigir, o erro de rede hospedada não pôde ser iniciado, tente de outra maneira.
Verifique as configurações de gerenciamento de energia do adaptador de rede
Além disso, você também deve verificar seu adaptador de rede sem fio para ver se a opção necessária está selecionada no caso de netsh wlan start hostingnetwork não funcionar. Siga estas etapas agora:
Etapa 1: vá para o Gerenciador de dispositivos e expanda Adaptadores de rede .
Etapa 2: clique com o botão direito em seu adaptador de rede para escolher Propriedades .
Etapa 3: vá para o Gerenciamento de energia guia e marque a caixa de Permita que o computador desligue este dispositivo para economizar energia .
Etapa 4: Clique Está bem para salvar a mudança.
Habilitar Adaptador Virtual de Rede Hospedada Microsoft
No Windows, há um Adaptador Virtual de Rede Hospedada da Microsoft que pode não ser encontrado no Gerenciador de Dispositivos. Você precisa habilitá-lo seguindo estas etapas:
Etapa 1: No Gerenciador de Dispositivos, clique em Visão e escolher Mostrar dispositivos ocultos .
Etapa 2: clique com o botão direito Adaptador Virtual de Rede Hospedada Microsoft depois de expandir Adaptadores de rede e escolher Habilitar dispositivo
Configure seu ponto de acesso Wi-Fi para ver se a rede hospedada não pôde ser iniciada o erro desaparece.
Atualize seu driver de Wi-Fi
É útil corrigir seu problema por meio de atualização de driver e aqui está o que você deve fazer:
Etapa 1: clique com o botão direito em seu adaptador de rede sem fio e escolha Atualizar driver no Gerenciador de dispositivos.
Etapa 2: Clique Procure automaticamente por software de driver atualizado .
Etapa 3: O Windows detectará e instalará o driver atualizado para o seu PC.
 Como atualizar drivers de dispositivos do Windows 10 (2 maneiras)
Como atualizar drivers de dispositivos do Windows 10 (2 maneiras) Como atualizar drivers de dispositivo no Windows 10? Verifique as 2 maneiras de atualizar os drivers do Windows 10. O guia de como atualizar todos os drivers do Windows 10 também está aqui.
consulte Mais informaçãoComo alternativa, você pode ir ao site do seu fornecedor, baixar e instalar o adaptador de rede sem fio mais recente em seu PC.
Palavras Finais
Você está incomodado com 'a rede hospedada não pôde ser iniciada' no Windows 10/8/7? Agora, experimente essas soluções para corrigir seu problema facilmente e, em seguida, você pode configurar o ponto de acesso Wi-Fi com êxito.


![O conserto da Internet continua desconectando o Windows 10 - 6 dicas [MiniTool News]](https://gov-civil-setubal.pt/img/minitool-news-center/44/fix-internet-keeps-disconnecting-windows-10-6-tips.jpg)
![Notícia empolgante: a recuperação de dados do disco rígido da Seagate é simplificada [dicas do MiniTool]](https://gov-civil-setubal.pt/img/data-recovery-tips/54/exciting-news-seagate-hard-drive-data-recovery-is-simplified.jpg)
![Aqui estão 4 soluções para o File Explorer que continua abrindo o Windows 10 [dicas do MiniTool]](https://gov-civil-setubal.pt/img/backup-tips/76/here-are-4-solutions-file-explorer-keeps-opening-windows-10.png)


![Login do Gmail: como se inscrever, fazer login ou sair do Gmail [MiniTool Tips]](https://gov-civil-setubal.pt/img/news/40/gmail-login-how-to-sign-up-sign-in-or-sign-out-of-gmail-minitool-tips-1.png)

![Uma introdução simples de partição lógica [MiniTool Wiki]](https://gov-civil-setubal.pt/img/minitool-wiki-library/24/simple-introduction-logical-partition.jpg)
![4 métodos para consertar o Windows Media Player que não funciona no Windows 10 [MiniTool News]](https://gov-civil-setubal.pt/img/minitool-news-center/58/4-methods-fix-windows-media-player-not-working-windows-10.png)



![Formate um disco rígido gratuitamente com as duas melhores ferramentas para formatar discos rígidos [Dicas MiniTool]](https://gov-civil-setubal.pt/img/blog/13/formatear-un-disco-duro-gratis-con-las-dos-mejores-herramientas-para-formatear-discos-duros.png)




