O que é SSD Overprovisioning (OP)? Como configurar o OP em SSDs? [Dicas de MiniTool]
What Is Ssd Over Provisioning
Resumo :
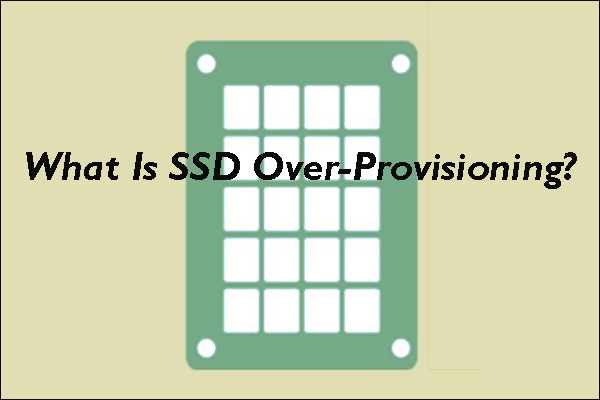
Os SSDs se originaram na década de 1950 e agora se tornaram populares. Muitos usuários têm um conhecimento básico deste tipo de unidade, mas o conceito de Superprovisionamento de SSD ainda é confuso. Esta postagem da MiniTool é adaptada para detalhar o que é o superprovisionamento de SSD e explica por que ele é necessário.
Navegação rápida :
O que é SSD Overprovisioning (OP)?
Para entender melhor o que é o superprovisionamento de SSD, vamos primeiro aprender como os dados são armazenados e apagados em SSDs.
Como os SSDs armazenam dados?
Como sabemos, os SSDs armazenam dados com base na memória flash NAND. Devido a isso, os dados em SSDs não podem ser substituídos quando novos dados são gravados. Por quê? Continue lendo.
Cada memória flash NAND consiste em vários blocos e cada bloco consiste em cerca de 128 páginas. Os dados em SSDs são lidos e gravados no nível da página, mas são apagados no nível do bloco. Os dados existentes devem ser apagados para gravar novos dados. Portanto, os dados não serão substituídos em SSDs.
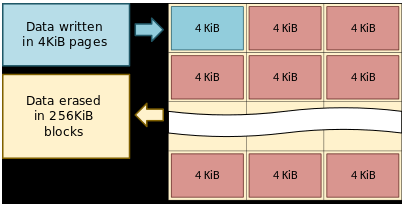
No entanto, o primeiro processo de apagamento e, em seguida, o processo de gravação diminuirá o desempenho geral de gravação dos SSDs. Para manter o desempenho de gravação, um processo chamado coleta de lixo (GC) é utilizado. Este processo é criar blocos livres dentro de SSDs coletando páginas válidas em um único local e apagando os blocos que contêm páginas inválidas.
No entanto, o processo de GC também apresenta um novo desafio - ele interfere na gravação do host. Para enfrentar o desafio, durante a programação do firmware, os fabricantes alocam uma certa porcentagem da capacidade do SSD para operações de gravação extras e a capacidade extra é chamada sobre-aprovisionamento . O processo cria um espaço de troca permanente para o controlador SSD para gerenciar todo o tráfego de dados e armazenamento para SSDs.
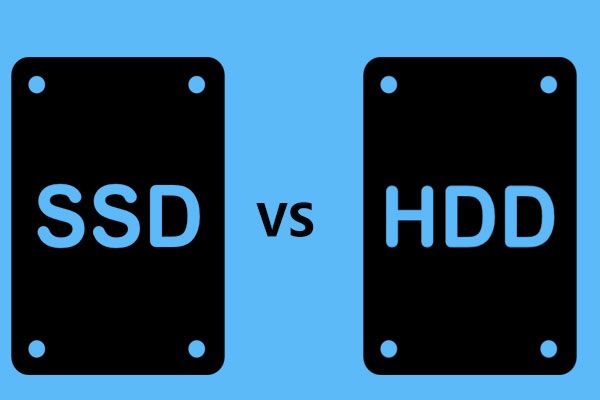 SSD VS HDD: Qual é a diferença? Qual você deve usar no PC?
SSD VS HDD: Qual é a diferença? Qual você deve usar no PC?Qual é a diferença entre unidade de estado sólido e disco rígido? Qual usar para o seu PC? Leia esta postagem para saber mais sobre SSD VS HDD agora.
consulte Mais informaçãoSSD sobre provisionamento
Superprovisionamento de SSD (OP), a inclusão de armazenamento extra em SSDs, é inacessível para os usuários e não é exibido no sistema operacional do host. A fórmula da razão OP está abaixo:
OP (%) = ((Capacidade Física - Capacidade do Usuário) / Capacidade do Usuário) * 100
Por exemplo, quando 60 GB de um SSD de 64 GB são usados como a capacidade do usuário, 4 GB são alocados para o OP e o OP (%) é cerca de 7%.
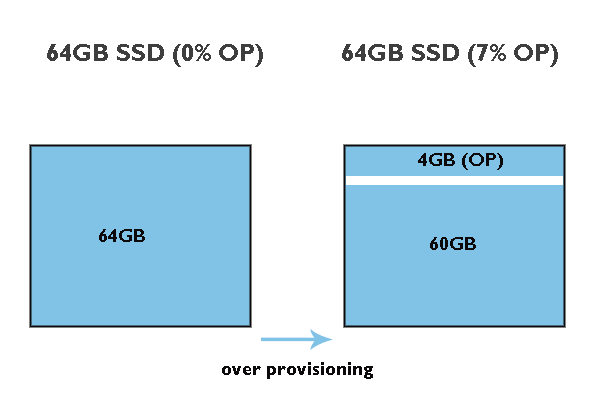
Mais benefícios do superprovisionamento de SSD:
- Reduza o tempo de coleta de lixo : Como afirmado anteriormente, o GC cria blocos livres para armazenar dados temporariamente enquanto apaga blocos de dados inválidos. Nesse caso, o OP dá aos controladores espaço livre extra necessário para mover dados e resulta em uma execução mais rápida.
- Reduza o consumo de energia : Graças ao OP, os controladores SSD podem operar rapidamente, resultando em menos energia dos dispositivos para concluir as tarefas.
- Aumente o desempenho do SSD : OP oferece ao controlador de flash espaço extra de buffer para gerenciar ciclos de P / E e garantir que uma operação de gravação tenha acesso imediato a um bloco pré-apagado. Portanto, o provisionamento excessivo aumenta o desempenho do SSD e até mantém o desempenho do SSD com o tempo.
- Aumentar Vida útil do SSD : OP pode fazer com que os SSDs funcionem de forma mais inteligente, portanto, o desgaste será minimizado nos SSDs.
Configurar Over Proversioning em SSDs
O OP pode prolongar a vida útil do SSD e aumentar o desempenho do SSD. Embora os fabricantes de SSDs tenham alocado um certo espaço de SSDs para o OP, a Samsung e a Crucial permitem que você ajuste o tamanho do espaço se você precisar de OP adicional em seus SSDs. Se você estiver usando SSDs de outras marcas, também existe um truque. Role para baixo para ver os detalhes.
Configurar over Proversioning em SSDs Samsung
Samsung permite que seus usuários usem Samsung Magician para ajustar o OP padrão (6,7%) dos SSDs DC.
Vamos ver como configurar o provisionamento em SSDs Samsung.
Passo 1: Vá para o site oficial para baixar o Samsung Magician.
Passo 2: Quando o processo de download terminar, descompacte os arquivos baixados e instale a ferramenta de superprovisionamento seguindo o assistente na tela.
Etapa 3: Assim que a ferramenta for iniciada, você verá que o SSD da Samsung está listado no painel direito. Em seguida, navegue até o Sobre-aprovisionamento opção no painel esquerdo.

Passo 4: Assim que a ferramenta terminar de escanear, clique no Definir OP botão no canto inferior direito para definir o valor que você deseja alocar. Geralmente, o OP ideal (%) é de 10%, mas quanto maior, melhor.
Espere que a tarefa termine. Assim que a tarefa for concluída, o superprovisionamento foi habilitado.
Os maiores discos SSD de consumo: Samsung 850 Pro e Evo 2TB SSD
Configure o provisionamento excessivo em SSDs cruciais
Para configurar o provisionamento em SSDs Crucial, você deve utilizar a ferramenta Crucial de provisionamento chamada Storage Executive.
Mas antes de configurar o provisionamento excessivo em SSDs Crucials usando a ferramenta, você deve se certificar de que sua unidade Crucial é suportada pela ferramenta Crucial de provisionamento e está pronta para o provisionamento excessivo ser habilitado - deve haver uma partição separada com uma letra de unidade listada em o fim do SSD.
Os SSDs suportados incluem:
- M500
- M550
- MX100
- MX200
- MX300
- MX500
- BX100
- BX200
- BX300
- BX500
- P1
- P1W2
- P2
- P5
- SSD portátil X8
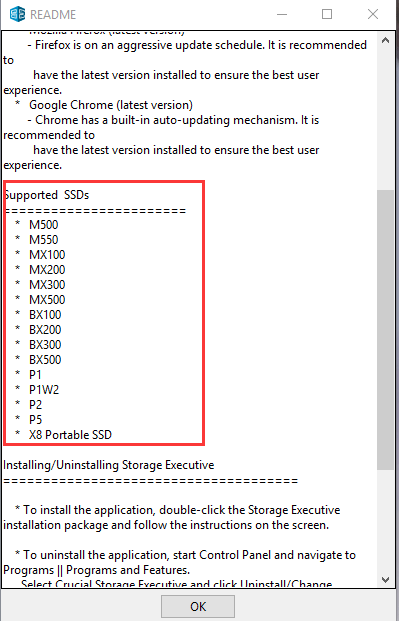
Se o seu SSD Crucial está na lista de suporte, agora vá para Gerenciamento de disco e veja se existe tal partição disponível. Caso contrário, você pode reduzir a partição em seu SSD e, em seguida, criar uma partição para OP. Você pode reduzir a partição e criar uma nova partição usando o Gerenciamento de disco. Mas há uma chance de que a ferramenta do Windows não pode diminuir o volume . Nesse caso, você pode tentar outros gerenciadores de partição para o Windows 10, como o MiniTool Partition Wizard.
O MiniTool Partition Wizard, um gerenciador de partição profissional, vem com várias funções de gerenciamento de disco, como criação / exclusão / redução / extensão / formatação de partições, bem como outras funções populares como recuperação de dados e partição, backup de disco, teste de velocidade da unidade e saúde, atualizar um HDD para SSD etc.
Aqui está o tutorial sobre como reduzir uma partição e criar uma partição usando o MiniTool Partition Wizard.
Observação: Para redimensionar a unidade C sem problemas de inicialização, Assistente de partição MiniTool inicializável é recomendado.Passo 1: Baixe o MiniTool Partition Wizard clicando no botão a seguir.
Passo 2: Quando o processo de download terminar, clique no arquivo executável para instalar o software.
Etapa 3: Assim que o software for instalado, inicie o software para acessar sua interface principal.
Passo 4: Destaque a partição que você precisa reduzir na interface do software e, em seguida, escolha o Mover / redimensionar partição recurso do painel esquerdo.
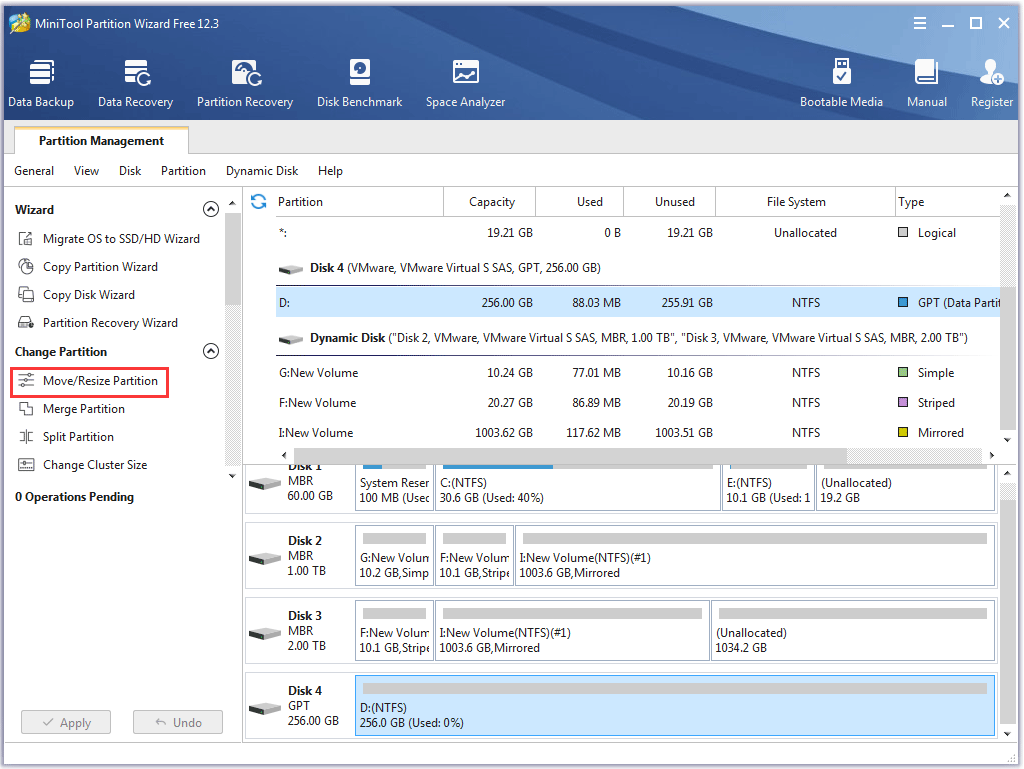
Etapa 5: Na janela Mover / Redimensionar partição, reduza a alça azul arrastando o triângulo direito para a esquerda.
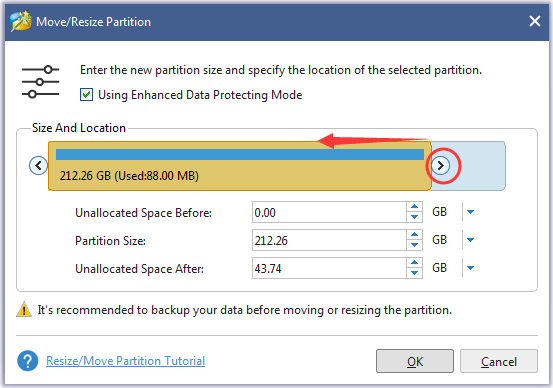
Etapa 6: Clique no OK botão para confirmar as alterações.
Etapa 7: Continue a criar uma partição para OP.
- Destaque o espaço não alocado e escolha o Criar partição opção do painel esquerdo.
- O MiniTool Partition Wizard atribuirá automaticamente uma letra de unidade à partição. Clique no OK botão.
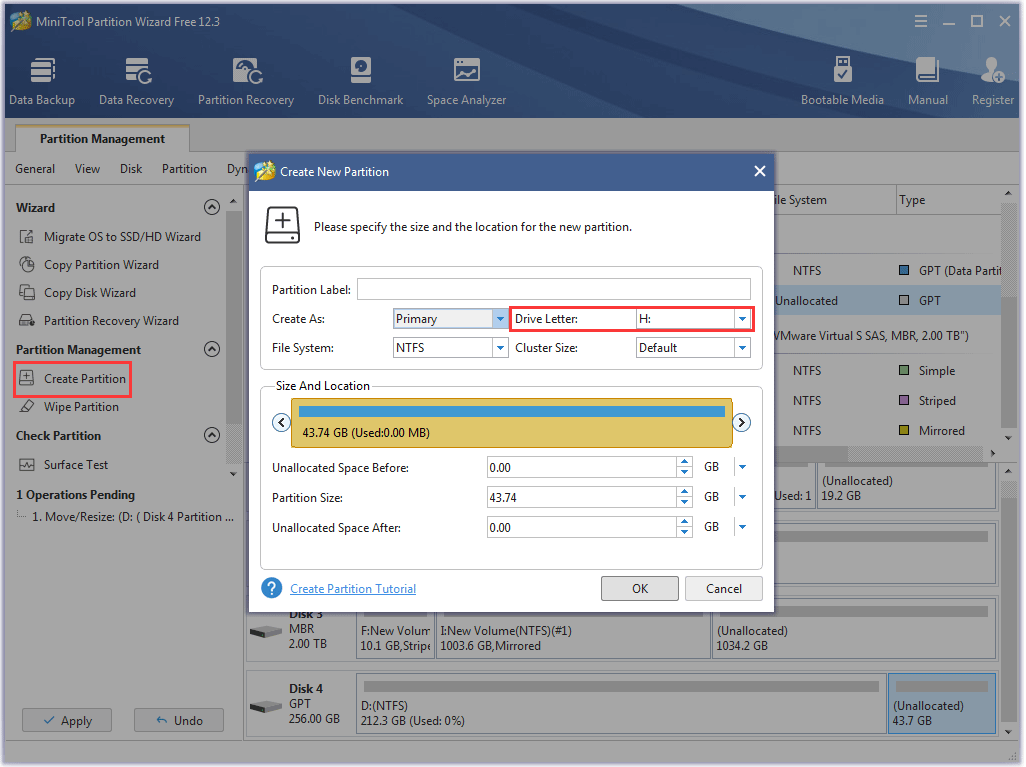
Etapa 8: Clique no Aplicar botão na interface principal. O MiniTool Partition Wizard iniciará a execução das operações pendentes.

É muito fácil e rápido reduzir minha partição usando o MiniTool Partition Wizard.Clique para twittar
Agora, sua unidade SSD está pronta para o superprovisionamento ser habilitado e você pode usar o Crucial Storage Executive para configurar o superprovisionamento em seu Crucial SSD.
Passo 1: Acesse o site oficial para fazer o download do Crucial Storage Executive.
Passo 2: Assim que o processo de download terminar, instale o software.
Etapa 3: Assim que o software for aberto, mude para o Sobre-aprovisionamento opção.
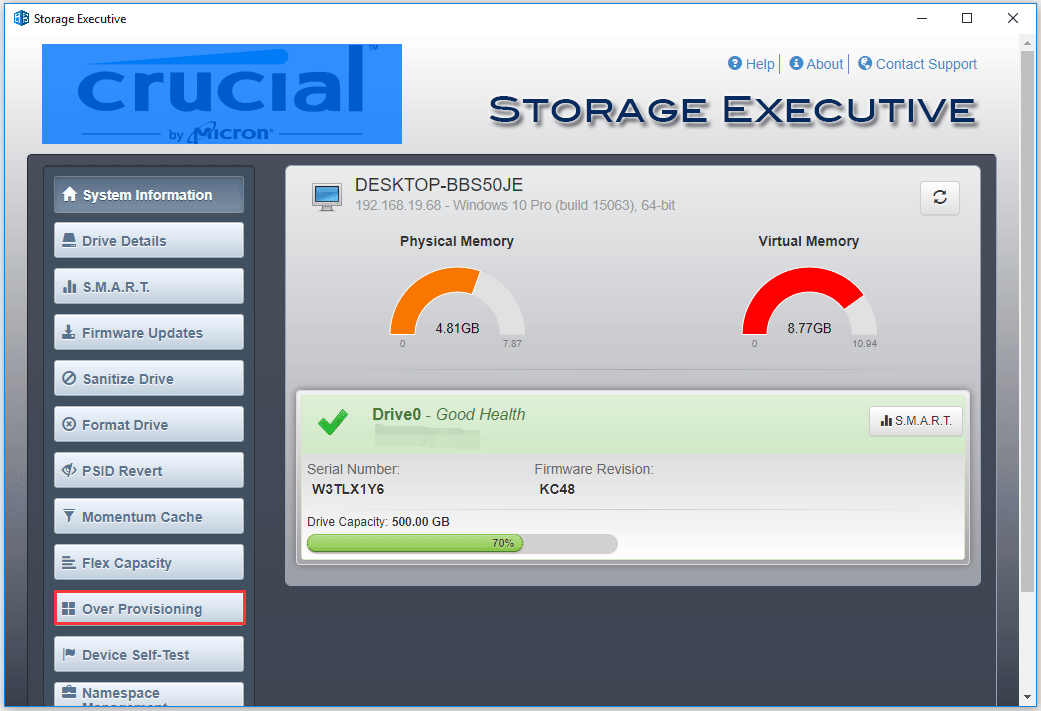
Passo 4: defina a relação de OP e clique no botão Definir OP botão.
Agora, você deve ter configurado o provisionamento excessivo em seu SSD Crucial.
Configure o provisionamento excessivo em SSDs de outras marcas
Se você estiver usando SSDs de outras marcas, também poderá configurar o superprovisionamento nesses SSDs, mesmo que não haja software como Samsung Magician ou Crucial Storage Executive.
Todo o processo é bastante fácil. Você só precisa usar o recurso Diminuir Volume / Partição do Gerenciamento de Disco ou do Assistente de Partição MiniTool para tornar de 15 a 20% de todo o espaço SSD não alocado. O espaço não alocado será atribuído automaticamente pelo firmware SSD para superprovisionamento.
O que é superprovisionamento de SSD? É necessário para SSDs? Leia a postagem se você tiver essas dúvidas.Clique para twittar
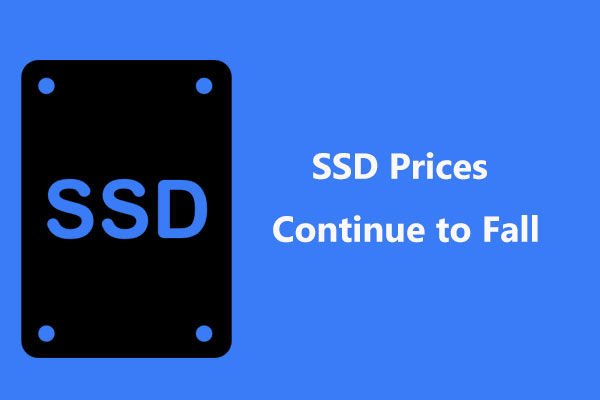 Os preços dos SSDs continuam caindo, agora atualize seu disco rígido!
Os preços dos SSDs continuam caindo, agora atualize seu disco rígido!Os preços dos SSDs continuam caindo, e agora é sua chance de atualizar seu disco rígido para SSD para um bom desempenho.
consulte Mais informaçãoResultado
Isso é tudo sobre SSD sobre provisionamento. Você tem alguma dúvida depois de ler? Deixe suas dúvidas na seguinte zona de comentários e nós as esclareceremos o mais breve possível.
Você tem problemas ao usar o MiniTool Partition Wizard? Se sim, por favor contacte-nos via Nós e entraremos em contato com você em breve.
Perguntas frequentes sobre provisionamento excessivo de SSD
O SSD sobre provisionamento é necessário? Sim, é necessário. O superprovisionamento do SSD contribui para melhorar o desempenho do SSD, bem como prolongar a expectativa de vida do SSD. Quanto devo superprovisionar meu SSD? É recomendável que você aloque 15% - 20% de todo o espaço SSD para OP. Para alocar o espaço para OP, você pode usar o recurso Diminuir Volume do Gerenciamento de Disco ou outros gerenciadores de partição de terceiros. Quanto espaço livre devo deixar no meu SSD? É aconselhável deixar algum espaço livre em um SSD para desfrutar de um desempenho excelente. O ideal é deixar pelo menos 25% de todo o espaço. O que acontece se meu SSD estiver cheio?Quando um SSD está cheio, isso pode resultar em muitos problemas.
A primeira é que alguns programas podem não funcionar corretamente.
A segunda é que o computador ficará lento e até travará.
Portanto, quando seu SSD estiver quase cheio, libere-o logo. Para liberar isso, você pode consultar 10 maneiras de liberar espaço em disco no Windows 10 [Atualização 2021] .


![Posso executar o Rainbow Six Siege? Você pode obter respostas aqui [dicas do MiniTool]](https://gov-civil-setubal.pt/img/disk-partition-tips/39/can-i-run-rainbow-six-siege.jpg)

![Guia para corrigir o erro do Windows Update 0x800706BE - 5 métodos de trabalho [Notícias MiniTool]](https://gov-civil-setubal.pt/img/minitool-news-center/03/guide-fix-windows-update-error-0x800706be-5-working-methods.png)












![7 maneiras de consertar o touchpad que não funciona no Windows 10 [MiniTool News]](https://gov-civil-setubal.pt/img/minitool-news-center/07/7-ways-fix-touchpad-not-working-windows-10.png)
![[Solução] Como desativar o antivírus do Windows Defender no Win 10 [MiniTool News]](https://gov-civil-setubal.pt/img/minitool-news-center/97/how-disable-windows-defender-antivirus-win-10.jpg)
![8 principais soluções para pontos de restauração do Windows 10 ausentes ou perdidos [dicas do MiniTool]](https://gov-civil-setubal.pt/img/backup-tips/75/top-8-solutions-windows-10-restore-points-missing.jpg)