Download direto de imagens ISO do Windows 10 através do site da Microsoft
Windows 10 Iso Images Direct Download Via Microsoft S Website
As imagens ISO do Windows 10 já estão disponíveis para download no site da Microsoft. Nesta postagem, o software MiniTool mostrará como baixar arquivos ISO do Windows 10 através do site da Microsoft. Você precisa de algumas etapas extras. Mas é fácil mesmo para usuários comuns.Nesta página :- Imagens ISO do Windows 10 estão disponíveis no site da Microsoft
- Como baixar diretamente arquivos ISO do Windows 10 21H2 da Microsoft
- Baixe imagens ISO do Windows 10 usando a ferramenta de criação de mídia do Windows 10
- Conclusão
Imagens ISO do Windows 10 estão disponíveis no site da Microsoft
A Microsoft oferece download direto de imagens ISO do Windows 11. Alguns usuários se perguntam por que não há links diretos para download de imagens ISO do Windows 10 da Microsoft. A boa notícia é que as imagens ISO do Windows 10 (Windows 10 versão 21H2/atualização de novembro de 2021) estão disponíveis para download no site da Microsoft.
A imagem ISO do Windows 10 disponível contém a atualização cumulativa mais recente. Está disponível em todas as edições e idiomas, em dois formatos (ou seja, 64 bits e 32 bits). É uma escolha boa e segura baixar arquivos ISO do Windows 10 da Microsoft.
![ISOs atualizados para usuários do Windows 11 e 10 [DOWNLOAD]](http://gov-civil-setubal.pt/img/news/00/windows-10-iso-images-direct-download-via-microsoft-s-website.png) ISOs atualizados para usuários do Windows 11 e 10 [DOWNLOAD]
ISOs atualizados para usuários do Windows 11 e 10 [DOWNLOAD]As fontes de download de ISOs do Windows 11 e 10 são mantidas atualizadas? Sim, e a Microsoft lançou ISOs atualizados para Windows 11 e 10.
consulte Mais informaçãoQuando você pode baixar arquivos ISO do Windows 10 do site da Microsoft?
No entanto, o link de download do ISO do Windows 10 não aparece diretamente no site da Microsoft se você usar um computador Windows para visitá-lo. A Microsoft só o disponibiliza quando o seu dispositivo não oferece suporte à ferramenta de criação de mídia do Windows 10. Por exemplo, se estiver usando um dispositivo Android, você pode vá para esta página para baixar diretamente imagens ISO do Windows 10.
De acordo com este princípio, você pode alterar o agente do usuário em seu computador Windows usando ferramentas de desenvolvedor para entrar na página de download da imagem de disco (arquivo ISO) do Windows 10 e, em seguida, selecionar uma edição adequada para download. A atualização do Windows 10 de novembro de 2021 (versão 21H2) é a edição do Windows 10 que você pode baixar agora.
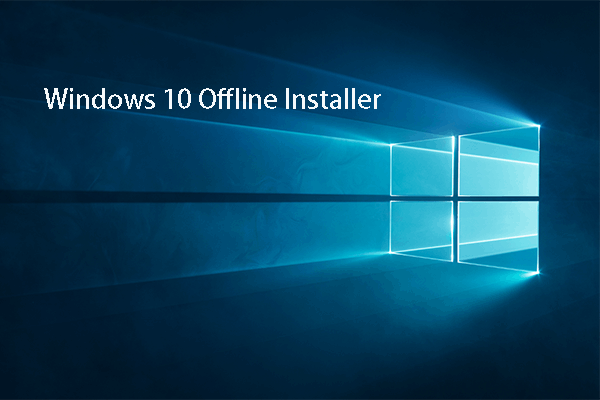 Instalador offline do Windows 10: Instale o Windows 10 22H2 offline
Instalador offline do Windows 10: Instale o Windows 10 22H2 offlineEsta postagem apresenta como obter o instalador offline do Windows 10 para ajudá-lo a instalar o Windows 10 offline.
consulte Mais informaçãoComo baixar diretamente arquivos ISO do Windows 10 21H2 da Microsoft
Passo 1: Abra o Chrome. Você também pode usar outro navegador Chromium como o Microsoft Edge.
Passo 2: Clique no 3 pontos menu no canto superior direito e vá para Mais ferramentas > Ferramentas para desenvolvedores .
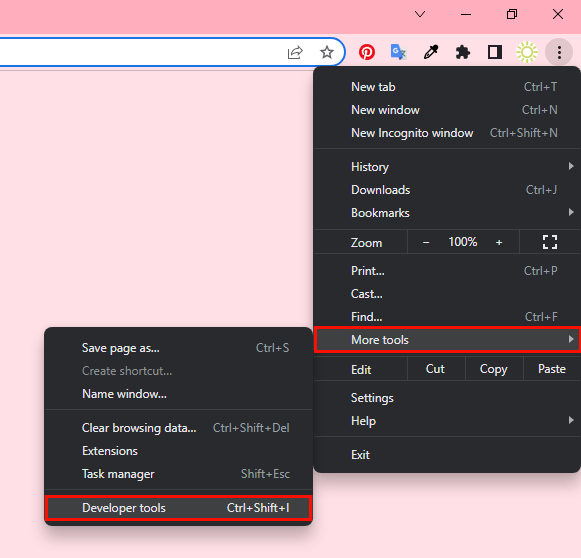
Passo 3: A janela do desenvolvedor aparecerá no lado direito.
Etapa 4: mantenha a janela do desenvolvedor aberta e vá para a página de download do Windows 10 da Microsoft .
Etapa 5: na janela direita do desenvolvedor, você precisa clicar no botão 3 pontos menu no canto superior direito e selecione Condições de rede .
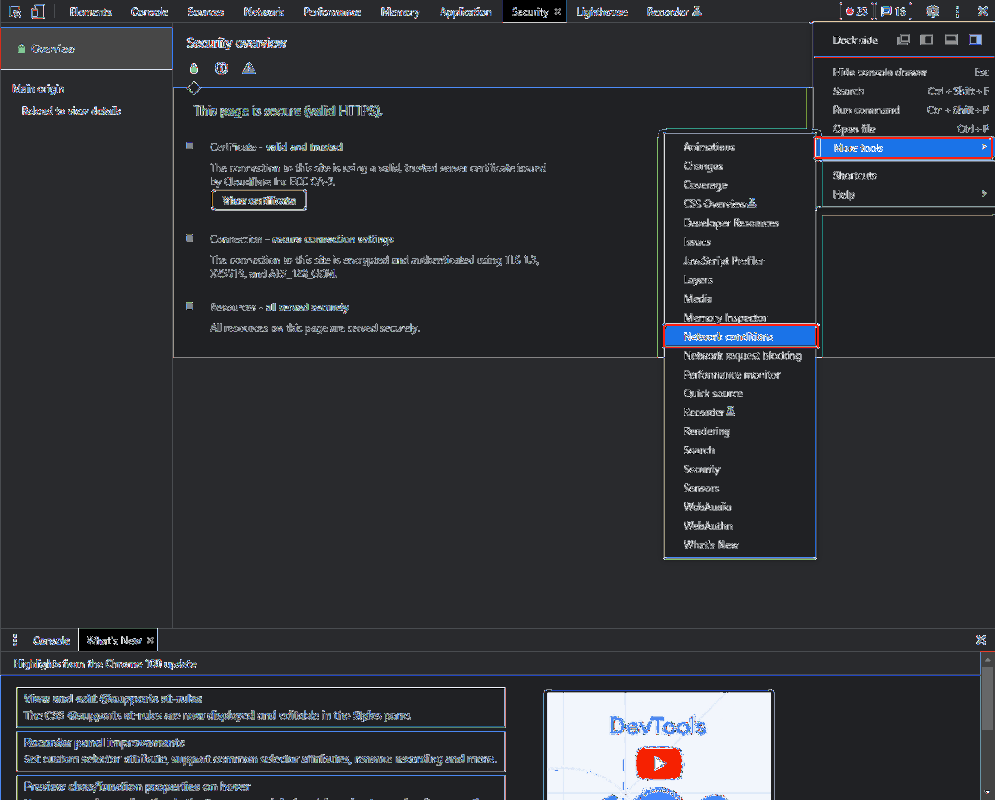
Etapa 6: encontrar Agente de usuário sob condições de rede. Em seguida, desmarque Usar padrão do navegador .
Etapa 7: selecione Personalizado e selecione um dispositivo móvel (como Chrome – iPad ou Chrome – Android) como seu agente de usuário.
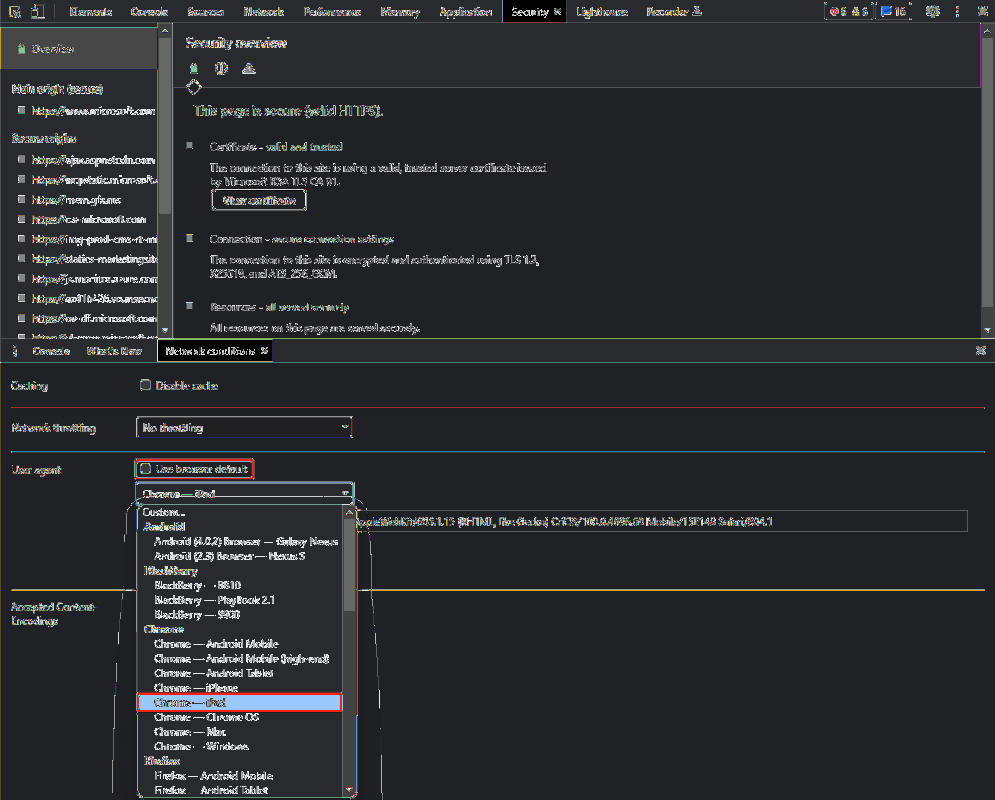
Etapa 8: pressione Ctrl+F5 para recarregar a página de download da imagem de disco do Windows 10. Em seguida, o download da imagem ISO do Windows 10 estará disponível.
Etapa 9: selecione Windows 10 (ISO multiedição) e clique confirme .
Etapa 10: Selecione um idioma de produto para Windows 10 e clique em confirme .

Etapa 11: as edições de 64 e 32 bits estão disponíveis. Se você não sabe que tipo de sistema está usando, você pode ir para Configurações > Sistema > Sobre confirmar. Em seguida, clique na edição correta para fazer o download.
Etapa 12: Selecione a edição adequada para download. O tamanho do Windows 10 21H2 inglês (todas as edições) de 64 bits é 5,8 GB e o tamanho do Windows 10 21H2 inglês (todas as edições) de 32 bits é 3,9 GB. O processo de download pode demorar um pouco. Você deve esperar pacientemente. Além disso, os links para download são válidos em até 24 horas a partir do momento da criação. Se os links expirarem, você precisará repetir as etapas acima para criar os links de download novamente.
Baixe imagens ISO do Windows 10 usando a ferramenta de criação de mídia do Windows 10
Você também pode usar a ferramenta de criação de mídia do Windows 10 para baixar um arquivo ISO do Windows 10 e usá-lo para instalar a versão mais recente do Windows 10 em sua máquina. Dessa forma, você não precisa alterar o agente do usuário em seu dispositivo Windows.
Você pode baixar a ferramenta de criação de mídia do Windows 10 na página de download do Windows 10 na Microsoft.

Etapa 1: Baixe a ferramenta de criação de mídia do Windows 10 em Página de download do Windows 10 .
Passo 2: Abra a ferramenta.
Etapa 3: clique Aceitar .
Etapa 4: selecione Crie mídia de instalação e clique no Próximo botão para continuar.
Etapa 5: Selecione o idioma, a arquitetura e a edição do Windows com base na sua situação. Então clique Próximo .
Etapa 6: selecione Arquivos ISO e clique Próximo .
Etapa 7: Uma janela é exibida solicitando que você selecione um caminho para salvar o arquivo ISO do Windows 10. Basta selecionar um e clicar Salvar .
Etapa 8: Esta ferramenta começa a baixar o arquivo ISO do Windows 10. Você precisa esperar até que todo o processo termine.

![[CORRIGIDO] Ferramenta de criação de mídia do Windows 10 travada](http://gov-civil-setubal.pt/img/news/00/windows-10-iso-images-direct-download-via-microsoft-s-website.png) [CORRIGIDO] Ferramenta de criação de mídia do Windows 10 travada
[CORRIGIDO] Ferramenta de criação de mídia do Windows 10 travadaSe a sua ferramenta de criação de mídia do Windows 10 travou para sempre, você sabe como consertar? Neste post, mostraremos alguns métodos fáceis e eficazes.
consulte Mais informaçãoConclusão
Como baixar diretamente os arquivos de imagem ISO do Windows 10 do site da Microsoft? A Microsoft oferece links de download direto de imagens ISO do Windows 10 para dispositivos que não executam o Windows. Você pode alterar o agente do usuário para um dispositivo não Windows e baixar imagens ISO do Windows 10. Esta postagem mostra a etapa detalhada. No entanto, você também pode usar a ferramenta de criação de mídia do Windows 10 para criar uma imagem ISO do Windows 10 para uso posterior.


![Como reduzir a temperatura da GPU no Windows 10 [MiniTool News]](https://gov-civil-setubal.pt/img/minitool-news-center/61/how-lower-gpu-temperature-windows-10.png)






![Tentar corrigir o erro de ativação 0xc004f063? Aqui estão 4 métodos úteis [Notícias MiniTool]](https://gov-civil-setubal.pt/img/minitool-news-center/38/try-fix-activation-error-0xc004f063.png)



![Como corrigir o erro de desinstalação do Dropbox no Windows [MiniTool News]](https://gov-civil-setubal.pt/img/minitool-news-center/08/how-fix-dropbox-failed-uninstall-error-windows.png)
![[CORRIGIDO] Problemas que você pode encontrar após a instalação do KB5034763](https://gov-civil-setubal.pt/img/news/B7/fixed-issues-you-may-encounter-after-installing-kb5034763-1.jpg)




