A opção de destaques da pesquisa do Windows está esmaecida: 3 soluções
Windows Search Highlights Option Is Greyed Out 3 Solutions
Você está usando os destaques do Windows Search no seu Windows? Alguns usuários preferem esse recurso devido às recomendações personalizadas e aos momentos interessantes. Se os destaques da Pesquisa do Windows estiverem esmaecidos, para esses usuários, como corrigir esse problema? A postagem de Miniferramenta mostrará quatro métodos para resolver esse problema.A Microsoft lançou o recurso Search Highlights desde o Windows 10 build 19044.1618. Esse recurso pode destacar momentos interessantes e recomendar feriados, entretenimento e outros itens em sua região. Você pode alterar os destaques da pesquisa no Windows para atender às suas necessidades. No entanto, algumas pessoas descobrem que, após um longo período de teste desse recurso, a opção Destaques da Pesquisa do Windows fica esmaecida em seus computadores. Aqui estão algumas sugestões para você resolver esse problema.
Correção 1: modifique a política correspondente no editor de política de grupo local
O Editor de Política de Grupo Local é uma interface de usuário para gerenciar as configurações do computador e do usuário. Você pode alterar a política correspondente para corrigir problemas do computador, como o não funcionamento dos destaques de pesquisa.
Etapa 1: pressione Ganhar + R para abrir a janela Executar.
Etapa 2: digite gpedit.msc e bateu Digitar para abrir o Editor de Política de Grupo.
Etapa 3: agora você pode ir para Configuração do computador > Modelos Administrativos > Componentes do Windows > Procurar . Localize o Permitir destaques de pesquisa política no painel direito.
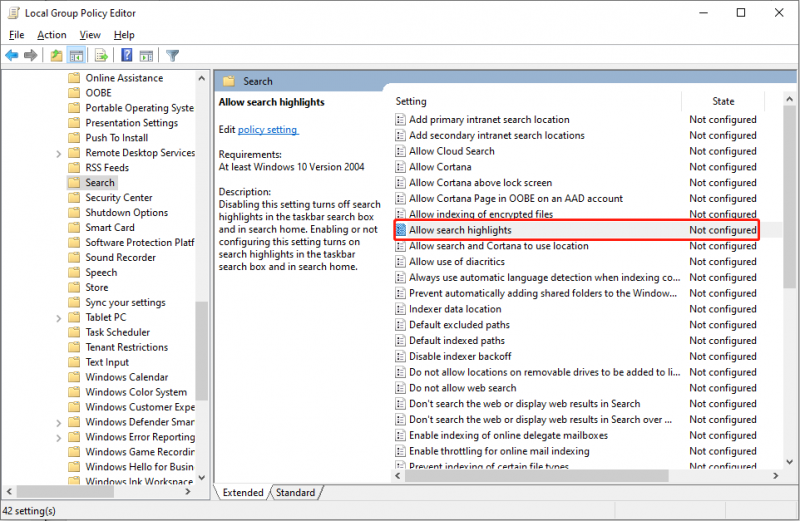
Passo 4: Clique duas vezes na política para abrir a janela de configuração. Você deve selecionar Habilitado e clique Aplicar > OK em sequência.
Correção 2: Habilite a Pesquisa do Bing
Alguns usuários descobrem que a opção Destaques do Windows Search está esmaecida e diz “Algumas dessas configurações são gerenciadas por suas organizações”. Provavelmente, isso ocorre porque os resultados da pesquisa na web estão desativados nas opções de pesquisa. Você pode alterar essa configuração com as etapas a seguir.
Etapa 1: pressione Ganhar + R para abrir a janela Executar.
Etapa 2: digite regedit e bateu Digitar para abra o Editor do Registro janela.
Etapa 3: navegue até HKEY_CURRENT_USER > PROGRAMAS > Microsoft > janelas > Versão Atual > Procurar .
Etapa 4: clique com o botão direito no espaço em branco no painel direito e escolha Novo > Valor DWORD (32 bits) . Depois, renomeie a chave recém-criada como BingSearchEnabled .
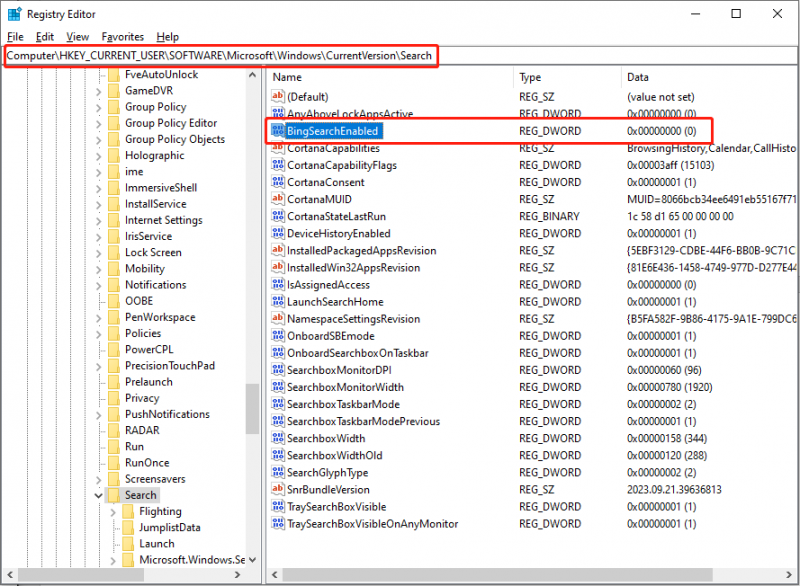
Etapa 5: clique duas vezes para abrir a janela Editar valor e altere o valor para 1 .
Etapa 6: clique OK para salvar a alteração.
Correção 3: reinicie os serviços de pesquisa do Windows
O último método é tentar reiniciar o Windows Search Services para corrigir a opção Windows Search Highlight esmaecida quando esse problema ocorre como uma falha.
Etapa 1: pressione Ganhar + R para abrir a janela Executar.
Etapa 2: digite serviços.msc e bateu Digitar para abrir a janela Serviços.
Etapa 3: role para baixo para encontrar e escolher o Pesquisa do Windows serviço e clique em Reinicie o serviço .
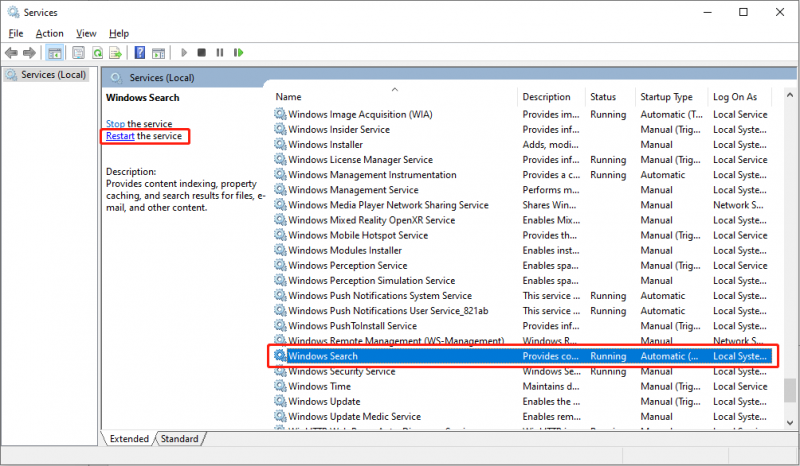
Depois disso, você pode acessar as Configurações do Windows para ver se pode ativar o recurso Destaques da Pesquisa do Windows.
Pontas: MiniTool Power Data Recovery é um software de recuperação de arquivos funcional reconhecido. Ele pode lidar com tarefas de recuperação de arquivos em diversas situações, como perda de partição em um disco rígido externo , formatação acidental em uma unidade USB, exclusão inesperada de arquivo em um cartão SD, infecção por vírus em um computador, etc. MiniTool Power Data Recovery grátis para fazer uma varredura profunda e recuperar 1 GB de arquivos gratuitamente.MiniTool Power Data Recovery grátis Clique para fazer o download 100% Limpo e Seguro
Conclusão
Esta postagem oferece três métodos para ajudá-lo a resolver o problema de não funcionamento dos destaques de pesquisa. Você pode tentar esses métodos para ver qual deles funciona na sua situação. Espero que você possa obter informações úteis desta postagem.




![Glossário de termos - O que é cartão Mini SD [MiniTool Wiki]](https://gov-civil-setubal.pt/img/minitool-wiki-library/20/glossary-terms-what-is-mini-sd-card.png)


![Ferramenta de preparação para atualização do sistema: consertar inconsistências no PC [MiniTool News]](https://gov-civil-setubal.pt/img/minitool-news-center/11/system-update-readiness-tool.jpg)

![Como excluir downloads no Mac / Windows 10 / iPhone / iPad / Android [MiniTool News]](https://gov-civil-setubal.pt/img/minitool-news-center/87/how-delete-downloads-mac-windows-10-iphone-ipad-android.jpg)




![Correção: o teclado continua se desconectando e reconectando no Windows 10 [Notícias do MiniTool]](https://gov-civil-setubal.pt/img/minitool-news-center/46/fix-keyboard-keeps-disconnecting.png)


![4 melhores adaptadores USB Bluetooth para PC! Os detalhes estão aqui! [Notícias MiniTool]](https://gov-civil-setubal.pt/img/minitool-news-center/52/4-best-usb-bluetooth-adapters.png)

