Como recuperar arquivos usando CMD: Guia do usuário final [dicas de MiniTool]
How Recover Files Using Cmd
Resumo:

Se você deseja recuperar arquivos excluídos, corrompidos ou de atalho, você pode definitivamente usar o software de recuperação de dados de terceiros (obter MiniTool Power Data Recovery em Solução MiniTool ) No entanto, você ainda tem outra escolha: usar o Prompt de Comando. Ele fornece uma maneira gratuita para que todos possam restaurar os arquivos excluídos ou perdidos de unidades USB, discos rígidos e outros dispositivos de armazenamento.
Navegação rápida :
CMD, a sigla de Prompt de Comando (também conhecido como cmd.exe), é na verdade um aplicativo interpretador de linha de comando que você pode encontrar em qualquer sistema operacional Windows. Esta ferramenta fornece uma interface de linha de comando para interagir com o sistema. Com ele, você pode fazer muitas coisas no PC:
- Excluir arquivos e pastas
- Gerenciar disco e espaço de partição
- Modificar propriedades da unidade
- Resolva problemas de disco
- ...
O que é mais inspirador é que o CMD também pode ajudá-lo a recuperar dados perdidos. Vou demonstrar as etapas exatas para recuperar arquivos usando CMD em casos diferentes. Depois disso, também apresentarei outra maneira de recuperar arquivos excluídos no Windows ( como recuperar arquivos apagados no PC? )
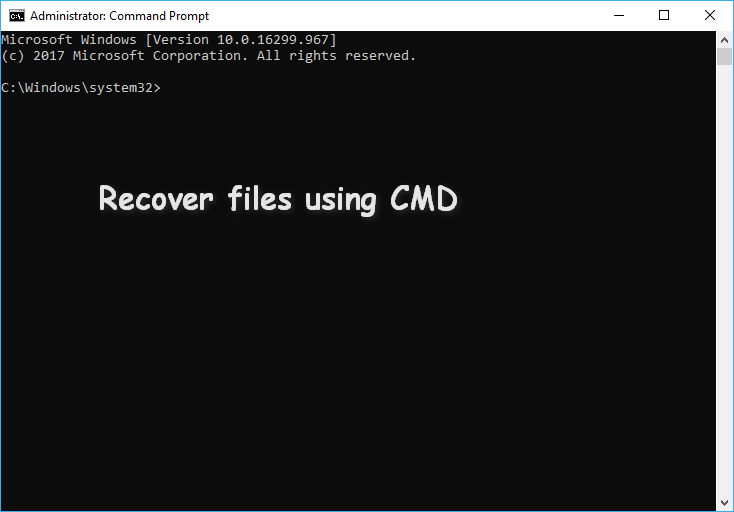
Recuperar arquivos usando CMD: etapas exatas
O Prompt de Comando é uma ferramenta snap-in em sistemas Windows, para que você possa abri-lo e usá-lo facilmente para gerenciamento de disco, correção de erros e recuperação de dados. Seus dados podem ser perdidos por uma série de razões, como exclusão acidental, formatação e ataque de vírus. Portanto, é necessário ensiná-lo a recuperar arquivos usando o Prompt de Comando em alguns casos populares.
Como recuperar arquivos excluídos usando o prompt de comando
Geralmente, aconselho você a verificar a Lixeira ao excluir arquivos, mas considerá-los úteis. A Lixeira oferece uma segunda chance para sua exclusão incorreta; ele armazenará os dados apagados acidentalmente por um determinado período de tempo. Portanto, você pode recuperar arquivos excluídos da Lixeira facilmente arrastando os arquivos diretamente ou clicando com o botão direito nos arquivos necessários e escolhendo Restaurar.
Existem alguns casos em que você esvaziou a Lixeira ou o arquivo que você excluiu é muito grande, então não é enviado para a Lixeira. O que você deve fazer para recuperar os arquivos excluídos permanentemente ? Definitivamente, a recuperação de dados do prompt de comando deve ser sua escolha.
Como você usa o CMD para recuperar arquivos perdidos ou excluídos? (Estou usando o Windows 10 como exemplo.)
- Clique com o botão direito no Começar botão no canto esquerdo inferior para abrir um menu (você também pode pressionar Windows + X combinações de teclas).
- Escolher Prompt de Comando (Admin) no menu (as etapas para executar o Prompt de Comando como administrador em outros sistemas operacionais são ligeiramente diferentes).
- Tipo chkdsk *: / f (* significa a letra da unidade de determinada unidade que contém arquivos excluídos) na janela do prompt de comando e pressione Entrar .
- Aguarde a conclusão do comando.
- Digite a letra da unidade novamente e pressione Entrar .
- Tipo atribua -h -r -s / s / d *. * e pressione Entrar .
- Aguarde a conclusão do comando.
O CHKDSK exclui seus dados? Agora recupere-os de duas maneiras!
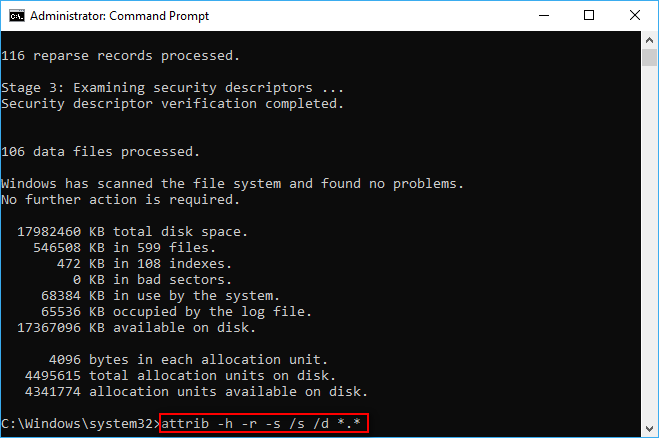
Uma vez finalizado o comando, uma nova pasta será criada no drive para armazenar todos os arquivos recuperados, que estarão no formato .chk. Você pode finalmente alterar o formato desses arquivos e salvá-los no local que desejar. O comando de atributo do CMD é geralmente usado para recuperar arquivos excluídos permanentemente do CMD (você também pode mostrar arquivos ocultos usando o comando de atributo).
Leia esta página se estiver curioso sobre para onde vão os arquivos excluídos:
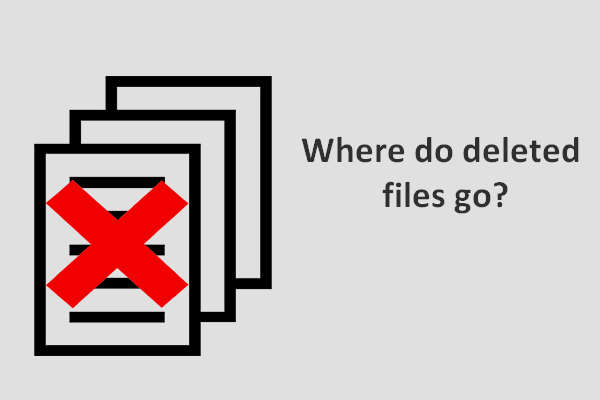 Para onde vão os arquivos excluídos - problema resolvido
Para onde vão os arquivos excluídos - problema resolvido Acho que a questão - para onde vão os arquivos excluídos incomoda muitas pessoas, então decido falar sobre isso e, em seguida, fornecer soluções para a recuperação de arquivos excluídos.
consulte Mais informaçãoO que é arquivo CHK?
Na verdade, CHK é a extensão de arquivo para um formato de arquivo temporário usado no Windows. Os arquivos CHK são, na verdade, arquivos fragmentados que serão gerados quando:
- O processo de gravação de arquivos em uma unidade é interrompido repentinamente.
- O PC desliga repentinamente antes que você tenha a chance de salvar os arquivos iniciais.
Você pode considerar os arquivos CHK como dados corrompidos.
O que esses parâmetros no comando de atributo significam?
- -h : dá o Escondido atributo para os arquivos especificados.
- -r : refere-se ao atributo somente leitura (os arquivos podem ser lidos, mas não podem ser alterados).
- -s : dá o Sistema atributo para os arquivos especificados.
- / s : diz ao sistema para pesquisar o caminho especificado (incluindo subpastas).
- / d : consiste em pastas de processos.
Como consertar se o acesso de atribuição foi negado?
Passo um : certifique-se de estar executando o Prompt de Comando como administrador.
Passo dois : verifique se há algum arquivo em uso.
O acesso será negado se quaisquer arquivos contidos na unidade de destino ainda forem usados por outros programas quando você estiver executando o comando.
- Feche os programas e tente novamente.
- Se isso falhar, você precisará iniciar o computador no Modo de segurança quando não conseguir rastrear os arquivos.
Passo três: verifique se você tem permissões suficientes.
- Abra o Windows Explorer para localizar a unidade na qual deseja executar o comando de atributo.
- Clique com o botão direito e escolha Propriedades .
- Mudar para o Segurança aba.
- Encontrar Para alterar as permissões, clique em Editar. e clique no Editar… botão atrás dele.
- Clique no Adicionar… botão no meio da janela e digite seu nome de usuário para permitir o acesso à conta. (Você também pode escolher Todos e clique Está bem na janela Segurança para permitir que qualquer pessoa acesse a unidade.)
- Encontrar Nomes de grupo ou usuário área sob a guia Segurança.
- Selecione os Permitir verifique o controle total.
- Clique Está bem confirmar.
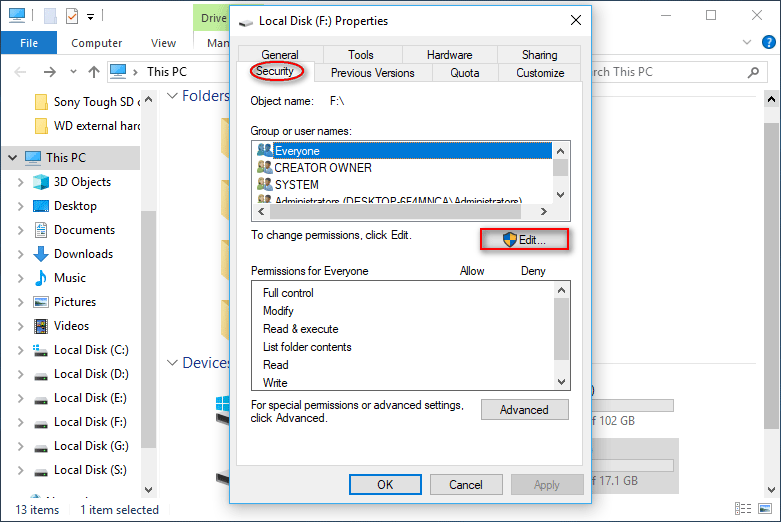
Etapa quatro : por favor, tente executar o chkdsk / f comando na unidade de destino a partir de um prompt de comando DOS.
Isso é tudo sobre como recuperar arquivos CHK usando CMD.
O Windows Explorer precisa ser reiniciado: problema resolvido.
![[RESOLVIDO] Como reviver o Windows 10 com unidade de recuperação | Easy Fix [MiniTool Tips]](https://gov-civil-setubal.pt/img/data-recovery-tips/76/how-revive-windows-10-with-recovery-drive-easy-fix.png)






![2 maneiras de resolver o erro DistributedCOM 10016 Windows 10 [MiniTool News]](https://gov-civil-setubal.pt/img/minitool-news-center/48/2-ways-solve-distributedcom-error-10016-windows-10.png)

![[Guia fácil] Como corrigir o travamento do legado de Hogwarts no Windows 10 11](https://gov-civil-setubal.pt/img/news/6B/easy-guide-how-to-fix-hogwarts-legacy-crashing-on-windows-10-11-1.png)





![[Compare] - Bitdefender vs McAfee: Qual é o certo para você? [Dicas do MiniTool]](https://gov-civil-setubal.pt/img/backup-tips/F5/compare-bitdefender-vs-mcafee-which-one-is-right-for-you-minitool-tips-1.png)



