Gagueira no YouTube! Como resolver isso? [Guia completo]
Youtube Stuttering How Resolve It
Tive uma experiência ruim ao assistir vídeos no YouTube devido a Gagueira no YouTube ? Se sim, leia o post onde o MiniTool oferece 6 soluções para esse problema. Experimente essas soluções uma por uma e o problema não deverá mais incomodá-lo.Nesta página :- Nº 1: verifique sua conexão de rede
- Nº 2: Atualizar driver de vídeo
- Nº 3: Instale a versão mais recente do Adobe Flash Player
- Nº 4: Desative a aceleração de hardware no Chrome
- Nº 5: Limpar cache do Chrome
- Nº 6: experimente outro navegador
- Bônus: salve vídeos do YouTube para assisti-los mais tarde
Muitos usuários do YouTube disseram que o vídeo do YouTube gaguejou quando o assistiam. Aqui estão algumas soluções viáveis para esse problema, então continue lendo para ver como consertar a gagueira do YouTube.
Nº 1: verifique sua conexão de rede
O primeiro motivo comum para a falha nos vídeos do YouTube é a má conexão de rede. Conexão de rede ruim, experiência de visualização ruim.
Aqui estão duas dicas para você melhorar sua conexão de rede.
Dica 1: Feche os programas que usam a Internet e as guias do Chrome.
Dica 2: Atualize seu driver de rede. Para fazer isso, inicie Gerenciador de Dispositivos clicando com o botão direito no Começar botão e selecionando Gerenciador de Dispositivos , expandir Adaptadores de rede , clique com o botão direito no driver listado e clique em Atualizar driver . Continue a atualizar todos os drivers listados.
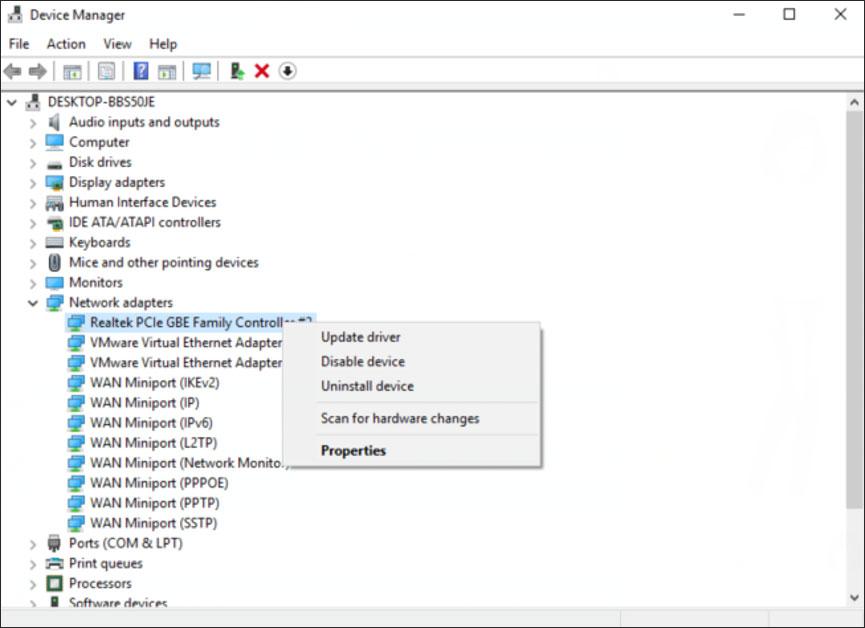
Como ver vídeos do YouTube offline? Por favor, leia a postagem.
Nº 2: Atualizar driver de vídeo
Podem ocorrer travamentos no YouTube se o driver de vídeo for antigo, corrompido e ausente. Portanto, neste caso, tente atualizar o driver de vídeo através do Gerenciador de Dispositivos. Na janela do Gerenciador de dispositivos, encontre Adaptador de vídeo e depois expandi-lo. Clique com o botão direito no driver listado e escolha Atualizar driver . Recebi o processo até atualizar todos os itens listados.
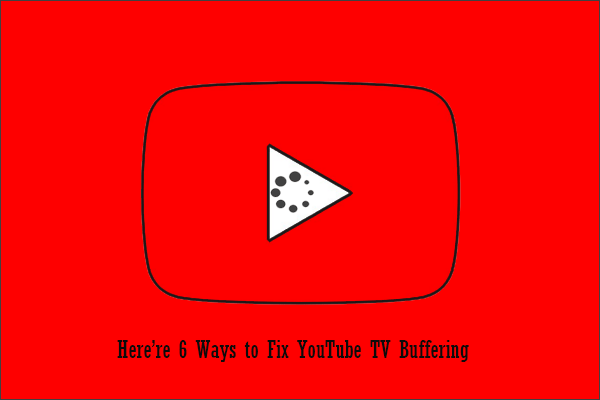 Como interromper o buffer do YouTube TV em seus dispositivos? Aqui estão 6 maneiras
Como interromper o buffer do YouTube TV em seus dispositivos? Aqui estão 6 maneirasComo interromper o buffer do YouTube TV em um dispositivo como computador, telefone celular ou smart TV? Siga as instruções nesta postagem para interromper o buffer do YouTube TV.
consulte Mais informaçãoNº 3: Instale a versão mais recente do Adobe Flash Player
Você está usando o Adobe Flash Player para transmitir vídeos? Se sim, você pode tentar atualizá-lo para a versão mais recente, pois o Adobe Flash Player desatualizado ou indisponível pode causar falhas no YouTube.
Como atualizá-lo? Siga os passos abaixo.
Passo 1: Vá para o site e depois clique no Instale agora botão. O processo de download é iniciado.
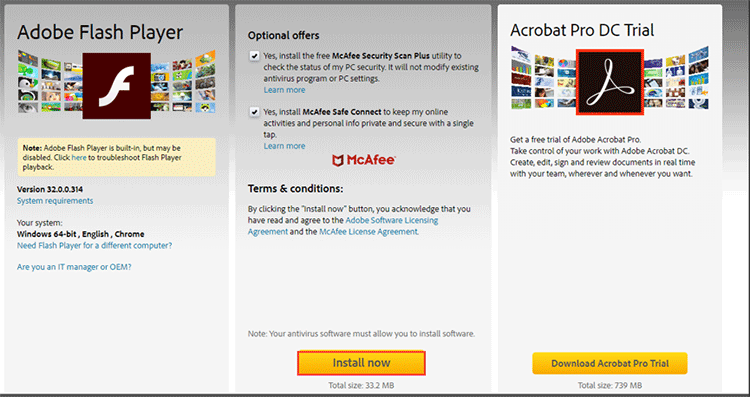
Passo 2: Clique duas vezes no arquivo baixado e siga as instruções na tela para concluir a instalação.
Ao terminar a instalação, reproduza o vídeo do YouTube novamente para ver se o vídeo é reproduzido bem.
Nº 4: Desative a aceleração de hardware no Chrome
Como alternativa, você também pode tentar desativar aceleraçao do hardware para resolver a gagueira do YouTube. Por que precisa fazer isso? A razão é que habilitar a aceleração de hardware pode levar a alguns problemas, como travamentos no YouTube.
O tutorial sobre como desabilitar a aceleração de hardware está abaixo.
Passo 1: Clique nos três pontos verticais no canto superior direito do Chrome e selecione Configurações do cardápio.
Passo 2: Role a página Configurações até ver o Avançado opção. Clique nesta opção.
Etapa 3: Role a página atual até ver o Sistema seção. Mude o ícone de Usar aceleração de hardware para cinza para desativar a aceleração de hardware.
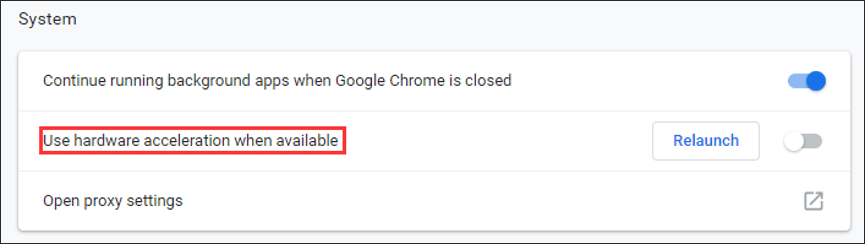
Agora, você deve desabilitar a aceleração de hardware com sucesso. Saia do Chrome e reinicie-o para ver se a falha no vídeo do YouTube persiste.
Nº 5: Limpar cache do Chrome
Se a quarta solução não funcionar, você pode tentar fazer outra alteração no Chrome. Aqui a mudança significa limpar o cache do Chrome.
Aqui está o tutorial.
Passo 1: Clique nos três pontos verticais no Chrome. Selecione Mais ferramentas neste momento e selecione Limpar dados de navegação .
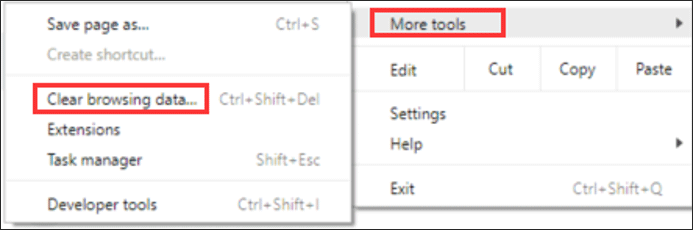
Passo 2: Mude para o Avançado guia na nova página, selecione Tempo todo como o intervalo de tempo, verifique opções, como Histórico de navegação , Histórico de downloads , Cookies e outros dados do site , e Imagens e arquivos armazenados em cache e, por fim, clique no Apagar os dados botão.
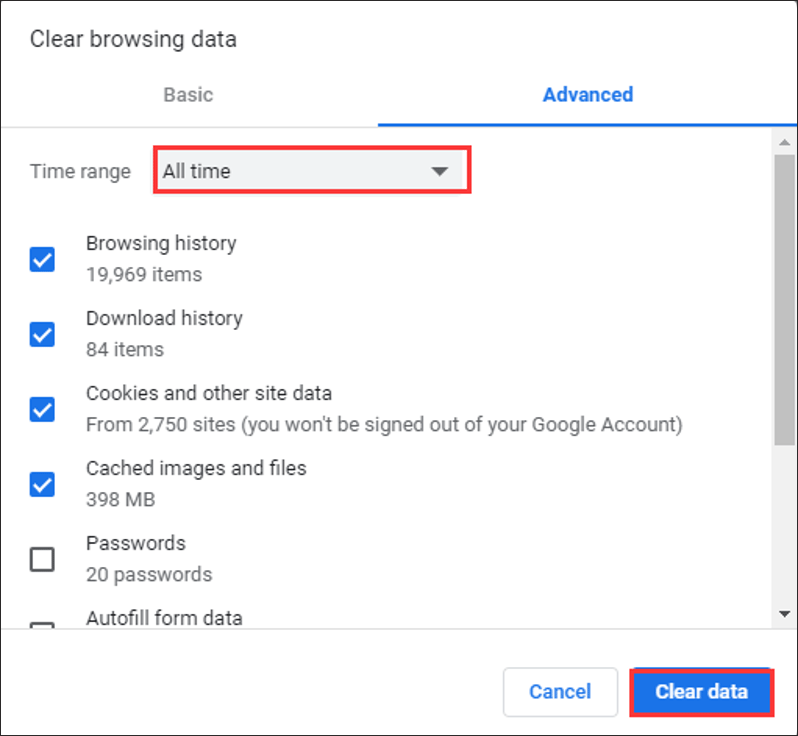
Nº 6: experimente outro navegador
Se a falha nos vídeos do YouTube persistir mesmo depois de você ter tentado as 5 primeiras soluções, você pode tentar assistir aos vídeos do YouTube em outros navegadores, como IE, Firefox, etc.
Bônus: salve vídeos do YouTube para assisti-los mais tarde
Quer assistir seus vídeos no seu PC sem conexão de rede? Então, como salvar vídeos do YouTube em seu PC e telefones? Você pode usar o MiniTool Video Converter para salvar vídeos do YouTube rapidamente.
Conversor de vídeo MiniToolClique para fazer o download100%Limpo e Seguro

![DVI VS VGA: Qual é a diferença entre eles? [Notícias MiniTool]](https://gov-civil-setubal.pt/img/minitool-news-center/47/dvi-vs-vga-what-s-difference-between-them.jpg)
![Recuperação de dados online: é possível recuperar dados online gratuitamente? [Dicas de MiniTool]](https://gov-civil-setubal.pt/img/data-recovery-tips/36/data-recovery-online.jpg)

![6 maneiras de o DLL comum do shell do Windows parar de funcionar [MiniTool News]](https://gov-civil-setubal.pt/img/minitool-news-center/62/6-ways-windows-shell-common-dll-has-stopped-working.png)
![A lixeira do Windows 10 está faltando? Como pegar de volta? [Notícias MiniTool]](https://gov-civil-setubal.pt/img/minitool-news-center/60/windows-10-recycle-bin-is-missing.jpg)


![Como evitar que o disco rígido externo entre em suspensão no Windows 10 [Notícias MiniTool]](https://gov-civil-setubal.pt/img/minitool-news-center/42/how-prevent-external-hard-disk-from-sleeping-windows-10.jpg)





![7 maneiras de consertar o touchpad que não funciona no Windows 10 [MiniTool News]](https://gov-civil-setubal.pt/img/minitool-news-center/07/7-ways-fix-touchpad-not-working-windows-10.png)




![O gerenciador de inicialização do Windows falhou ao iniciar no Windows 10 [MiniTool News]](https://gov-civil-setubal.pt/img/minitool-news-center/58/windows-boot-manager-failed-start-windows-10.png)