2 maneiras - Bluetooth emparelhado, mas não conectado Windows 10 [MiniTool News]
2 Ways Bluetooth Paired Not Connected Windows 10
Resumo:
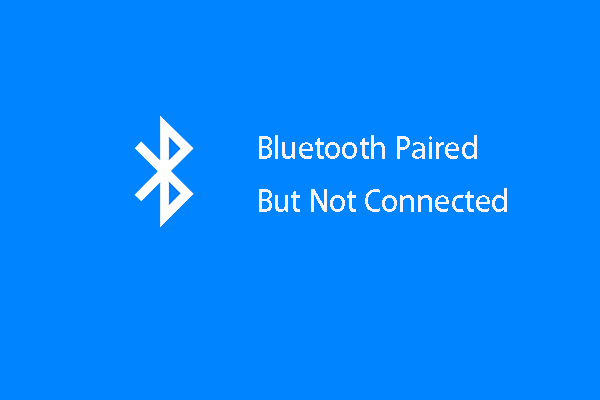
Se você estiver tentando conectar o Bluetooth ao Windows 10, poderá encontrar o erro de que o Bluetooth emparelhou, mas não foi conectado. Então, como consertar o problema do Bluetooth emparelhado, mas não conectado ao Windows 10? Esta postagem de MiniTool mostra 2 soluções confiáveis.
Bluetooth é um padrão de tecnologia sem fio usado para troca de dados entre dispositivos fixos ou móveis em distâncias de tiro usando ondas de rádio UHF de comprimento de onda curto nas marcas de rádio industrial, científica e médica, que é de 2,402 GHz a 2,480 GHz.
O Bluetooth é gerenciado pelo Bluetooth Special Interest Group, que tem mais de 35.000 empresas membros nas áreas de telecomunicações, computação, rede e eletrônicos de consumo. Ele também vem com versões diferentes, como Bluetooth 4.0, 4.2 ou 5.0.
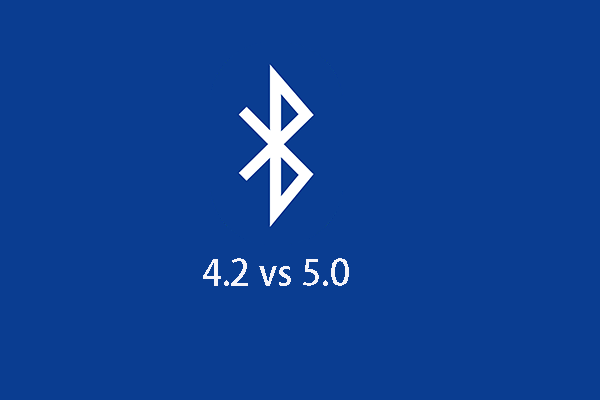 Bluetooth 4.2 vs 5.0: Quais são as diferenças (7 aspectos)
Bluetooth 4.2 vs 5.0: Quais são as diferenças (7 aspectos) Bluetooth 4.2 e 5.0 são duas versões diferentes de Bluetooth. Mas quais são suas diferenças? Esta postagem mostra as informações detalhadas.
consulte Mais informaçãoBluetooth é uma forma popular de transferir arquivos entre dois dispositivos diferentes. Mas algumas pessoas relataram que encontraram o erro de que o Bluetooth emparelhou, mas não conectou. Seria uma coisa frustrante.
E muitas pessoas perguntam como corrigir o erro de que o Bluetooth do Windows 10 emparelhou, mas não conectou. Portanto, esta postagem mostrará como corrigir o problema que o Bluetooth do Windows 10 não conseguia conectar.
2 maneiras - Bluetooth emparelhado, mas não conectado Windows 10
Nesta parte, mostraremos as soluções para Bluetooth emparelhado, mas não conectado.
Caminho 1. Reinicie o serviço Bluetooth
Para corrigir o problema do Bluetooth emparelhado, mas não conectado, você pode optar por reiniciar o serviço Bluetooth.
Agora, aqui está o tutorial.
1. Pressione janelas chave e R chave juntos para abrir Corre diálogo .
2. Em seguida, digite services.msc na caixa e clique Está bem continuar.
3. Na janela Serviços, escolha todos os serviços relacionados ao Bluetooth, como Serviço mãos livres Bluetooth ou Serviço de Suporte Bluetooth e clique com o botão direito do mouse.
4. Escolha Reiniciar continuar.
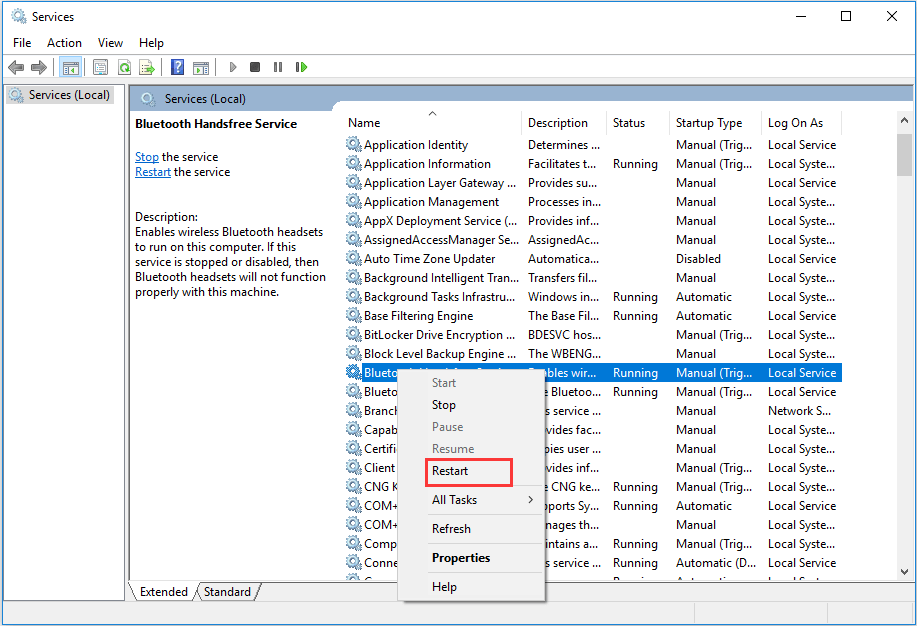
5. Clique com o botão direito nos serviços Bluetooth novamente e escolha Propriedades .
6. Na janela pop-up, altere seu Tipo de inicialização para Automático e clique Está bem para salvar as alterações.
Depois de concluir todas as etapas, você pode reiniciar o computador e conectar o dispositivo Bluetooth novamente para verificar se o erro de o Bluetooth emparelhado, mas não conectado foi corrigido.
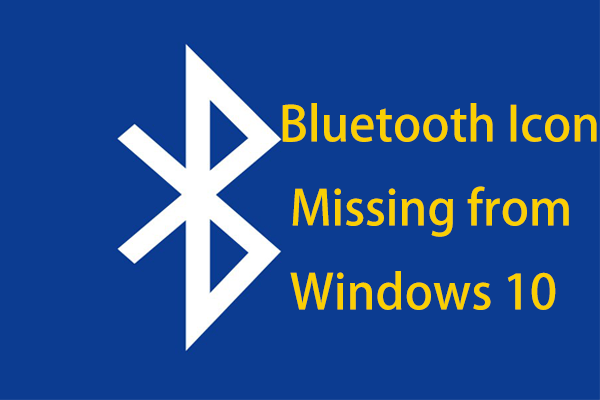 O ícone do Bluetooth está faltando no Windows 10? Mostre!
O ícone do Bluetooth está faltando no Windows 10? Mostre! O ícone do Bluetooth está faltando no Action Center ou na barra de tarefas do Windows 10? Como mostrar o ícone do Bluetooth? Obtenha as respostas deste post.
consulte Mais informaçãoManeira 2. Reinstale o driver Bluetooth
Para corrigir o erro de o Bluetooth emparelhado, mas não conectado, você pode escolher reinstalar o driver do Bluetooth.
Agora, aqui está o tutorial.
- pressione janelas chave e R chave juntos para abrir Corre diálogo.
- Tipo devmgmt.msc na caixa e clique Está bem continuar.
- Expanda o Bluetooth e clique com o botão direito no seu dispositivo Bluetooth.
- Então escolha Desinstalar dispositivo continuar.
- Em seguida, clique em monitor e escolha Procure por alterações de hardware continuar.
Depois disso, o driver Bluetooth será reinstalado.
Da parte acima, você pode aprender duas maneiras de corrigir o erro de conexão do Bluetooth do Windows 10.
Palavras Finais
Para resumir, quanto a como corrigir o erro que o Bluetooth emparelha, mas não conectado, este post mostrou duas maneiras diferentes. Se você encontrar o mesmo erro, tente estas soluções. Se você tiver alguma solução melhor para corrigi-lo, pode deixar uma mensagem na zona de comentários.
![Correções para a atualização do Windows 7/10 continua instalando as mesmas atualizações [MiniTool News]](https://gov-civil-setubal.pt/img/minitool-news-center/26/fixes-windows-7-10-update-keeps-installing-same-updates.png)


![Melhores maneiras de corrigir erros do Media Center no Windows 10 [MiniTool News]](https://gov-civil-setubal.pt/img/minitool-news-center/31/best-ways-fix-media-center-error-windows-10.png)



![Diferentes tipos de SSD: qual é o mais adequado para você? [Dicas de MiniTool]](https://gov-civil-setubal.pt/img/backup-tips/86/different-types-ssd.jpg)


![[Resolvido!] O MacBook Pro / Air / iMac não inicializa depois do logotipo da Apple! [Dicas de MiniTool]](https://gov-civil-setubal.pt/img/data-recovery-tips/52/macbook-pro-air-imac-won-t-boot-past-apple-logo.png)



![Como corrigir o OneDrive sempre mantém este dispositivo ausente? [3 maneiras]](https://gov-civil-setubal.pt/img/news/F7/how-to-fix-onedrive-always-keep-on-this-device-missing-3-ways-1.png)




![A melhor alternativa para a ferramenta de migração de estado do usuário Windows 10/8/7 [dicas do MiniTool]](https://gov-civil-setubal.pt/img/backup-tips/42/best-alternative-user-state-migration-tool-windows-10-8-7.jpg)