Como corrigir as configurações do Windows 11/10, descontando/congelando/travado
How Fix Windows 11 10 Settings Cashing Freezing Stuck
Por que as configurações do Windows continuam travando? E se as configurações do Windows congelarem/travarem/travarem? A partir deste tutorial no MiniTool, os possíveis motivos e soluções serão apresentados e você poderá facilmente se livrar do problema.Nesta página :- Configurações do Windows travando o Windows 11/10
- Correção 1: reinicie o seu PC
- Correção 2: atualize o Windows
- Correção 3: atualize o driver da placa gráfica
- Correção 4: redefinir o aplicativo de configurações do Windows
- Palavras Finais
Configurações do Windows travando o Windows 11/10
Não é incomum sofrer travamentos de aplicativos. Ao tentar abrir um programa ou executar um aplicativo no Windows 11/10, ele pode travar, congelar ou travar. E o aplicativo Configurações do Windows também não é exceção.
É um bom centro de solução de problemas e também permite alterar muitas configurações do sistema. Quando as configurações do Windows travam/travam, as coisas ficam sérias. Então, o que causa o problema de travamento? Normalmente, muitos fatores possíveis podem desencadear o problema, incluindo um sistema operacional desatualizado, um driver de placa gráfica desatualizado, processos em segundo plano defeituosos e arquivos de sistema corrompidos.
Então, o que você deve fazer se as configurações do Windows travarem/congelarem/travarem/travarem? Agora vamos dar uma olhada nas formas de solução de problemas abaixo para resolver o problema de uma vez por todas.
Correção 1: reinicie o seu PC
Isto parece muito simples e você acha que não pode funcionar. Mas às vezes uma reinicialização pode ajudar a resolver bugs temporários ou problemas de corrupção. É por isso que recomendamos reiniciar o seu PC para corrigir falhas nas configurações do Windows.
Agora, toque no janelas ícone, clique no Poder botão e escolha Reiniciar .
Se as configurações do Windows 11/10 ainda travarem ou travarem, tente outro método abaixo.
Correção 2: atualize o Windows
Se você estiver usando um sistema operacional Windows antigo, poderá travar o aplicativo, pois isso pode causar problemas de incompatibilidade entre o sistema operacional e os programas. Se as configurações do Windows travarem, atualize o Windows para a versão mais recente.
Como as configurações do Windows travam/travam, você pode tentar abrir este aplicativo. Se sim, vá para atualização do Windows e verifique se há atualizações disponíveis. Em seguida, baixe e instale-os em seu PC.
Se o aplicativo Configurações não responder, você pode instalar as atualizações disponíveis por meio do prompt de comando seguindo o guia – Duas maneiras eficientes de atualizar o Windows a partir do prompt de comando .
Pontas: Antes de prosseguir, recomendamos que você crie um backup para o seu PC, pois podem ocorrer problemas de atualização do Windows, levando à perda de dados ou falha do sistema. Você pode executar o MiniTool ShadowMaker para backup do computador e obter este software de backup clicando no botão de download.Avaliação do MiniTool ShadowMakerClique para fazer o download100%Limpo e Seguro
 Como fazer backup do Windows 11 para unidade externa (arquivos e sistema)
Como fazer backup do Windows 11 para unidade externa (arquivos e sistema)Como fazer backup do Windows 11 em um disco rígido externo ou unidade flash USB? Veja esta postagem que se concentra no backup do Windows 11 para arquivos e sistema.
consulte Mais informaçãoCorreção 3: atualize o driver da placa gráfica
Quando o driver da placa de vídeo está desatualizado, podem ocorrer falhas nas configurações do Windows. Se esta situação for aplicável, você também poderá notar problemas de funcionalidade em outros aplicativos. Para eliminar o problema de travamento ou corrigir as configurações do Windows travadas, atualize o driver da placa gráfica para a versão mais recente seguindo estas etapas:
Etapa 1: pressione Ganhar + X escolher Gerenciador de Dispositivos .
Etapa 2: vá para Adaptadores de vídeo , clique com o botão direito na sua placa de vídeo e escolha Atualizar driver .
Passo 3: Toque na primeira opção para permitir que o Windows procure o melhor driver disponível e instale-o no seu PC.
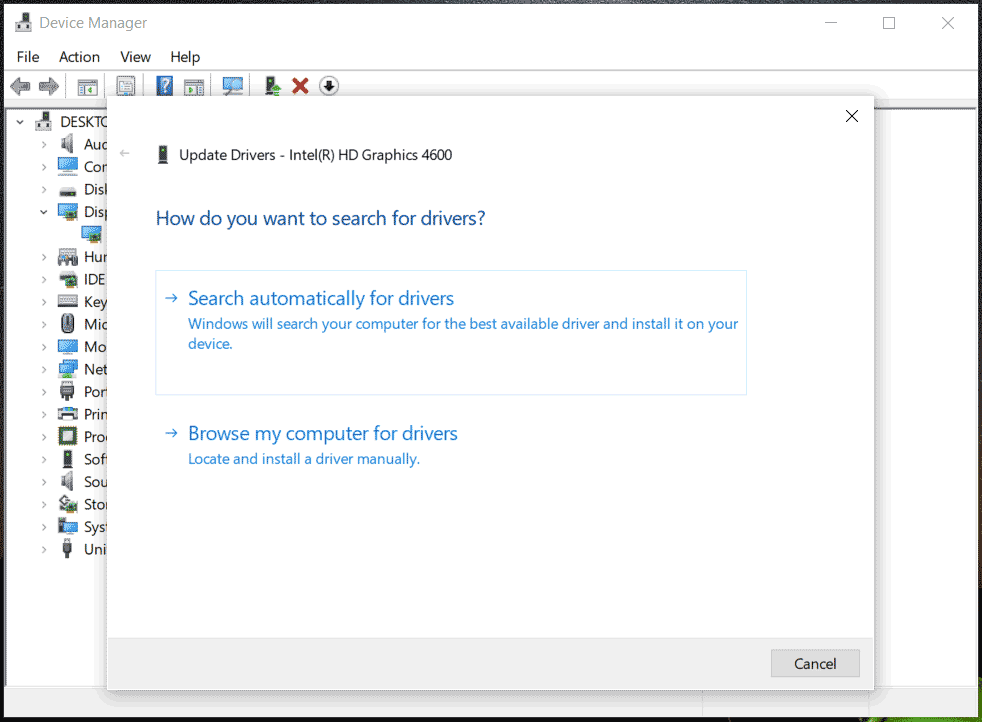 Pontas: Além disso, você pode acessar o site do fabricante, baixar a versão mais recente da sua GPU e instalá-la. Além disso, você pode encontrar outras maneiras nesta postagem - Como atualizar drivers no Windows 11? Experimente 4 maneiras aqui.
Pontas: Além disso, você pode acessar o site do fabricante, baixar a versão mais recente da sua GPU e instalá-la. Além disso, você pode encontrar outras maneiras nesta postagem - Como atualizar drivers no Windows 11? Experimente 4 maneiras aqui.Correção 4: redefinir o aplicativo de configurações do Windows
Se o driver do Windows e da GPU estiver atualizado, mas as configurações do Windows travadas/travando ainda existirem, você pode tentar redefinir o aplicativo Configurações no PowerShell.
Postagem relacionada: Como redefinir o aplicativo Configurações no Windows 10/11
Etapa 1: digite PowerShell e toque em Executar como administrador .
Etapa 2: na janela do PowerShell, copie e cole Get-AppxPackage *windows.immersivecontrolpanel* | Redefinir-AppxPackage , então aperte Digitar .
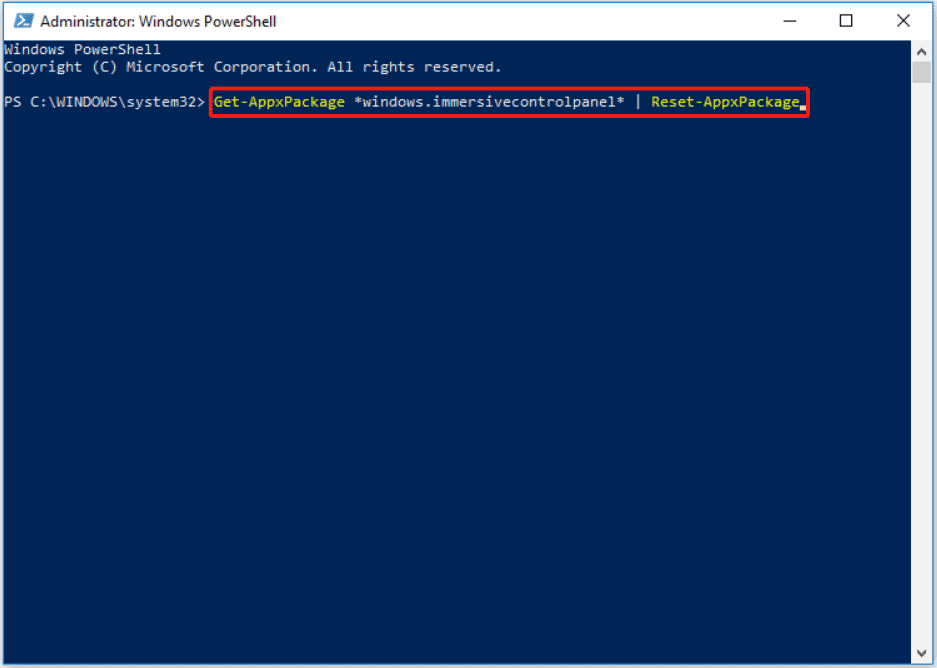
Palavras Finais
Aplicativos como as Configurações do Windows podem travar inesperadamente, o que é chato. Normalmente, o problema pode ser facilmente resolvido para sempre e você pode tentar os métodos acima. Tome uma atitude quando sofrer travamento/travamento das configurações do Windows!



![[Resolvido] O DNS não está resolvendo os nomes dos servidores Xbox (4 soluções) [Notícias do MiniTool]](https://gov-civil-setubal.pt/img/minitool-news-center/62/dns-isnt-resolving-xbox-server-names.png)


![Como consertar o repolho com código de erro do Destiny 2? Experimente estes métodos [MiniTool News]](https://gov-civil-setubal.pt/img/minitool-news-center/19/how-fix-destiny-2-error-code-cabbage.jpg)


![Corrigido - O programa de instalação não pode usar a partição existente (3 casos) [MiniTool Tips]](https://gov-civil-setubal.pt/img/blog/34/solucionado-el-programa-de-instalaci-n-no-pudo-utilizar-la-partici-n-existente.jpg)

![Os 6 principais softwares de atualização de driver gratuitos para Windows 10/8/7 [MiniTool News]](https://gov-civil-setubal.pt/img/minitool-news-center/35/top-6-free-driver-updater-software.jpg)
![Como executar o programa a partir do CMD (Prompt de comando) do Windows 10 [MiniTool News]](https://gov-civil-setubal.pt/img/minitool-news-center/20/how-run-program-from-cmd-windows-10.png)

![Como se livrar do erro “Windows Update Pending Install” [Notícias MiniTool]](https://gov-civil-setubal.pt/img/minitool-news-center/48/how-get-rid-windows-update-pending-install-error.jpg)




