5 maneiras – como fazer uma cópia de um documento do Word
5 Ways How Make Copy Word Document
Para manter seus arquivos e dados seguros, é necessário fazer uma cópia de um documento Word. Você sabe como fazer uma cópia de um documento do Word? Esta postagem do MiniTool mostra soluções confiáveis e apresenta uma maneira de proteger seu documento do Word.
Nesta página :
- Por que você precisa fazer uma cópia de um documento do Word?
- Como fazer uma cópia de um documento do Word?
- Como fazer backup de arquivos automaticamente?
- Conclusão
- Perguntas frequentes sobre como fazer uma cópia de um documento do Word
Por que você precisa fazer uma cópia de um documento do Word?
O documento Word é muito familiar para todos e também é útil no seu trabalho, estudo, vida diária, etc. No seu uso, você pode achar que é muito importante e útil se tiver uma cópia duplicada do arquivo Word. Então você sabe por que precisa fazer uma cópia de um documento Word?
Para fazer uma cópia de um documento Word, existem muitas vantagens. Aqui, listamos os principais.
- Primeiro, fazer uma cópia de um documento do Word é uma maneira eficaz de fazer backup do documento do Word.
- Em segundo lugar, se você deseja apenas visualizar o documento do Word em vez de editá-lo, fazer uma cópia de um documento do Word pode evitar que você altere acidentalmente o conteúdo ou formate o arquivo original.
- Terceiro, se você precisar alterar o arquivo temporariamente, a duplicação do documento do Word permite fazer isso sem destruir a integridade do arquivo original.
- Quarto, quando você precisar criar vários documentos semelhantes com apenas uma pequena diferença, poderá usar o arquivo original como modelo e fazer alterações nas cópias para gerar muitas variantes.
Depois de aprender as vantagens de fazer uma cópia de um documento Word, você sabe como duplicar um documento Word? Em geral, existem várias maneiras de duplicar documentos do Word. Neste post, iremos detalhar as formas.
 Por que meu documento do Word está preto? | Razões e soluções
Por que meu documento do Word está preto? | Razões e soluçõesPor que meu documento do Word está preto? Depois de ler este post, você saberá os motivos e como fazer com que seu Microsoft Word volte ao normal.
consulte Mais informaçãoComo fazer uma cópia de um documento do Word
- Copie e cole no Windows
- Abra o arquivo como um novo no Word
- Abrir como cópia no Word
- Crie um novo arquivo existente no Word
- Faça uma cópia de um documento do Word com o MiniTool ShadowMaker
Como fazer uma cópia de um documento do Word?
Nesta parte mostraremos como copiar um documento Word. Você pode tentar copiar e colar, sincronizar, abrir o arquivo como um novo no Word, abrir uma cópia no Word e assim por diante. Agora, vamos mostrá-los um por um. Observe que todas essas formas neste artigo são adequadas para as seguintes versões da Microsoft: 2007, 2013, 2016, 2019 e Word no Office 365. Se você estiver usando uma versão anterior, como Word 2003 ou anterior, pode ser necessário escolher outra caminhos.
Maneira 1. Copiar e Colar no Windows
Quanto a como fazer uma cópia de um documento do Word, a maneira mais fácil em sua mente é apenas copiá-los e colá-los no Windows. Claro, é um caminho.
Agora, aqui está o tutorial.
- Clique com o botão direito no arquivo do Word que deseja duplicar.
- Então escolha cópia de no menu de contexto.
- Mova o local onde deseja salvar o arquivo duplicado. Você pode optar por salvá-lo no Windows, disco rígido externo, unidade flash USB, etc.
- Em seguida, clique com o botão direito novamente.
- Escolher Colar continuar.
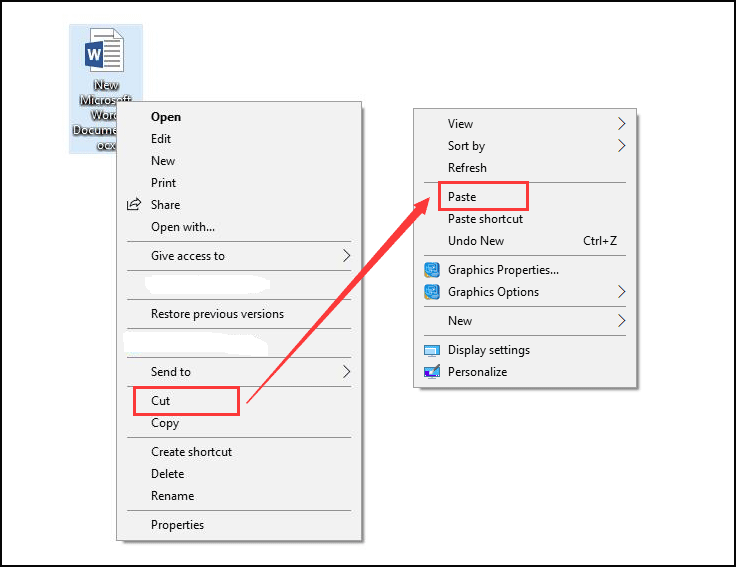
Após a conclusão de todas as etapas, você fez uma cópia do arquivo Word com êxito. Se você tiver vários documentos do Word para duplicar, poderá fazer isso um por um.
Artigo relacionado: 7 métodos para corrigir a função de copiar e colar que não funciona
Maneira 2. Abrir arquivo como um novo no Word
Para fazer uma cópia de um documento do Word, você pode optar por abri-lo como um novo e salvá-lo.
Agora, aqui está o tutorial.
- Clique com o botão direito no arquivo do Word que deseja duplicar.
- Então escolha o Novo opção no menu de contexto para abri-lo.
- Então você descobrirá que o nome do novo arquivo foi alterado. Geralmente é como Documento 1, 2, 3…
- Se você não fizer alterações no arquivo, poderá clicar no botão Salvar botão para copiá-lo diretamente.
- Se você fez algumas modificações, receberá uma mensagem de aviso para lembrá-lo de salvar o arquivo ao fechá-lo.
- Clique Salvar continuar.
- Em seguida, é necessário escolher um local para salvar o documento do Word duplicado e alterar o nome do arquivo.
- Por fim, clique Salvar .
Após a conclusão de todas as etapas, você duplicou com êxito o documento do Word.
Maneira 3. Abrir como cópia no Word
Quanto a como duplicar um documento do Word, você pode optar por abri-lo como cópia no Word.
Agora, aqui está o tutorial.
- Abra o documento do Word primeiro.
- Em seguida, clique no Arquivo guia no canto superior esquerdo desta janela.
- A seguir, clique Abrir .
- Na janela Abrir, clique em Navegar e selecione o arquivo que deseja fazer uma cópia.
- Em seguida, clique no triângulo invertido ícone atrás do botão Abrir
- Por fim, escolha Abrir como cópia .
- Pelo nome do arquivo, você pode descobrir que o arquivo aberto é uma cópia.
- Em seguida, clique no Salvar ou Salvar como botão para salvar o arquivo duplicado.
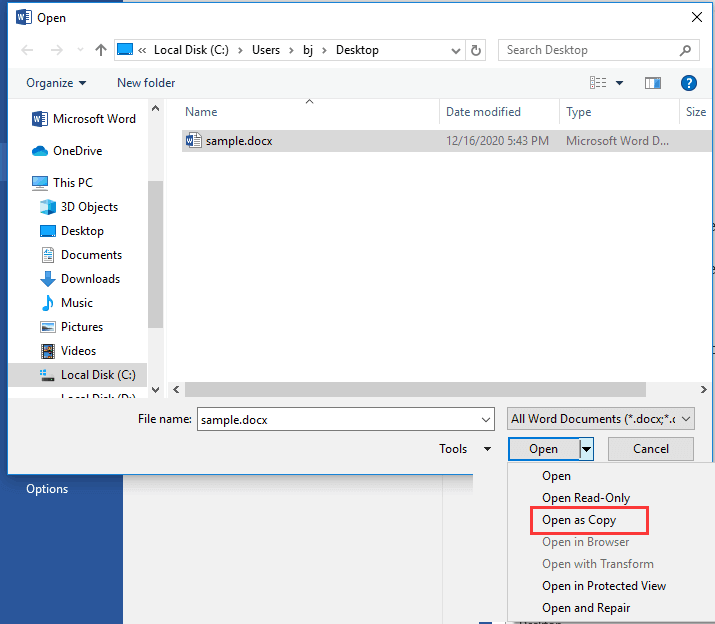
Assim que todas as etapas forem concluídas, você terá feito uma cópia de um documento do Word. Se você deseja duplicar um documento do Word, tente desta forma.
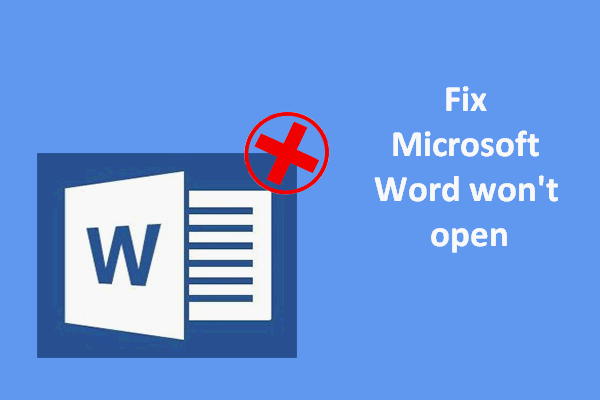 O Microsoft Word não abre no Windows e Mac: como consertar
O Microsoft Word não abre no Windows e Mac: como consertarMuitas pessoas encontraram o mesmo problema: o Microsoft Word não abre em seus computadores. Como consertar no Windows e no Mac?
consulte Mais informaçãoManeira 4. Criar um novo arquivo existente no Word
Esta é outra maneira de fazer uma cópia de um documento do Word. Você pode optar por criar um novo arquivo existente no Word.
Agora, aqui está o tutorial.
- Abra o Palavra documento que você deseja fazer uma cópia.
- Em seguida, clique no Arquivo aba.
- A seguir, clique no Novo botão para continuar.
- No painel direito, clique em Novo do existente .
- No Novo do documento existente janela, escolha o arquivo que deseja fazer uma cópia.
- Então clique Crie um novo continuar.
- Depois disso, clique no Salvar ou Salvar como botão para salvar o arquivo do documento do Word.
Todas as etapas acima são a maneira de fazer uma cópia do documento Word.
Maneira 5. Faça uma cópia de um documento do Word por meio do MiniTool ShadowMaker
Além das maneiras acima de fazer uma cópia de um documento do Word, você também pode optar por sincronizar seus arquivos com outro local para duplicar o documento do Word e mantê-los seguros. A sincronização de arquivos é um processo que garante que os arquivos em dois ou mais locais sejam atualizados por meio de determinadas regras. Assim, você pode sincronizar arquivos com um disco rígido externo, disco rígido interno, unidade USB removível, rede, NAS, etc.
A sincronização de arquivos é familiar ao recurso Copiar e Colar do Windows. Mas é mais conveniente do que isso, especialmente quando você tem muitos arquivos para duplicar. Para sincronizar o documento Word, recomenda-se a ferramenta profissional – MiniTool ShadowMaker. Ele permite sincronizar vários tipos de arquivos para outro local para mantê-los seguros.
Agora mostraremos como fazer uma cópia de um documento Word através do MiniTool ShadowMaker.
1. Baixe o MiniTool ShadowMaker no botão a seguir, instale-o e inicie-o.
Avaliação do MiniTool ShadowMakerClique para fazer o download100%Limpo e Seguro
2. Clique Continue o teste .
3. Após entrar em sua interface principal, acesse o Sincronizar página.
4. Em seguida, clique no FONTE módulo para escolher os arquivos de documentos do Word ou outros arquivos que você deseja duplicar. Então clique OK .
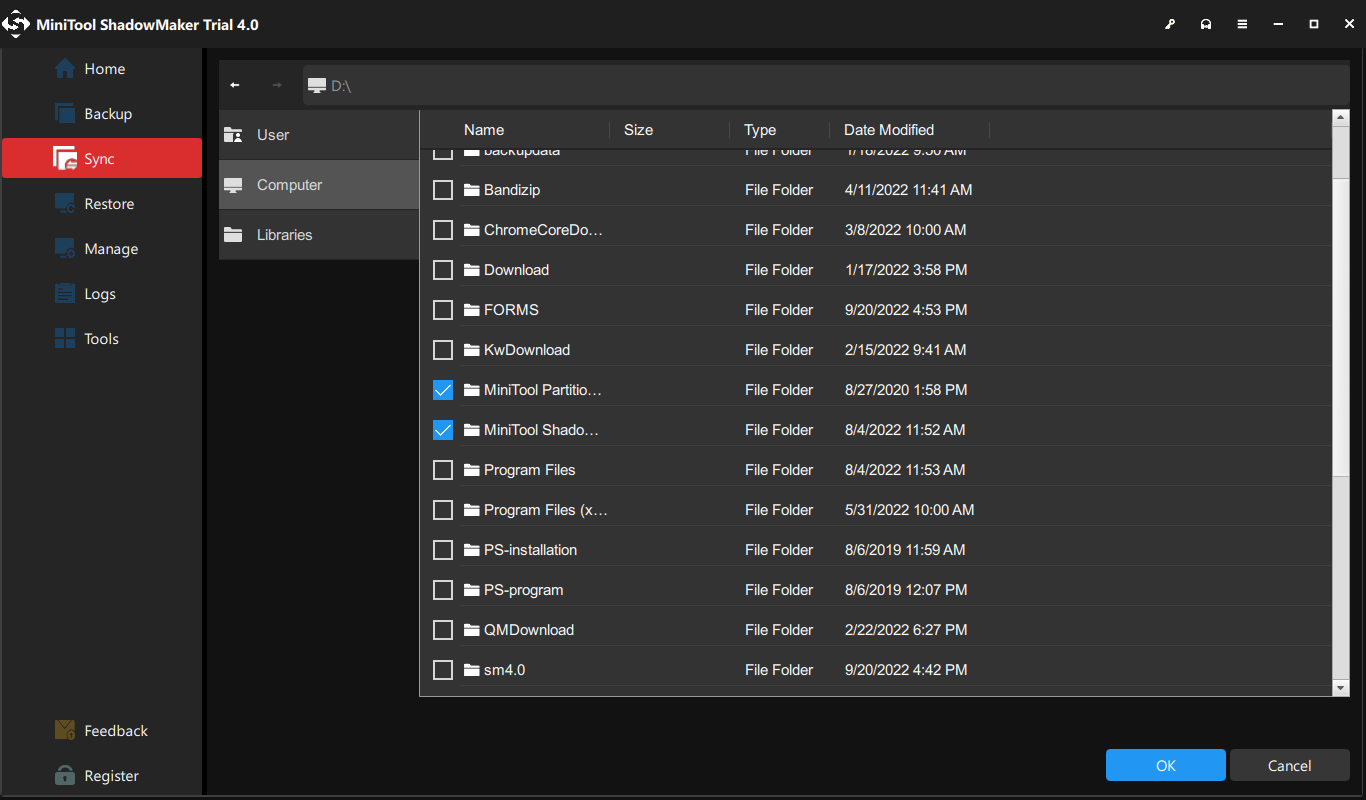
5. Em seguida, clique no DESTINO módulo para escolher um local para salvar os arquivos de sincronização e clique no botão OK botão para continuar.
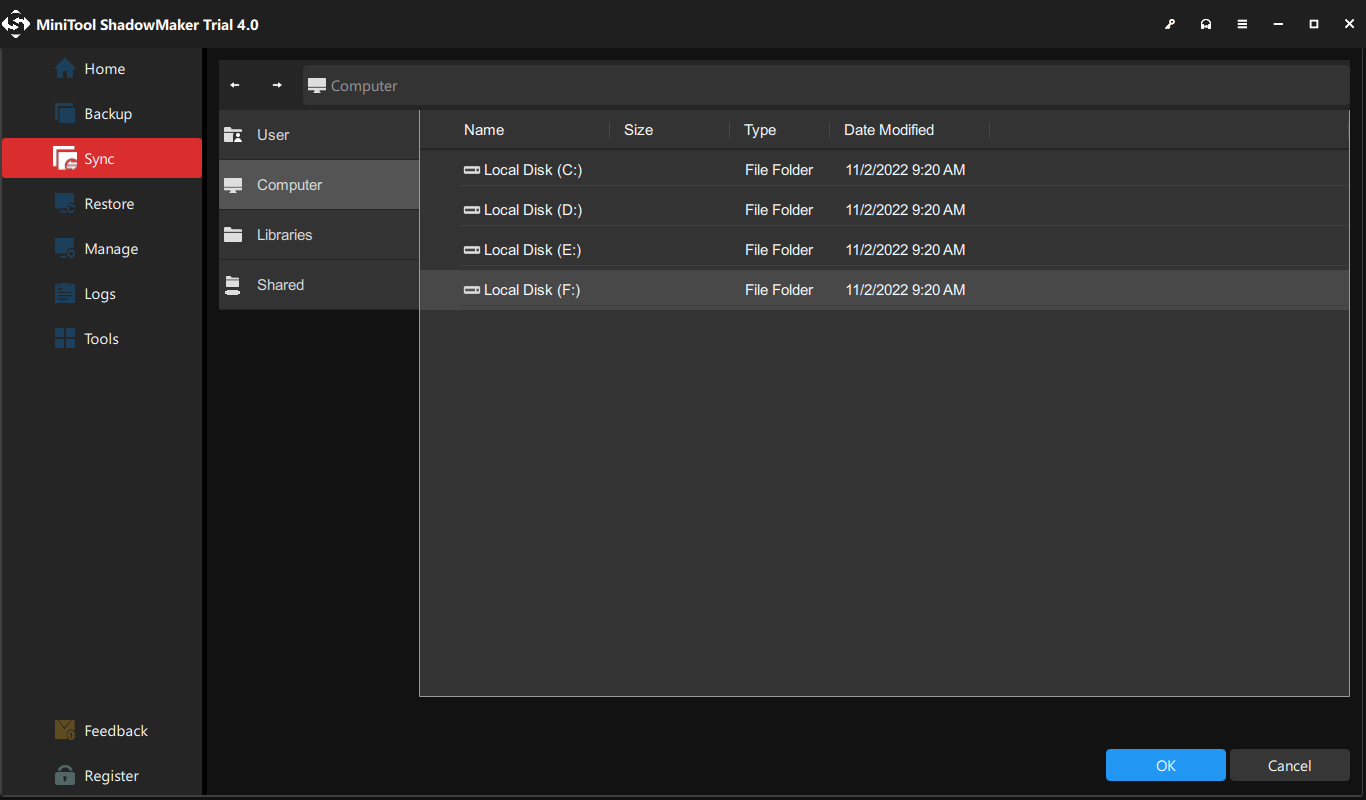
6. Após selecionar a origem e o destino da sincronização, clique no botão Sincronize agora botão para iniciar o processo imediatamente.
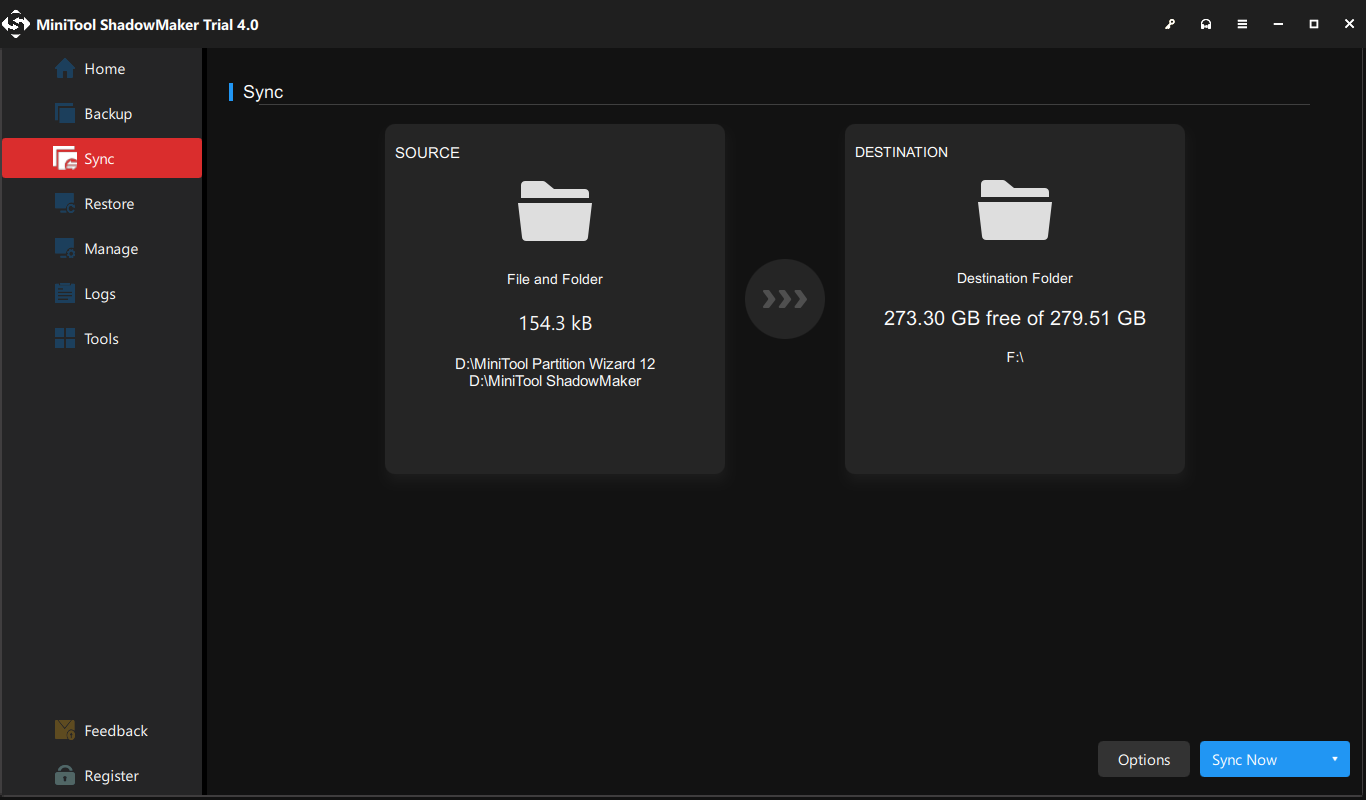
Após a conclusão do processo, você descobrirá que fez uma cópia de um documento do Word. Se você tem muitos arquivos para duplicar, o MiniTool ShadowMaker oferece grande comodidade, pois permite sincronizar muitos arquivos ao mesmo tempo e economizar seu tempo.
Além disso, você também pode optar por sincronizar seus arquivos com serviços em nuvem, como OneDrive, Google Drive, Dropbox, etc.
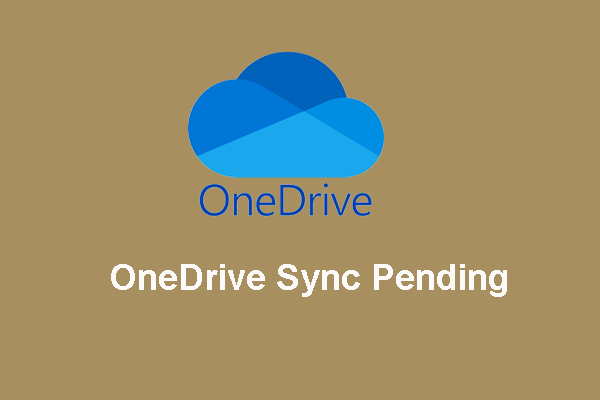 Como lidar com a sincronização pendente do OneDrive no Windows 10
Como lidar com a sincronização pendente do OneDrive no Windows 10Este artigo mostra as etapas de correção detalhadas quando encontramos o problema de sincronização pendente do OneDrive. Se você ainda está preocupado com esse problema, leia e aprenda agora.
consulte Mais informaçãoO conteúdo acima apresentou a vantagem de fazer uma cópia de um documento do Word e mostra como duplicar um documento do Word. Por outro lado, levará a pensar na importância de fazer backup dos arquivos . Não há dúvida de que fazer backup de arquivos regularmente seria um bom hábito, porque você não sabe quando seu documento do Word ou outros arquivos travarão.
Então, você sabe como fazer backup de arquivos ou como definir um backup automático ?
Como fazer backup de arquivos automaticamente?
Nesta seção, mostraremos como fazer backup de seus arquivos automaticamente. Para fazer isso, o MiniTool ShadowMaker pode ajudá-lo, pois é um software de backup profissional e um software de backup automático. Ele foi projetado para fazer backup de arquivos, pastas, discos, partições e sistema operacional.
Agora mostraremos como usá-lo para fazer backup de arquivos automaticamente.
1. Baixe o MiniTool ShadowMaker e inicie-o para entrar em sua interface principal.
Avaliação do MiniTool ShadowMakerClique para fazer o download100%Limpo e Seguro
2. Em seguida, vá para o Cópia de segurança página.
3. Clique no FONTE módulo, escolha Pasta e arquivos e selecione os arquivos dos quais deseja fazer backup.
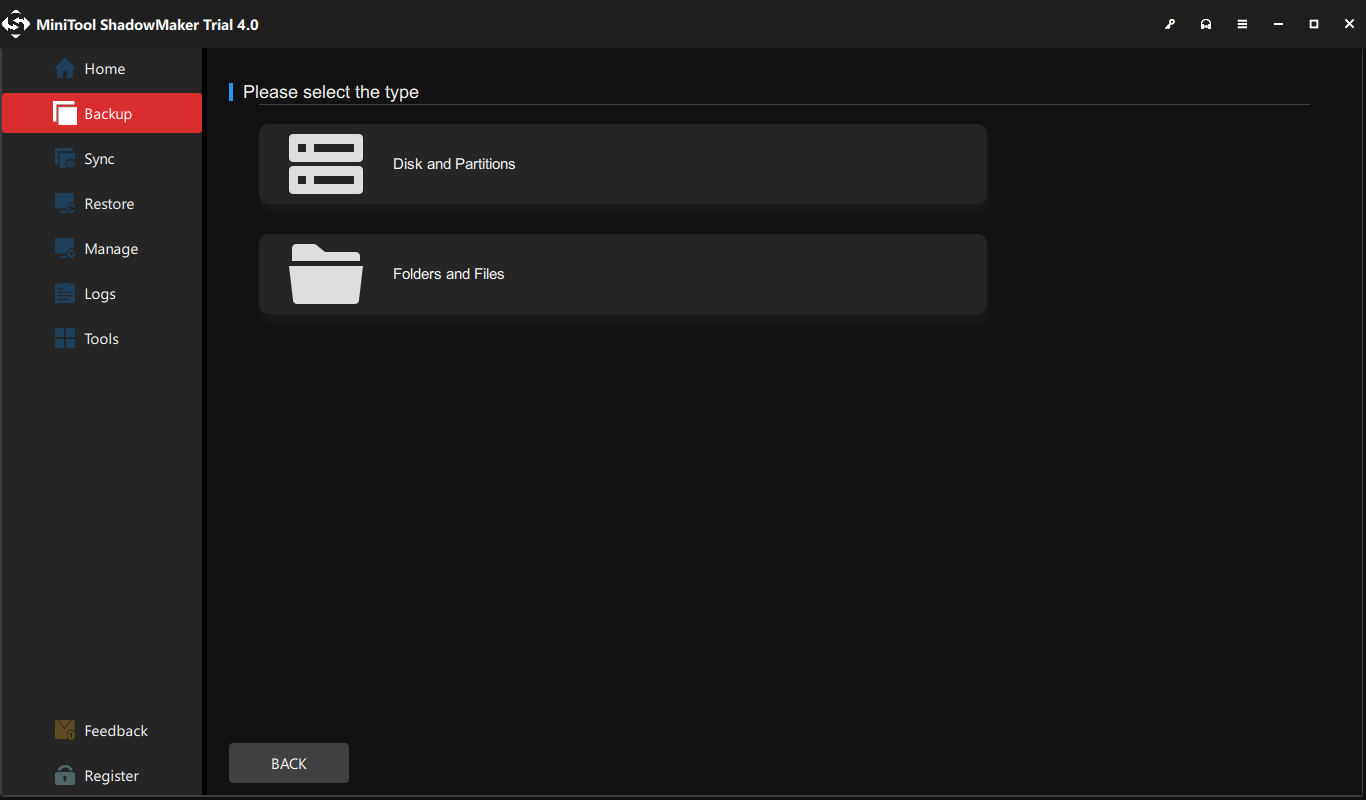
4. Clique no DESTINO módulo para escolher um disco de destino.
5. Em seguida, vá para Opções > Configurações de agendamento e ligue-o. Em seguida, personalize a configuração da programação. Você pode definir backup diário, semanal, mensal ou em evento.
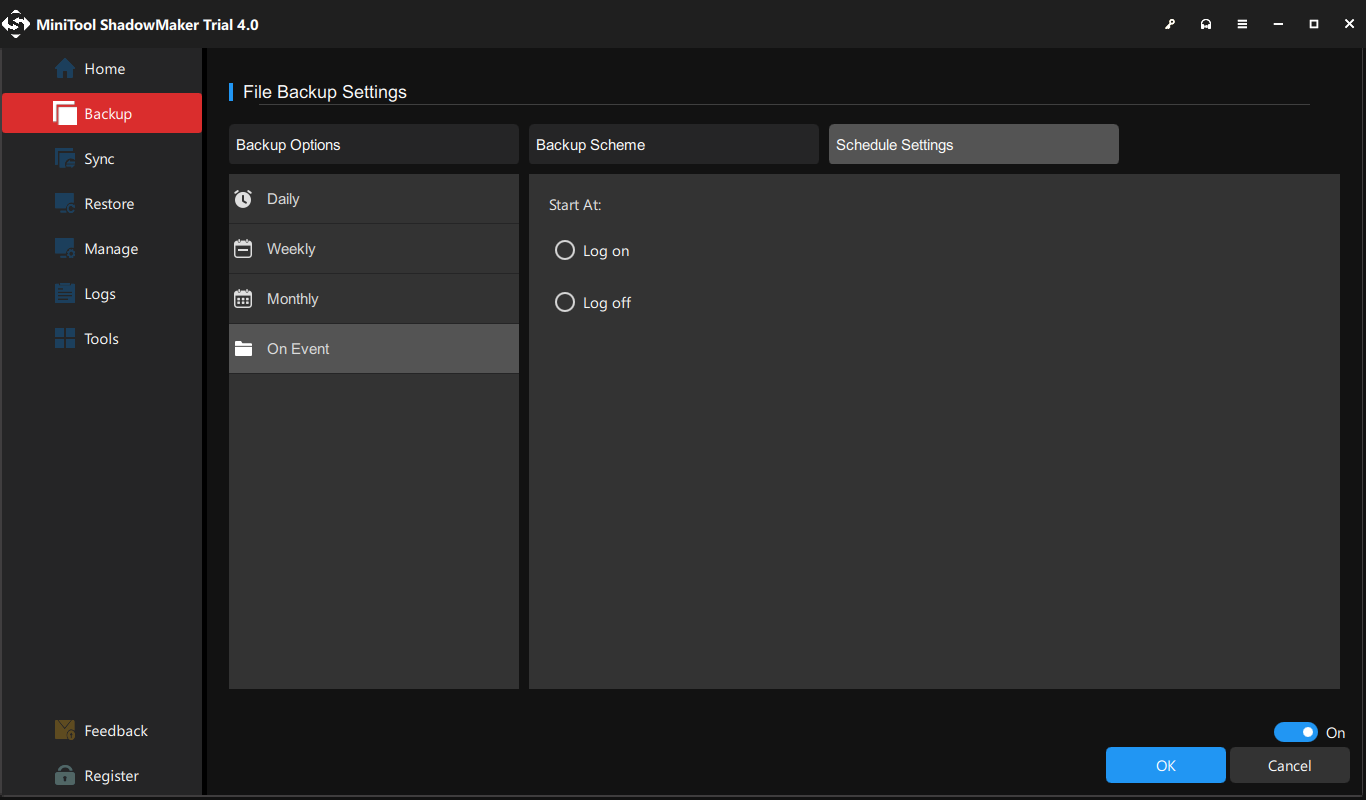
6. Após a conclusão das etapas acima, clique em Faça backup agora para iniciar sua tarefa de backup.
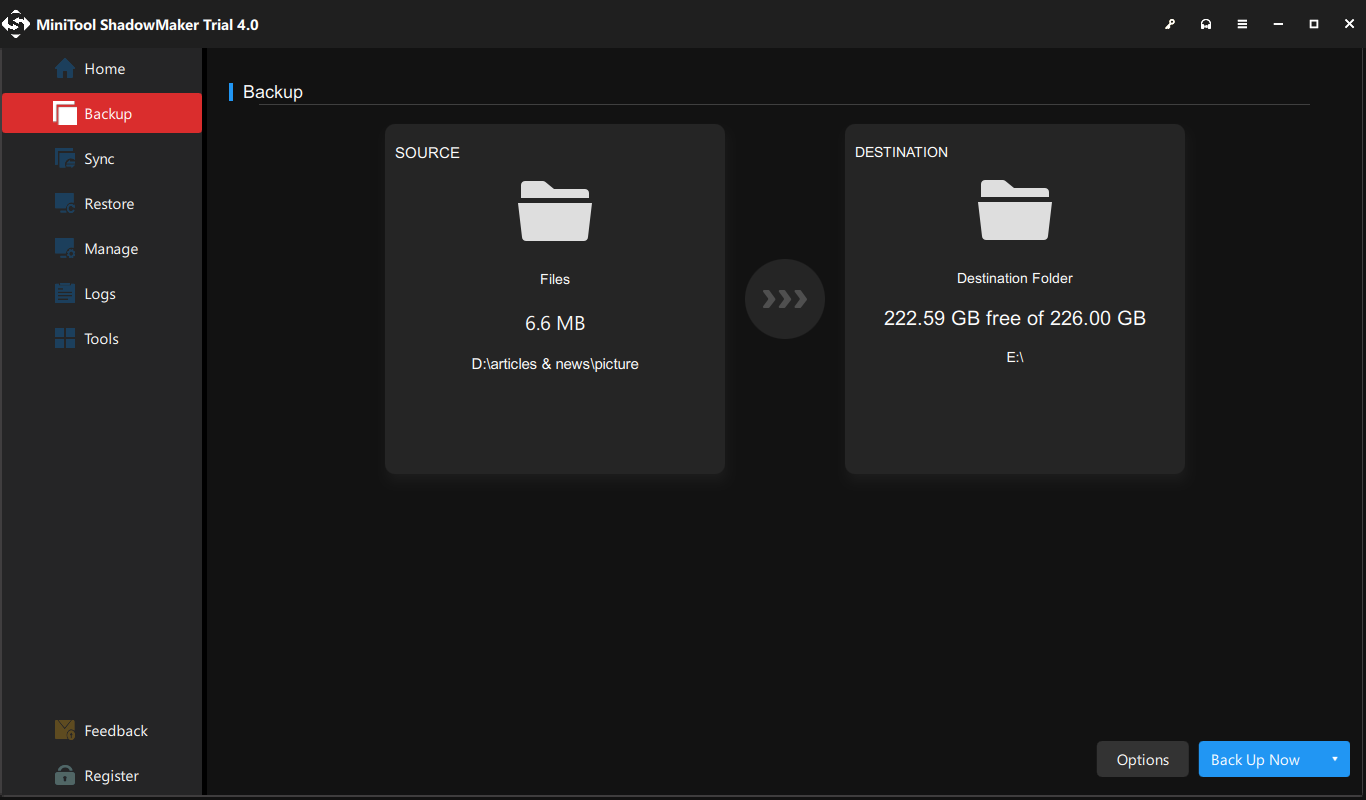
Depois que todas as etapas forem concluídas, você fez backup dos arquivos com sucesso. E você verá o próximo horário de backup na página Gerenciar. Ele começará a fazer backup de seus arquivos regularmente. Se você tiver muitos documentos do Word ou outros arquivos para fazer backup, poderá colocá-los juntos, como em uma partição de dados, e depois fazer backup de toda a partição.
Conclusão
Resumindo, sobre como fazer cópia de um documento Word, este post mostrou 5 soluções confiáveis. Além disso, depois de ler este post, você já deve ter conhecido as vantagens de duplicar documentos do Word e aprendido como fazer backup de seus arquivos.
Se você tiver alguma ideia diferente sobre como duplicar um documento do Word, poderá compartilhá-lo na zona de comentários. Se você tiver qualquer problema com o MiniTool ShadowMaker, não hesite em nos contatar pelo e-mail Nós e responderemos o mais breve possível.
Perguntas frequentes sobre como fazer uma cópia de um documento do Word
Como faço várias cópias de um documento do Word? Para fazer várias cópias de um documento do Word, você pode escolher o recurso Copiar e Colar do Windows. Em seguida, copie e cole para várias versões. Ou você pode optar por experimentar o recurso Salvar como. Como faço para restringir uma cópia de um documento do Word?- Abra o documento do Word.
- Clique em Arquivo.
- Em seguida, selecione Proteger documento.
- Em seguida, selecione a opção Sempre abrir somente leitura.
- Permaneça na mesma tela e clique novamente no botão Proteger Documento.
- Em seguida, selecione a opção Criptografar com senha.
- Clique com o botão direito no arquivo do Word.
- Então escolha cópia de no menu de contexto.
- Mova o local onde deseja salvar o arquivo duplicado.
- Em seguida, clique com o botão direito novamente.
- Escolher Colar continuar.
![Como corrigir o erro VIDEO_TDR_FAILURE no Windows 10? [Notícias MiniTool]](https://gov-civil-setubal.pt/img/minitool-news-center/86/how-fix-video_tdr_failure-error-windows-10.png)

![Como corrigir o comando do CD que não funciona no CMD do Windows 10 [MiniTool News]](https://gov-civil-setubal.pt/img/minitool-news-center/00/how-fix-cd-command-not-working-cmd-windows-10.jpg)




![10 melhores ferramentas gratuitas de backup e recuperação do Windows 10 (Guia do usuário) [MiniTool News]](https://gov-civil-setubal.pt/img/minitool-news-center/85/10-best-free-windows-10-backup.jpg)
![O conserto da Internet continua desconectando o Windows 10 - 6 dicas [MiniTool News]](https://gov-civil-setubal.pt/img/minitool-news-center/44/fix-internet-keeps-disconnecting-windows-10-6-tips.jpg)
![Quais são os 7 componentes principais de um computador [Atualização 2021] [Notícias MiniTool]](https://gov-civil-setubal.pt/img/minitool-news-center/23/what-are-7-major-components-computer.png)

![Código de erro 0x80070780 O arquivo não pode ser acessado pelo sistema Erro [Dicas do MiniTool]](https://gov-civil-setubal.pt/img/data-recovery-tips/25/error-code-0x80070780-file-cannot-be-accessed-system-error.png)

![9 maneiras de abrir o gerenciamento de computador do Windows 10 [MiniTool News]](https://gov-civil-setubal.pt/img/minitool-news-center/92/9-ways-open-computer-management-windows-10.jpg)

![O assistente não conseguiu iniciar o microfone no Windows 10: Corrija-o [MiniTool News]](https://gov-civil-setubal.pt/img/minitool-news-center/53/wizard-could-not-start-microphone-windows-10.png)

![O Windows 10 não está usando toda a RAM? Experimente 3 soluções para consertar! [Notícias MiniTool]](https://gov-civil-setubal.pt/img/minitool-news-center/21/windows-10-not-using-all-ram.png)
