6 maneiras de corrigir erro de disco de sistema inválido no Windows 10/8/7 [dicas do MiniTool]
6 Ways Fix Invalid System Disk Error Windows 10 8 7
Resumo:
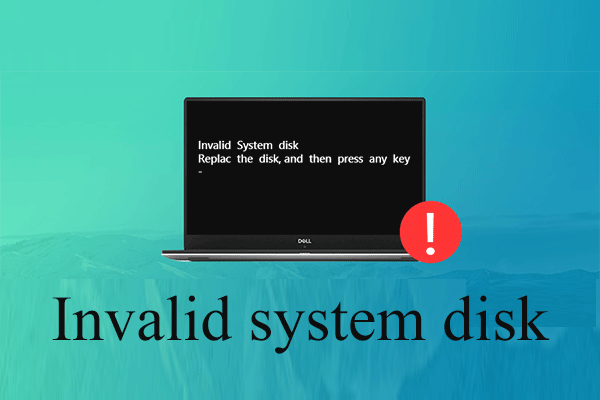
Aqui estão 6 soluções para ajudá-lo a corrigir esse 'disco de sistema inválido. Substitua o disco e pressione qualquer tecla de erro no Windows 10/8/7. Além disso, este artigo ajuda a recuperar dados perdidos com o software profissional de recuperação de dados - MiniTool Power Data Recovery.
Navegação rápida :
Erro - Disco de sistema inválido
Você já encontrou isso? Disco de sistema inválido . Substitua o disco e pressione qualquer mensagem de erro de tecla ao inicializar no Windows?
De modo geral, um grande número de usuários encontrou esse erro de 'disco de sistema inválido', de acordo com uma pesquisa. MAS, como você resolveu esse problema? É possível corrigir o erro de disco de sistema inválido no Windows 10/8/7 sem perder dados?
Se você ainda não encontrou uma solução adequada para resolvê-lo, aqui estão algumas sugestões de solução de problemas que você pode tentar. E, introduzimos um confiável software de recuperação de arquivo para ajudar os usuários de forma eficaz e rápida recuperar dados quando o PC não inicializar .

4 razões principais para o erro de 'Disco de sistema inválido' no computador
O 'disco de sistema inválido. Substitua o disco e pressione qualquer tecla. A mensagem de erro pode ocorrer por vários motivos. Aqui, listamos 4 razões principais.
1. Disco de inicialização corrompido.
Esse é o motivo mais comum. Você receberá o erro de disco de sistema inválido no Windows 10 / Windows8 / Windows7 se o disco de inicialização for corrompido de alguma forma. Recomenda-se verificar se o disco de inicialização está prestes a morrer, caso tenha sido usado por muito tempo no computador.
2. A ordem de inicialização é falsa.
Se você tiver vários discos em seu computador e o disco interno não estiver definido como o primeiro disco de inicialização, você provavelmente receberá esses erros. Portanto, você precisa verificar se configurou o disco correto para a inicialização do computador.
3. Infecção por vírus.
O vírus pode causar uma série de problemas. Se um vírus atacar seu computador com sucesso, ele mudará ou destruirá totalmente o processo de inicialização do computador e, em seguida, solicitará esses erros.
4. O registro de inicialização da unidade do sistema está corrompido.
Se o registro de inicialização da unidade do sistema estiver corrompido, é provável que você receba uma mensagem de erro dizendo 'disco de sistema inválido'.
Depois de saber a causa, você pode querer saber como consertar discos de sistema inválidos.
Recupere dados antes de corrigir erro de disco de sistema inválido no Windows 10
É recomendável recuperar os dados perdidos se você tiver arquivos importantes armazenados no disco rígido do PC, para o caso de ocorrer perda de dados enquanto você tenta solucionar o erro de disco inválido do sistema.
Agora, você deve estar se perguntando:
' Como recuperar dados do PC com facilidade e rapidez? '
MiniTool Power Data Recovery, melhor software de recuperação de arquivo desenvolvido pela MiniTool Solution Ltd., é uma escolha inteligente para você.
Esta ferramenta profissional oferece interfaces do tipo assistente, bem como operações simples para ajudar os usuários a recuperar dados facilmente sem qualquer dificuldade. Mais importante ainda, é uma ferramenta somente leitura. Assim, você pode usá-lo para recuperar dados perdidos sem afetar os dados originais.
Aqui, como não podemos inicializar o Windows por causa do 'Disco de sistema inválido. Substitua o disco e pressione qualquer mensagem de erro de tecla, podemos tentar usar o MiniTool Power Data Recovery Bootable V8.0 para realizar a recuperação de dados.
Nota: Apenas as versões Deluxe e superiores oferecem o MiniTool Bootable Media Builder, e aqui pegamos o Personal Deluxe, por exemplo.Etapa 1. Obtenha MiniTool Power Data Recovery Personal Deluxe e instale-o em outro computador.
Etapa 2. Inicie o MiniTool Power Data Recovery e clique em Mídia inicializável ícone na parte inferior da interface principal para criar um CD, DVD ou unidade flash USB inicializável.
Etapa 3. Inicialize o Windows com a unidade inicializável para obter sua interface principal da seguinte maneira.
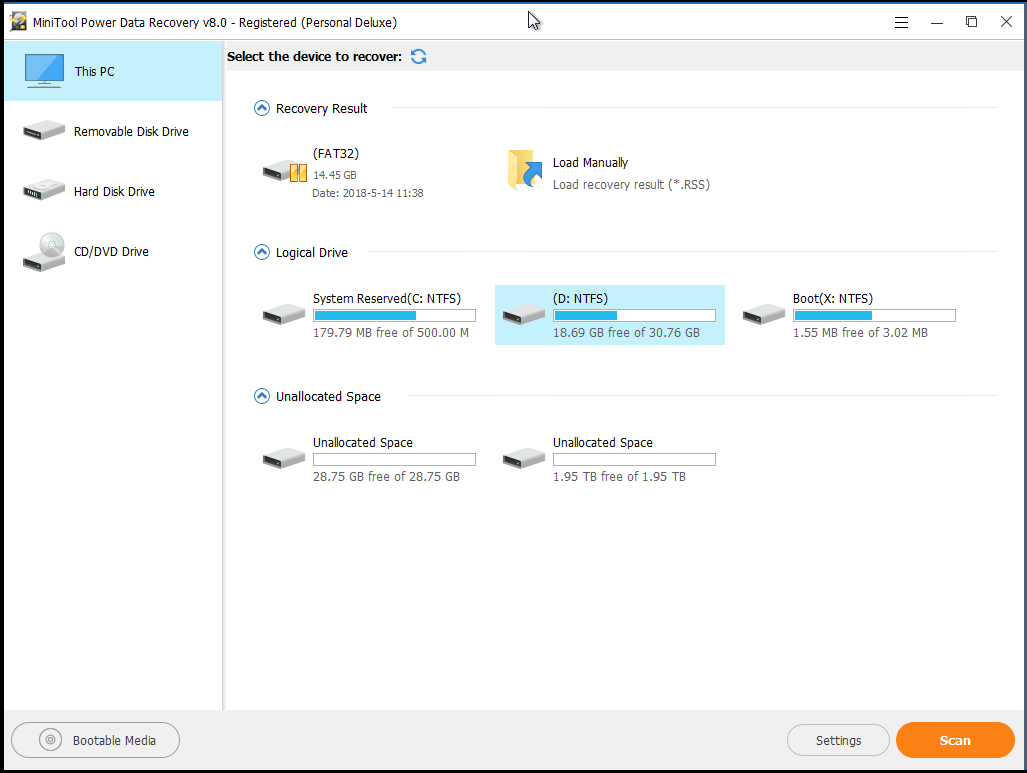
Etapa 4. Agora, selecione o disco rígido de destino para recuperar os dados perdidos e clique em Varredura que está localizado no canto inferior direito para fazer a varredura do dispositivo para encontrar os dados desejados.
Na interface principal, você pode ver 4 módulos diferentes de recuperação de dados:
- Este PC é selecionado por padrão e se concentra na recuperação de dados perdidos ou excluídos de partições danificadas, RAW ou formatadas. De modo geral, desde que o arquivo perdido não seja causado por falha de hardware, você pode recuperá-lo usando este módulo.
- Unidade de disco removível foi projetado para recuperar fotos perdidas, arquivos mp3 / mp4 e vídeos de unidades flash e cartões de memória.
- Drive de disco rígido pode recuperar arquivos após a perda ou exclusão da partição.
- Unidade de CD / DVD ajuda a recuperar dados de discos CD / DVD formatados ou apagados.
![Disco rígido ATA: o que é e como instalá-lo no PC [dicas do MiniTool]](https://gov-civil-setubal.pt/img/backup-tips/30/ata-hard-drive-what-is-it.jpg)




![Como limpar um disco rígido sem excluir o Windows 10/8/7 / XP / Vista [dicas do MiniTool]](https://gov-civil-setubal.pt/img/disk-partition-tips/46/how-wipe-hard-drive-without-deleting-windows-10-8-7-xp-vista.jpg)



![Não se preocupe, aqui estão 8 soluções para a tela preta do YouTube [Dicas de MiniTool]](https://gov-civil-setubal.pt/img/blog/39/no-te-preocupes-aqu-tienes-8-soluciones-para-la-pantalla-negra-de-youtube.jpg)

![Como corrigir a falha no logon do serviço de cliente da Política de Grupo [Notícias do MiniTool]](https://gov-civil-setubal.pt/img/minitool-news-center/20/how-fix-group-policy-client-service-failed-logon.jpg)
![Se você não consegue ativar o seu iPhone, faça estas coisas para consertar [MiniTool News]](https://gov-civil-setubal.pt/img/minitool-news-center/23/if-you-can-t-activate-your-iphone.png)


![Como corrigir o menu do botão direito continua exibindo o Windows 10 [MiniTool News]](https://gov-civil-setubal.pt/img/minitool-news-center/74/how-fix-right-click-menu-keeps-popping-up-windows-10.jpg)
![Como consertar o iPhone travado no logotipo da Apple e recuperar seus dados [MiniTool Tips]](https://gov-civil-setubal.pt/img/ios-file-recovery-tips/52/how-fix-iphone-stuck-apple-logo.jpg)
![Recuperação de Snapchat - Recuperar memórias de Snapchat excluídas em telefones [dicas de MiniTool]](https://gov-civil-setubal.pt/img/android-file-recovery-tips/46/snapchat-recovery-recover-deleted-snapchat-memories-phones.jpg)

