BSOD após instalação do driver NVIDIA versão 555: causas e correções
Bsod After Installing Nvidia Driver Version 555 Causes And Fixes
A NVIDIA encerrou o suporte para CPUs mais antigas que não suportam a instrução POPCNT (Population Count). Isso causou BSOD em alguns computadores com Windows 10 e Windows 11. Você pode ler esta postagem de Software MiniTool para obter as informações relacionadas, incluindo como evitar ou corrigir esse problema.PC com Windows 11/10 inicializa em BSOD após instalação do driver NVIDIA versão 555
A atualização do Windows 11 2024 está chegando, mas um problema de BSOD causado pelo driver NVIDIA no Windows 11 e no Windows 10 incomoda muitos usuários.
O que aconteceu?
O motivo é que a NVIDIA anunciou que encerrará o suporte para CPUs que não suportam POPCNT.
O que isto significa?
Isso significa que os computadores Windows 10/11 com CPUs não suportadas experimentarão BSODs após a instalação do driver Release 555. O driver NVIDIA perde o suporte POPCNT, causando BSOD.
Você pode instalar este driver mais recente com sucesso. No entanto, ele tentará procurar POPCNT após reiniciar o PC. Se não conseguir encontrá-lo, seu PC inicializará em uma tela azul da morte.
Como evitar BSODs causados pelo driver NVIDIA versão 555
BSOD é um problema irritante. Para evitá-lo, você pode tentar uma das seguintes soluções:
Solução 1: não instale o driver NVIDIA versão 555 ou superior
Se você não instalou a versão mais recente do driver NVIDIA (versão 555 ou superior), não deve atualizá-lo agora. Isso pode impedir temporariamente que o Windows inicialize no BSOD.
Como desativar a atualização NVIDIA?
Etapa 1. Clique com o botão direito na área de trabalho e selecione Painel de controle NVIDIA . Então vá para Ajuda e selecione Atualizar .
Etapa 2. Mude para o Preferências guia.
Etapa 3. Desmarque o Verificar automaticamente se há atualização caixa de seleção.
Etapa 4. Clique Aplicar então OK para salvar a alteração.
Solução 2: Remova o driver no ambiente de recuperação
Se você instalou a atualização e seu computador inicializa em BSOD, você pode optar por desinstalar a unidade no Ambiente de recuperação do Windows .
Solução 3: Reinstale o Windows 11/10 por meio do Recovery Environment
Se não conseguir usar o método acima para resolver o problema, você pode reinstalar o Windows no Recovery Environment e reinstalar a versão antiga do driver de vídeo.
Como verificar se sua CPU suporta POPCNT?
No oficial anúncios , a NVIDIA introduziu uma maneira de verificar se sua CPU suporta POPCNT. A ferramenta mencionada é chamada Coreinfo .
Passo 1. Vá para https://learn.microsoft.com/en-us/sysinternals/downloads/coreinfo para baixar o Coreinfo.
Etapa 2. Extraia os arquivos do arquivo zip Coreinfo.
Etapa 3. Abra a pasta extraída, clique com o botão direito e selecione Abrir no Terminal .
Etapa 4. Digite .\coreinfo64 -f e pressione Digitar .
Etapa 5. Se for a primeira vez que você inicia o Coreinfo, você verá a interface do contrato de licença. Clique no Concordar botão para continuar.
Etapa 6. Esta ferramenta listará a CPU suportada pelo seu computador. Você pode encontrar o POPCNT para verificar se ele é compatível com sua CPU.
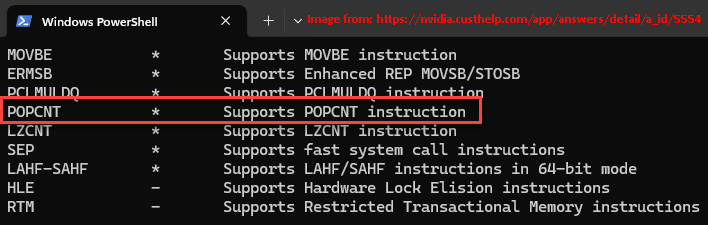
Além disso, você também pode usar outras ferramentas como CPU-Z e WhyNotWinAI para verificar o POPCNT.
Recomendação: recupere dados se o seu PC inicializar em BSOD
Se quiser recuperar seus dados quando o PC iniciar em BSOD, você pode tentar o MiniTool Power Data Recovery. Este é o melhor software gratuito de recuperação de dados que pode recuperar qualquer arquivo de diferentes tipos de dispositivos de armazenamento de dados.
MiniTool Power Data Recovery grátis Clique para baixar 100% Limpo e Seguro
Se o seu PC não inicializar, você precisará usar o disco de inicialização deste MiniTool software de recuperação de dados para resgatar seus arquivos. Você pode consultar esta postagem para fazer o trabalho: Como recuperar dados quando o PC não inicializa?
Conclusão
Se o seu PC inicializar em BSOD após instalar o driver NVIDIA versão 555, você deve saber o motivo agora. Experimente os métodos listados nesta postagem para evitar ou corrigir o problema BSOD. Se precisar recuperar seus dados no Windows, você pode tentar o MiniTool Power Data Recovery.
![Fix My Phone SD Free: Consertar cartão SD corrompido e restaurar dados de 5 maneiras [MiniTool Tips]](https://gov-civil-setubal.pt/img/data-recovery-tips/56/fix-my-phone-sd-free.jpg)


![Melhores maneiras de corrigir erros do Media Center no Windows 10 [MiniTool News]](https://gov-civil-setubal.pt/img/minitool-news-center/31/best-ways-fix-media-center-error-windows-10.png)

![O que é o Aptio Setup Utility? Como consertar se o Asus ficar preso nele? [Dicas de MiniTool]](https://gov-civil-setubal.pt/img/backup-tips/53/what-is-aptio-setup-utility.jpg)



![As 10 principais maneiras de corrigir o problema da janela 10 travada na tela de carregamento [Dicas de MiniTool]](https://gov-civil-setubal.pt/img/disk-partition-tips/35/top-10-ways-fix-window-10-stuck-loading-screen-issue.jpg)
![Corrigido - sua bateria apresentou falha permanente [MiniTool News]](https://gov-civil-setubal.pt/img/minitool-news-center/96/fixed-your-battery-has-experienced-permanent-failure.png)


![Tudo o que você precisa saber sobre o vírus Potterfun [Definição e Remoção]](https://gov-civil-setubal.pt/img/news/D8/everything-you-need-to-know-about-potterfun-virus-definition-removal-1.png)




![O que é um disco rígido externo? [MiniTool Wiki]](https://gov-civil-setubal.pt/img/minitool-wiki-library/07/what-is-an-external-hard-drive.png)
