Posso reinstalar a Microsoft Store no meu Windows? [Notícias MiniTool]
Can I Reinstall Microsoft Store My Windows
Resumo :
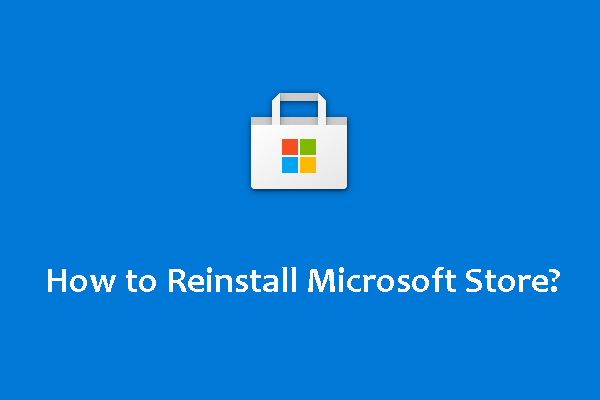
Se a Microsoft Store encontrar problemas, você pode optar por reinstalá-la para corrigir o problema. Mas você descobre que não tem permissão para usar o método universal para desinstalá-lo e depois reinstalá-lo. Em uma situação como essa, você perguntará se é possível reinstalar o Microsoft Store? Se sim, como fazer? Neste post, o MiniTool Software mostrará um método.
A Microsoft Store é um aplicativo integrado do Windows. Você pode usá-lo para baixar programas e jogos quando necessário. Ao usá-lo, você pode encontrar diferentes tipos de problemas, como a necessidade de a Microsoft Store estar online, a impossibilidade de instalar aplicativos da Microsoft Store e muito mais. Para resolver o problema, pode ser necessário reinstalar o Microsoft Store.
No entanto, você deve descobrir que não pode usar o método normal para desinstalar e reinstalar a Windows Store. Se você não sabe como reinstalar a Microsoft Store, esta postagem é útil para você.
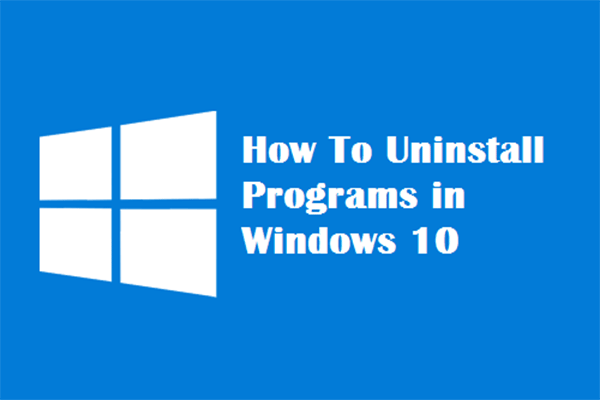 Quatro maneiras perfeitas - como desinstalar programas no Windows 10
Quatro maneiras perfeitas - como desinstalar programas no Windows 10Descrição: Você pode querer saber como desinstalar um programa do Windows 10 da maneira certa. Leia este artigo, ele mostrará quatro métodos fáceis e seguros.
consulte Mais informaçãoComo reinstalar a Microsoft Store em seu computador com Windows 10?
Você pode usar o PowerShell para desinstalar e reinstalar um aplicativo como o Microsoft Store pré-instalado em seu computador com Windows 10. Mostraremos um guia nesta parte. Refere-se a algumas linhas de comando. Você precisa se certificar de que está usando as linhas de comando corretas durante o processo de reinstalação do Windows 10 Store.
Agora, você pode seguir este guia para reinstalar o Windows 10 Store:
- Clique com o botão direito Começar .
- Selecione Windows PowerShell (Admin) .
- Se você receber o Controle de conta de usuário interface, você precisa clicar no sim botão para continuar.
- Digite a seguinte linha de comando para PowerShell. Você também pode copiar e colar diretamente no PowerShell: Get-Appxpackage –Allusers .
- Aperte Digitar .
- Quando a linha de comando é executada com sucesso, você precisa rolar para baixo e encontrar o WindowsStore entrada.
- Encontre o PackageFullName linha e copie o conteúdo ao lado dela.
- Execute a seguinte linha de comando no PowerShell: Add-AppxPackage -register 'C: Arquivos de programas WindowsApps xxxxx AppxManifest.xml' –DisableDevelopmentMode . Aqui, você precisa substituir xxxxx pelo conteúdo copiado que obteve na etapa 7. Nesta postagem, deve ser Add-AppxPackage -register 'C: Arquivos de programas WindowsApps Microsoft.WindowsStore_12011.1001.1.0_x64__8wekyb3d8bbwe AppxManifest.xml' –DisableDevelopmentMode .
- Você deve esperar um pouco até que o sistema reinstale o Windows Store em seu computador Windows.
- Reinicie o computador.
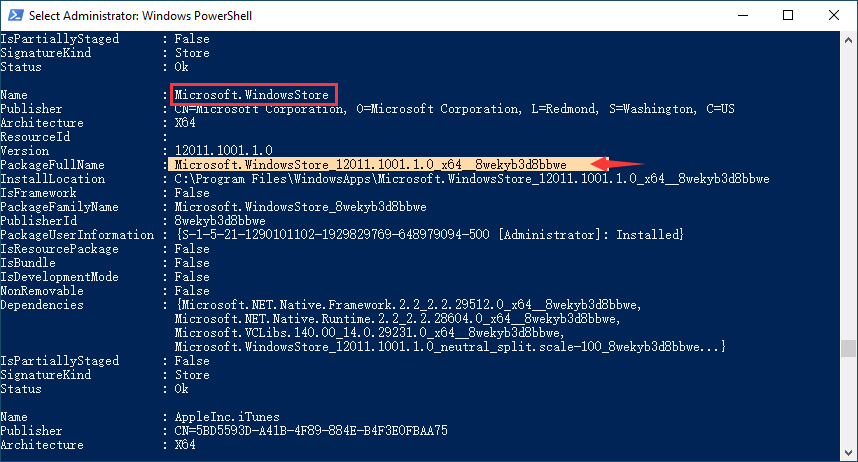
Você também pode usar este método para reinstalar qualquer outro aplicativo que esteja pré-instalado em seu computador com Windows 10.
Se você encontrar um erro ao reinstalar a Microsoft Store
Você pode receber um erro ao usar o método acima para reinstalar o Microsoft Store. A imagem a seguir é um exemplo.
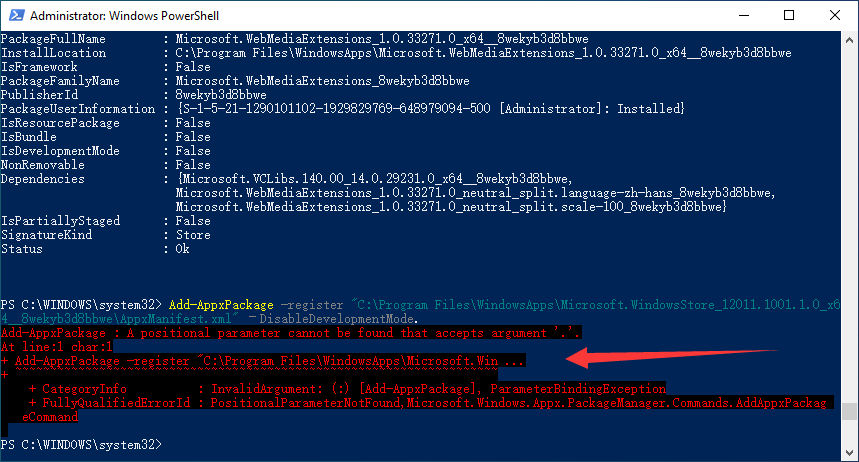
Add-AppxPackage: Não foi encontrado um parâmetro posicional que aceite o argumento '.'.
Na linha: 1 caractere: 1
+ Add-AppxPackage -register 'C: Program Files WindowsApps Microsoft.Win ...
+ ~~~~~~~~~~~~~~~~~~~~~~~~~~~~~~~~~~~~~~~~~~~~~~~~~~~~ ~~~~~~~~~~~~~~~~~~~
+ CategoryInfo: InvalidArgument: (:) [Add-AppxPackage], ParameterBindingException
+ FullyQualifiedErrorId: PositionalParameterNotFound, Microsoft.Windows.Appx.PackageManager.Commands.AddAppxPackag
eCommand
A mensagem de erro também pode ser:
Add-AppxPackage: A implantação falhou com HRESULT: 0x80073CF6, o pacote não pôde ser registrado.
erro 0x80070057: durante o processamento da solicitação, o sistema não conseguiu registrar a extensão windows.applyDataExtension ...
ou
erro 0x80070057: não é possível registrar a solicitação porque o seguinte erro foi encontrado durante o registro da extensão windows.applyDataExtension: O parâmetro está incorreto.
ou
Ocorreu um erro interno com o erro 0x80070002.
ou
O pacote não pôde ser registrado. Falha de mesclagem: erro 0x80070003: não é possível registrar o pacote Microsoft.WindowsStore_2015.23.23.0_x64__8wekyb3d8bbwe porque houve uma falha de mesclagem.
A mensagem de erro acima significa que a pasta do pacote Microsoft Store está ausente ou danificada.
Não importa qual mensagem de erro você receba, você não pode reinstalar a Windows Store usando o PowerShell. Você precisa usar outro método para fazer o trabalho.
Você precisa baixar o pacote / pacote appx da Microsoft Store da Microsoft e instalá-lo em seu computador.
1. Vá para https://store.rg-adguard.net/ .
2. Copie e cole o seguinte URL na caixa de texto do URL: https://www.microsoft.com/en-us/p/microsoft-store/9wzdncrfjbmp .
3. Selecione Varejo .
4. Clique no Gerar ícone.

5. Selecione o .NET Framework, .NET Runtime , e VC Libs arquivos para baixar. Você precisa baixar a versão correta de acordo com a quantidade de bits que seu computador está usando. Por exemplo, estou usando o sistema operacional de 64 bits, preciso escolher os arquivos para o sistema operacional de 64 bits.
Estes são os arquivos que escolhi baixar:
- NET.Native.Framework.1.7_1.7.27413.0_x64__8wekyb3d8bbwe.appx
- NET.Native.Runtime.1.7_1.7.27422.0_x64__8wekyb3d8bbwe.appx
- VCLibs.140.00_14.0.29231.0_x64__8wekyb3d8bbwe.appx
- WindowsStore_12011.1001.113.0_neutral_ ~ _8wekyb3d8bbwe.appxbundle
6. Execute cada arquivo .appx.
7. Execute o arquivo appxbundle.
8. Após essas etapas, a Microsoft Store será reinstalada em seu computador. Você pode ir para Microsoft Store> Configurações para verificar a versão que você está usando.
Após esta postagem, você deve saber como reinstalar a Microsoft Store em seu computador Windows em diferentes situações. Se você tiver qualquer outro problema, pode nos avisar no comentário.
![2.5 VS 3.5 HDD: Quais são as diferenças e qual é a melhor? [Dicas de MiniTool]](https://gov-civil-setubal.pt/img/backup-tips/04/2-5-vs-3-5-hdd-what-are-differences.png)

![Aqui estão 10 dicas para otimizar o Windows 10 para jogos [dicas do MiniTool]](https://gov-civil-setubal.pt/img/backup-tips/22/here-are-10-tips-optimize-windows-10.png)
![[Resolvido] Erro BSOD RAMDISK_BOOT_INITIALIZATION_FAILED](https://gov-civil-setubal.pt/img/partition-disk/40/solved-ramdisk-boot-initialization-failed-bsod-error-1.jpg)




![Corrigido: Aguarde até que o programa atual termine a desinstalação [MiniTool News]](https://gov-civil-setubal.pt/img/minitool-news-center/96/fixed-please-wait-until-current-program-finished-uninstalling.jpg)
![[Solução] Como recuperar um cartão Compact Flash [Dicas MiniTool]](https://gov-civil-setubal.pt/img/data-recovery-tips/76/how-recover-compact-flash-card.png)

![Como corrigir o erro “O driver de vídeo travou e foi reiniciado”? [Notícias MiniTool]](https://gov-civil-setubal.pt/img/minitool-news-center/84/how-fix-video-driver-crashed.png)
![Como você pode enviar páginas da Web do PC para o telefone com o aplicativo do seu telefone? [Notícias MiniTool]](https://gov-civil-setubal.pt/img/minitool-news-center/04/how-can-you-send-web-pages-from-pc-phone-with-your-phone-app.jpg)
![[Resolvido!] Como corrigir erros de licenciamento de vídeos do YouTube TV?](https://gov-civil-setubal.pt/img/blog/39/how-fix-youtube-tv-error-licensing-videos.png)




