Como ativar o backup automático do OneDrive Backup no Windows 10 11?
Como Ativar O Backup Automatico Do Onedrive Backup No Windows 10 11
Deseja usar o Microsoft OneDrive para fazer backup de seus arquivos e pastas? Nesta postagem, apresentaremos como ativar o backup do OneDrive no seu computador Windows 10/11. Você também pode encontrar um guia para ajudá-lo a fazer backup automático de arquivos no OneDrive.
O que é o Microsoft OneDrive?
O Microsoft OneDrive (anteriormente conhecido como SkyDrive) é um serviço de hospedagem de arquivos operado pela Microsoft. Ele permite que os usuários compartilhem e sincronizem seus arquivos em seu dispositivo. Você também pode usá-lo para fazer backup da versão web do seu Microsoft Office (Word, Excel e PowerPoint).
Você pode fazer backup de um máximo de 5 GB de arquivos no OneDrive gratuitamente. Se você tiver uma assinatura do Microsoft 365, é possível fazer backup de até 1 TB de arquivos no OneDrive.
Se você quiser usar o OneDrive para fazer backup de arquivos, precisará entrar nele e ativá-lo para iniciar o backup. Além disso, você também pode configurar para fazer backup automático de seus arquivos no OneDrive.
Nesta postagem, Software MiniTool mostrará como ativar o backup do OneDrive e como habilitar o backup automático do OneDrive no seu computador Windows 10/11.
Como ativar o backup do OneDrive no seu computador com Windows 10/11?
Aqui estão duas maneiras de habilitar o OneDrive em seu computador Windows 10/11. Você pode selecionar uma maneira de acordo com seu desejo.
Maneira 1: Da Barra de Tarefas
Veja como fazer backup para o OneDrive na barra de tarefas:
As etapas a seguir são baseadas no Windows 10. Se você estiver usando o Windows 11, o guia é o mesmo.
Etapa 1: clique no ícone do OneDrive na área de notificação do Windows. O ícone do OneDrive parece uma nuvem.
Passo 2: Clique no botão ícone de engrenagem no canto superior direito e selecione Configurações > Backup > Gerenciar backup .

Etapa 3: selecione as pastas das quais deseja fazer backup.
Passo 4: Clique no botão Iniciar backup botão para iniciar o backup de suas pastas selecionadas no OneDrive.
Maneira 2: no aplicativo de configurações
Veja como fazer backup no OneDrive por meio do aplicativo Configurações:
Etapa 1: pressione Windows + eu para abrir o aplicativo Configurações.
Etapa 2: clique Atualização e segurança > Backup .
Passo 3: Clique no botão Arquivos de backup link em Fazer backup de arquivos no OneDrive no painel direito.
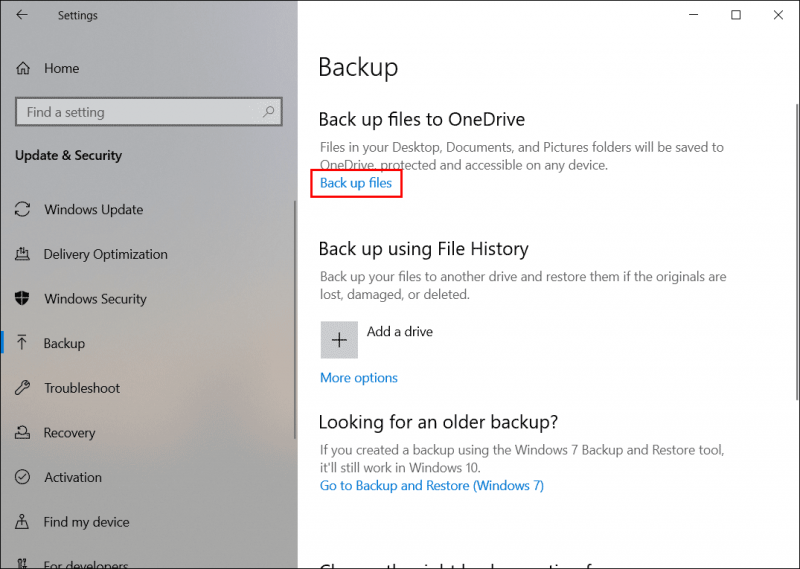
Etapa 4: selecione as pastas das quais deseja fazer backup.
Passo 5: Clique no botão Iniciar backup botão para iniciar o backup.
Como habilitar o backup automático do OneDrive no Windows 10/11?
O OneDrive pode fazer backup automaticamente de alguns tipos de arquivos, como Documentos, Imagens, Área de Trabalho, fotos e vídeos e capturas de tela.
Etapa 1: verificar se o OneDrive iniciará quando você entrar no Windows
Por padrão, o OneDrive está definido para iniciar automaticamente quando você entra no Windows. No entanto, se você deseja habilitar o backup automático do OneDrive, verifique se essa opção está selecionada.
Você pode clicar no ícone do OneDrive na barra de tarefas, clicar no ícone de engrenagem e selecionar Definições . Em seguida, mude para o Definições seção e verifique se o Iniciar o OneDrive automaticamente quando eu entrar no Windows sob Geral.
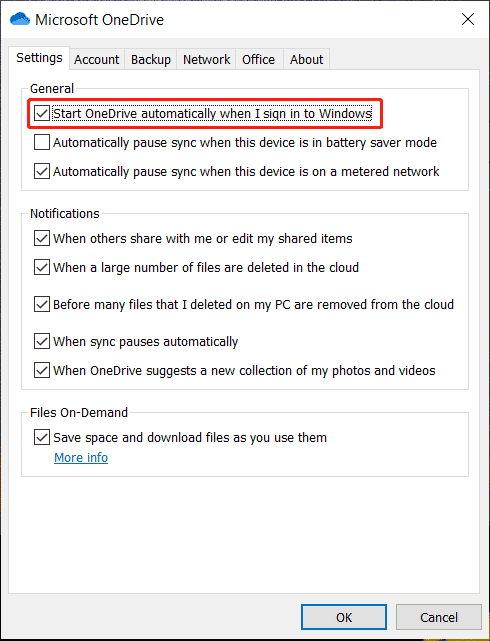
Etapa 2: definir para fazer backup automático de fotos e vídeos e capturas de tela
- Selecionar Salve fotos e vídeos automaticamente no OneDrive sempre que conectar uma câmera, telefone ou outro dispositivo ao meu PC em Fotos e vídeos.
- Selecionar Salve automaticamente as capturas de tela que capturo no OneDrive em Capturas de tela.
- Clique no OK botão para salvar as configurações.
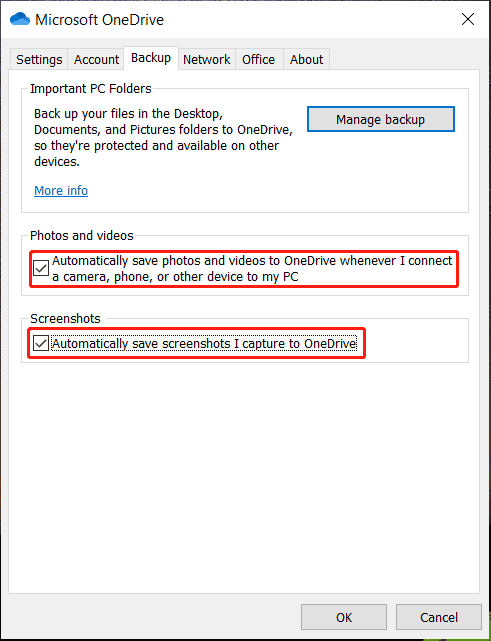
Resultado final
Não sabe como ativar o backup do OneDrive no seu computador Windows? Deseja habilitar o backup automático do OneDrive no Windows 10/11? Esta postagem informa o que fazer para ajudá-lo a usar o Microsoft OneDrive.
Se você deseja recuperar seus arquivos e pastas perdidos e excluídos do seu dispositivo de armazenamento de dados no Windows, experimente o MiniTool Power Data Recovery, um software de recuperação de dados .
Se você tiver outros problemas relacionados, informe-nos nos comentários.




![Como corrigir o problema de verificação de identidade do Windows no Windows 10 [MiniTool News]](https://gov-civil-setubal.pt/img/minitool-news-center/06/how-fix-windows-identity-verification-issue-windows-10.jpg)










![Falha ao carregar a imagem do Steam: agora tente consertar (6 maneiras) [MiniTool News]](https://gov-civil-setubal.pt/img/minitool-news-center/25/steam-image-failed-upload.png)
![2.5 VS 3.5 HDD: Quais são as diferenças e qual é a melhor? [Dicas de MiniTool]](https://gov-civil-setubal.pt/img/backup-tips/04/2-5-vs-3-5-hdd-what-are-differences.png)

![Como consertar um aplicativo não encontrado no Windows 10/8/7 [MiniTool News]](https://gov-civil-setubal.pt/img/minitool-news-center/06/how-fix-application-not-found-windows-10-8-7.png)
