Como corrigir o Steam Captcha não funciona no Windows 10 11?
Como Corrigir O Steam Captcha Nao Funciona No Windows 10 11
Você pode comprar um jogo, criar um jogo ou discutir jogos no Steam. Ao tentar se inscrever em uma conta Steam, você pode encontrar o Steam Captcha não funcionando. Você consegue alguma solução para lidar com isso? Nesta postagem em Site MiniTool , o Steam Captcha não está funcionando pode ser corrigido facilmente!
Por que o Steam Captcha não está funcionando?
A Steam é uma das maiores lojas de videogames do mundo. Quando você quiser comprar um jogo, criar um jogo ou até mesmo discutir jogos com seus amigos no Steam, você precisa se inscrever em uma conta Steam.
Depois de preencher suas informações pessoais, você precisa preencher o captcha. Às vezes, mesmo se você digitar o captcha correto, o ReCaptcha continuará retornando um erro “ Sua resposta ao CAPTCHA parece ser inválida. Verifique novamente se você não é um robô abaixo ” uma e outra vez. O culpado desse erro pode ser os caches no DNS e no navegador, falhas baseadas no Chromium ou interferência de Proxy/VPN. Depois de estar ciente das possíveis causas do Steam Captcha não funcionar, você pode seguir os métodos verificados abaixo para resolvê-lo passo a passo.
Como corrigir o Steam Captcha não está funcionando?
Correção 1: Limpar dados e cookies do seu navegador
Você pode encontrar um erro de Captcha inválido no Steam devido a alguns cookies e dados em seu navegador. O Steam funciona melhor com o Google Chrome. Assim, você pode limpar os cookies e os dados do site dele.
Etapa 1. Inicie o Google Chrome e pressione o botão três pontos botão no canto superior direito da tela.
Etapa 2. Pressione Mais ferramentas > Limpando dados de navegação .
Etapa 3. Defina o Período > marque os itens que você deseja limpar > aperte Apagar os dados .

Correção 2: altere seu navegador
Se a limpeza do cache não funcionar para você, pode haver alguns problemas com o Steam e o navegador que você está usando. Você pode criar sua conta Steam a partir de outro navegador. Aqui estão alguns navegadores alternativos para você:
- Microsoft borda
- Corajoso
- Mozilla Firefox
- Ópera
Correção 3: desative o proxy
Um servidor proxy pode atuar como firewall e filtro da web e, às vezes, os pacotes de dados não podem passar pelas camadas de rede e são perdidos no meio do processo de troca. Se suas configurações de proxy estiverem ativadas, você pode tentar desativá-lo para resolver o Captcha que não está funcionando no Steam.
Etapa 1. Vá para Configurações do Windows > Rede e Internet .
Etapa 2. Em Procuração , desligue Usar um servidor proxy .
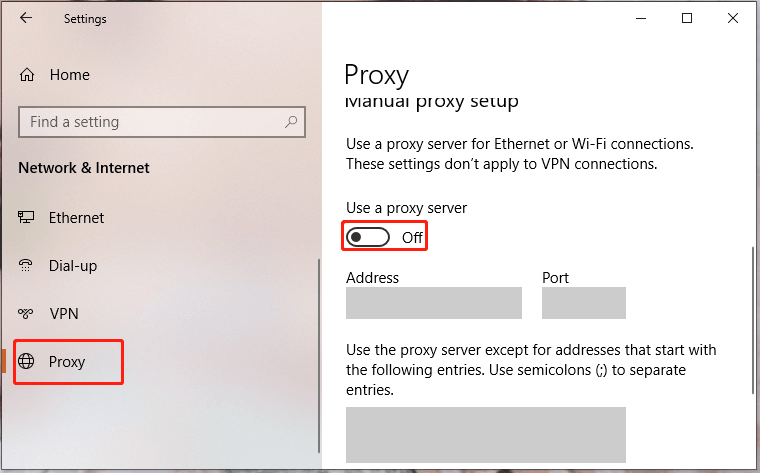
Leia também: Proxy vs VPN: as principais diferenças entre eles
Correção 4: Liberar o cache DNS
Também é uma boa opção para limpar o cache DNS no seu dispositivo ao encontrar o Steam Captcha não funcionando.
Etapa 1. Digite cmd na caixa de pesquisa para localizar Prompt de comando e clique com o botão direito sobre ele para escolher Executar como administrador .
Etapa 2. Execute o seguinte comando, respectivamente, e não se esqueça de clicar Digitar .
ipconfig /flushdns
netsh winsock reset
Correção 5: desative a VPN
Se você estiver usando uma Rede Privada Virtual para visualizar algum conteúdo com restrição geográfica, isso também fará com que o Steam Sign Up Captcha não funcione porque os pacotes de dados reais liberados da fonte podem não chegar ao destino desejado. Portanto, você pode desativar seu serviço VPN com as seguintes instruções:
Etapa 1. Clique no engrenagem ícone para abrir Configurações do Windows .
Etapa 2. No menu de configurações, escolha Rede e Internet > VPN .
Etapa 3. Selecione a VPN à qual você está se conectando e clique em desconectar .
Correção 6: desative o IPv6
Alguns usuários relataram que resolvem o Steam Captcha não funcionando com sucesso desativando o IPv6, então você também pode tentar esse método.
Etapa 1. Pressione Vitória + R para abrir o Corre caixa.
Etapa 2. Digite ncpa.cpl e bater Digitar abrir Conexões de rede .
Etapa 3. Clique com o botão direito do mouse no adaptador de rede que você está usando no momento e selecione Propriedades . Se solicitado por UAC , pressione Sim .
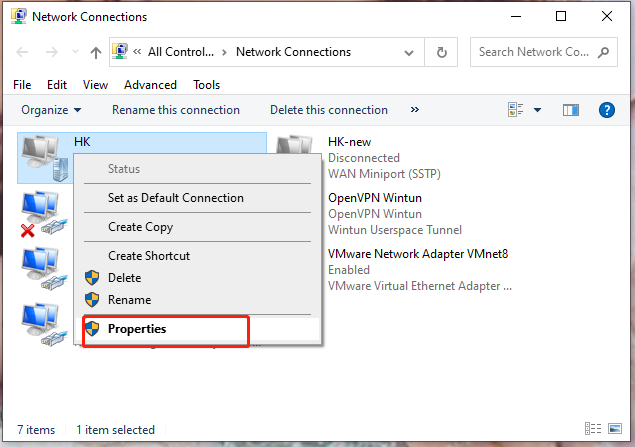
Etapa 4. No Rede guia, desmarque Protocolo de Internet versão 6 (TCP/IPv6 ).
Etapa 5. Pressione OK e reinicie o computador para salvar as alterações.

![6 métodos para corrigir o código de erro do Nvidia GeForce Experience 0x0001 [MiniTool News]](https://gov-civil-setubal.pt/img/minitool-news-center/14/6-methods-fix-nvidia-geforce-experience-error-code-0x0001.png)

![Aqui está como corrigir facilmente o erro HTTP 403 no Google Drive! [Notícias MiniTool]](https://gov-civil-setubal.pt/img/minitool-news-center/49/here-is-how-easily-fix-http-error-403-google-drive.png)
![Evernote não está sincronizando? Um guia passo a passo para corrigir esse problema [Dicas do MiniTool]](https://gov-civil-setubal.pt/img/backup-tips/89/evernote-not-syncing-a-step-by-step-guide-to-fix-this-issue-minitool-tips-1.png)


![O feed de notícias do Facebook não está carregando? Como corrigi-lo? (6 maneiras) [Notícias MiniTool]](https://gov-civil-setubal.pt/img/minitool-news-center/65/is-facebook-news-feed-not-loading.png)

![As 7 principais soluções para atender ao sistema local de host de alto disco Windows 10 [dicas do MiniTool]](https://gov-civil-setubal.pt/img/backup-tips/36/top-7-solutions-service-host-local-system-high-disk-windows-10.jpg)
![Como gravar ISO para USB facilmente [apenas alguns cliques]](https://gov-civil-setubal.pt/img/news/06/how-to-burn-iso-to-usb-easily-just-a-few-clicks-1.png)


![Como corrigir o erro 0xc0000005 no Windows 10 rapidamente [MiniTool News]](https://gov-civil-setubal.pt/img/minitool-news-center/47/how-fix-error-0xc0000005-windows-10-quickly.png)



![Erro de espaço insuficiente na ferramenta de criação do Windows Media: resolvido [Notícias do MiniTool]](https://gov-civil-setubal.pt/img/minitool-news-center/80/windows-media-creation-tool-not-enough-space-error.png)

