Como habilitar e usar o recurso Drop do Microsoft Edge?
Como Habilitar E Usar O Recurso Drop Do Microsoft Edge
O Microsoft Edge introduziu um novo recurso de compartilhamento de arquivos e anotações chamado Drop. Você pode compartilhar arquivos entre o seu PC com Windows e o telefone Android. Esta postagem de Miniferramenta ensina como habilitar e usar o recurso Microsoft Edge Drop.
Queda do Microsoft Edge
O recurso Drop do Microsoft Edge transfere perfeitamente fotos, vídeos e documentos entre dispositivos. Esse recurso usa sua conta do OneDrive para armazenar arquivos e disponibilizá-los para download em todos os seus dispositivos. O recurso Soltar do Microsoft Edge está disponível em navegadores de desktop e móveis.
Requisitos:
- Esse recurso usa uma conta do OneDrive para armazenar arquivos, portanto, você precisa estar conectado à sua conta da Microsoft no Edge para usá-lo.
- O recurso Soltar no Microsoft Edge está disponível apenas na versão 110.0.1587.41 ou posterior. Portanto, verifique se você está executando a versão mais recente do Microsoft Edge.
- Você também precisa preparar uma unidade.
Como habilitar o Microsoft Edge Drop
Veja como habilitar o recurso Microsoft Edge Drop no seu PC.
Etapa 1: abra o navegador Microsoft Edge.
Passo 2: Clique no botão Personalizar barra lateral botão na barra lateral.
Passo 3: Sob o Gerenciar parte, role para baixo seus mouses para encontrar o Derrubar recurso e habilitá-lo.

Como usar o Microsoft Edge Drop
Depois de habilitar o Microsoft Edge Drop, você pode começar a usar o recurso. O seguinte é sobre como usar o recurso de navegador Drop to Edge.
Passo 1: Clique no ícone Soltar na barra lateral. Em seguida, clique no Entrar botão. Insira sua conta e senha.
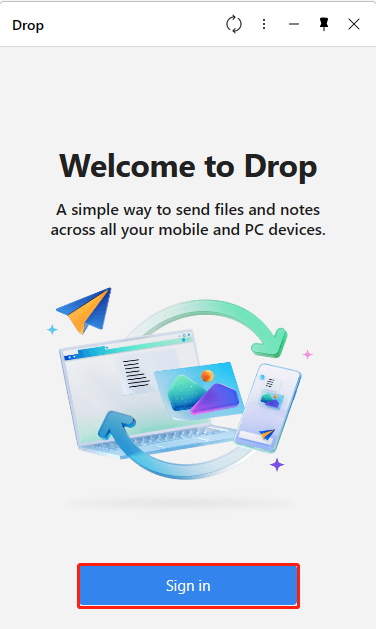
Passo 2: Para compartilhar uma nota em outros dispositivos, digite uma mensagem dentro da caixa de texto na parte inferior e clique no botão Enviar ícone.
Para compartilhar arquivos do seu computador, clique no botão + ícone no fundo. Agora, escolha os arquivos que deseja compartilhar na janela pop-up e clique em Abrir para carregá-los.
Passo 3: Clique no arquivo recebido para abri-lo em seu computador.
Observação: o Microsoft Edge baixará automaticamente todos os arquivos recebidos via Drop. Se você não quiser isso, clique no ícone do menu (três pontos horizontais) no painel Drop. Em seguida, desative o Download automático opção.
Como visualizar os arquivos compartilhados via Drop to Edge no Android
Como visualizar os arquivos compartilhados via Drop to Edge no Android.
Passo 1: Inicie o Microsoft Edge no Android.
Etapa 2: toque no ícone de três pontos e abra o menu.
Etapa 3: role para baixo até a parte inferior e selecione o Derrubar ícone. Você também receberá uma notificação em dispositivos Android sobre a mensagem Drop a ser verificada.
O Microsoft Edge usa OneDrive Storage for Drop, onde o número de arquivos e notas que você compartilha contará e o armazenamento será exibido quando você clicar no ícone de 3 pontos na barra lateral do recurso Drop. Ao entrar no OneDrive em um navegador da Web, você pode observar a pasta “Microsoft Edge Drop files” com os arquivos que você carregou até agora.
Palavras Finais
Como ativar o Microsoft Edge Drop? Como usar o recurso de navegador Drop to Edge? O conteúdo acima fornece etapas detalhadas para você. Se você tiver alguns arquivos importantes em seu PC com Windows para fazer backup, poderá optar por fazer backup dos dados em um disco rígido externo. Você pode usar o software de backup gratuito – MiniTool ShadowMaker para fazer isso.




![As configurações de Radeon não estão disponíveis no momento - aqui está como consertar [Notícias MiniTool]](https://gov-civil-setubal.pt/img/minitool-news-center/71/radeon-settings-are-currently-not-available-here-is-how-fix.png)
![12 maneiras de corrigir erro de tela azul do chamador de pool inválido Windows 10/8/7 [Dicas de MiniTool]](https://gov-civil-setubal.pt/img/data-recovery-tips/16/12-ways-fix-bad-pool-caller-blue-screen-error-windows-10-8-7.jpg)






![As 5 principais soluções para o Microsoft Outlook pararam de funcionar [MiniTool News]](https://gov-civil-setubal.pt/img/minitool-news-center/93/top-5-solutions-microsoft-outlook-has-stopped-working.png)




![Métodos para corrigir o Malwarebytes não abrindo no problema do Windows [Dicas de MiniTool]](https://gov-civil-setubal.pt/img/backup-tips/83/methods-fix-malwarebytes-not-opening-windows-issue.png)

