[Correção completa] Serviço de política de diagnóstico Alto uso de RAM do disco da CPU
Correcao Completa Servico De Politica De Diagnostico Alto Uso De Ram Do Disco Da Cpu
Você sabe o que é o Serviço de Política de Diagnóstico de Host de Serviço? Você está incomodado com o alto uso de CPU, RAM ou disco do Diagnostic Policy Service? Em caso afirmativo, tente encontrar possíveis correções neste post sobre Site MiniTool e esse problema será corrigido com facilidade e rapidez.
Serviço de política de diagnóstico alto uso de CPU/RAM/disco
Serviço de Política de Diagnóstico de Host de Serviço é uma política de serviço muito importante que pode detectar e solucionar problemas nos componentes do sistema Windows 10/11. Este serviço será iniciado automaticamente quando o sistema for inicializado e continuará funcionando com seu sistema. Se consumir RAM/CPU/disco de forma anormal, o desempenho do seu sistema será afetado negativamente. Como resultado, é necessário corrigir o alto uso da CPU do Diagnostic Policy Service imediatamente quando você sofre com isso.
Como corrigir o alto uso da CPU do serviço de política de diagnóstico?
Correção 1: Excluir a tarefa
Às vezes, o Diagnostic Policy Service constantemente executa e cria logs em um arquivo de sistema chamado SRUBD.dat. Quando o tamanho do arquivo fica extremamente grande, o uso de CPU alto do Serviço de Diretiva de Diagnóstico aparecerá. Nesta condição, você pode excluir o arquivo em Gerenciador de tarefas :
Etapa 1. Clique com o botão direito do mouse no barra de tarefas selecionar Gerenciador de tarefas no menu de contexto.
Passo 2. Em processos , role para baixo para encontrar Host de serviço: serviço de política de diagnóstico e clique com o botão direito sobre ele para escolher Finalizar tarefa .
Etapa 3. Na mensagem de confirmação, marque Abandone dados não salvos e desligue e pressione Desligar .
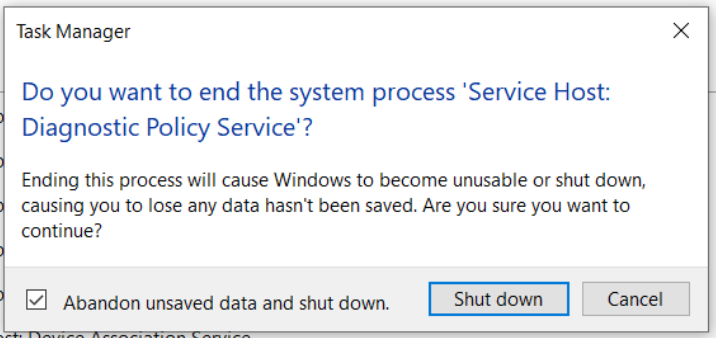
Etapa 4. Pressione Vitória + R para abrir o Corre caixa.
Etapa 5. Digite serviços.msc e bater Digitar abrir Serviços .
Etapa 6. Encontre Serviço de política de diagnóstico e clique com o botão direito sobre ele para escolher Propriedades .
Etapa 7. Em Em geral , acertar Pare e OK para parar o DPS.
Etapa 8. Abra o Corre caixa novamente, digite %WinDir%\System\sru e bater Digitar .
Etapa 9. Clique com o botão direito do mouse em SRUDB.dat e escolha Excluir .
Correção 2: Alterar Plano de Energia
Se você for um usuário de laptop, poderá optar por alterar o plano de energia padrão do sistema para abordar o alto uso de CPU da Política de diagnóstico de host de serviço. É relatado que os picos no uso de CPU/RAM/disco também podem ser acionados por drivers da Microsoft com defeito e alterando as configurações da bateria do sistema.
Etapa 1. Digite editar plano de energia no Barra de pesquisa e bater Digitar .
Etapa 2. Pressione Alterar configurações avançadas de energia .
Etapa 3. Na nova janela, expanda Configurações do adaptador sem fio e Modo de economia de energia .
Etapa 4. Defina ambos Na bateria e Conectado para Performance máxima .
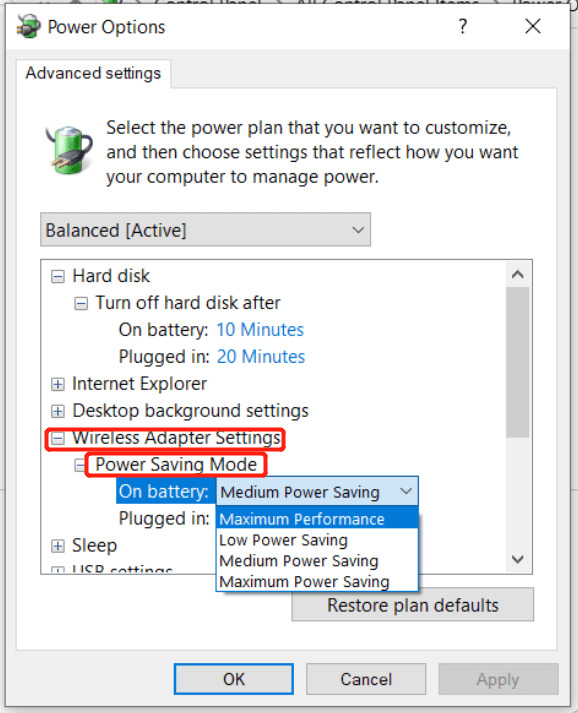
Etapa 5. Pressione OK para salvar as alterações.
Correção 3: limpar o log do visualizador de eventos
Os logs de eventos no Visualizador de Eventos podem acelerar até um tamanho considerável e causar problemas para o processo do Host de Serviço. A limpeza dos logs pode ajudar a lidar com o alto uso da CPU do Diagnostic Policy Service.
Etapa 1. Digite Corre no Barra de pesquisa e bater Digitar para abrir o Corre caixa.
Etapa 2. Digite eventvwr.msc e bater Digitar abrir Visualizador de eventos .
Etapa 3. Expandir Registros do Windows e Inscrição .
Etapa 4. No painel esquerdo, pressione Salvar todos os eventos Como para salvar o log de eventos atual. Assim que forem salvos, aperte Log clara > Claro para excluí-los.
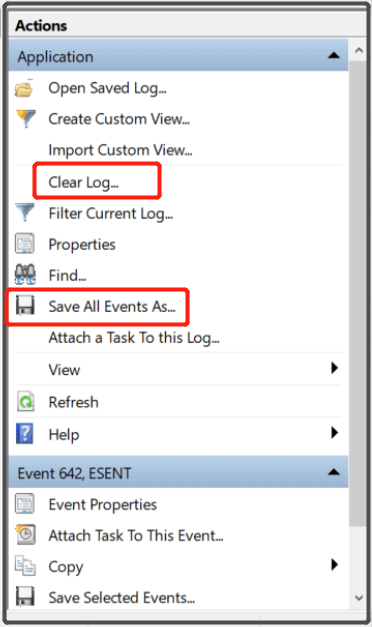
Etapa 5. Repita todas as etapas acima para Segurança , Configurar e Sistema debaixo Registros do Windows . Por fim, não se esqueça de reiniciar o computador.
![O que é uma boa temperatura de GPU para jogos? Obtenha a resposta agora! [Notícias MiniTool]](https://gov-civil-setubal.pt/img/minitool-news-center/49/what-is-good-gpu-temp.png)
![Corrigido - Você deve ser um administrador executando uma sessão de console [MiniTool News]](https://gov-civil-setubal.pt/img/minitool-news-center/84/fixed-you-must-be-an-administrator-running-console-session.png)
![Oito dicas para consertar discórdia Não consigo ouvir ninguém Windows 10 (2020) [MiniTool News]](https://gov-civil-setubal.pt/img/minitool-news-center/64/8-tips-fix-discord-can-t-hear-anyone-windows-10.jpg)
![Corrigido - o iTunes não pôde se conectar a este iPhone. Valor ausente [dicas de MiniTool]](https://gov-civil-setubal.pt/img/ios-file-recovery-tips/93/fixed-itunes-could-not-connect-this-iphone.jpg)


![Correção: POOL_CORRUPTION_IN_FILE_AREA no Windows 10 [MiniTool News]](https://gov-civil-setubal.pt/img/minitool-news-center/45/fix-pool_corruption_in_file_area-windows-10.png)
![3 soluções eficazes para restaurar os favoritos do Safari no iPad [MiniTool Tips]](https://gov-civil-setubal.pt/img/ios-file-recovery-tips/90/3-effective-solutions-restore-safari-bookmarks-ipad.jpg)


![5 soluções para não é possível criar uma nova pasta Windows 10 [MiniTool News]](https://gov-civil-setubal.pt/img/minitool-news-center/65/5-solutions-cannot-create-new-folder-windows-10.png)



![4 maneiras principais de corrigir o código de erro 0xc0000017 na inicialização [MiniTool News]](https://gov-civil-setubal.pt/img/minitool-news-center/23/top-4-ways-fix-error-code-0xc0000017-startup.png)
![[Solução] Como consertar o Kindle que não baixa livros?](https://gov-civil-setubal.pt/img/news/63/how-fix-kindle-not-downloading-books.png)
![Como corrigir problemas de oscilação da tela do Chrome no Windows 10 [MiniTool News]](https://gov-civil-setubal.pt/img/minitool-news-center/21/how-fix-chrome-screen-flickering-issue-windows-10.png)

![Como desinstalar / reinstalar o Firefox no Windows 10 ou Mac [MiniTool News]](https://gov-civil-setubal.pt/img/minitool-news-center/97/how-uninstall-reinstall-firefox-windows-10.png)