[Correção] Erro DISM 1726 - Falha na chamada de procedimento remoto
Correcao Erro Dism 1726 Falha Na Chamada De Procedimento Remoto
Os comandos DISM podem ajudar a verificar e reparar seus arquivos de sistema corrompidos e alguns possíveis problemas, mas alguns usuários recebem a mensagem “Erro DISM 1726, a chamada de procedimento remoto falhou” quando usam a ferramenta. Para se livrar desse erro, este artigo sobre Site do MiniTool lhe dará um guia passo a passo.
Erro DISM 1726 “Falha na chamada de procedimento remoto”
DISM, que significa Deployment Image Service and Management, é uma ferramenta de linha de comando integrada, usada para verificar e restaurar possíveis problemas no Windows que podem afetar um sistema operacional.
Quando as pessoas executam o comando DISM - DISM /Online /Cleanup-Image /RestoreHealth - para corrigir alguns problemas relacionados ao sistema, alguns deles encontrarão erros DISM por algum motivo. Recentemente, o erro de falha na chamada de procedimento remoto é um dos problemas comumente relatados com os quais as pessoas estão lutando.
Então, por que essa falha do DISM acontece com você?
De acordo com o que os usuários relataram sobre esse erro, concluímos seus possíveis motivos da seguinte forma.
- Conflitos de software de terceiros . Se você baixou e instalou algum programa antivírus de terceiros, alguns recursos agressivos podem interromper a operação do DISM.
- Reparação de corrupção pendente . Se o seu sistema tiver corrupções intrínsecas, o comando DISM não funcionará normalmente.
- Serviço de chamada de procedimento remoto (RPC) desativado . É melhor verificar o serviço e alterar seu tipo de inicialização.
Agora, você pode ir para a próxima parte para aprender alguns métodos para corrigir o erro DISM 1726.
Como corrigir o erro DISM 1726?
Correção 1: alterar configurações de serviço de chamada de procedimento remoto (RPC)
Na maioria das situações, o erro DISM /Online /Cleanup-Image /RestoreHealth 1726 ocorre devido ao serviço relacionado desativado - Serviço de chamada de procedimento remoto (RPC) . Você pode corrigir o erro DISM 1726 alterando o tipo de inicialização do serviço Remote Procedure Call (RPC).
Passo 1: Abra o Correr caixa de diálogo pressionando o botão Vitória + R teclas e entrada services.msc para entrar na janela Serviços.
Etapa 2: role para baixo para localizar e clique com o botão direito do mouse no Chamada de procedimento remoto (RPC) serviço e depois escolha Propriedades .
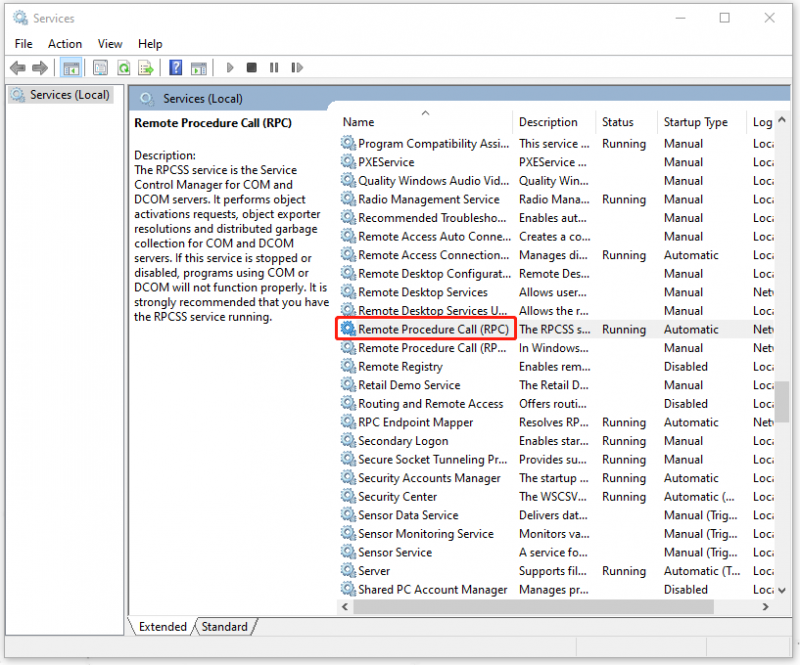
Passo 3: No Em geral guia, certifique-se de que Tipo de inicialização opção é Automático . Caso contrário, altere-o e escolha Aplicar e OK para salvar sua escolha.
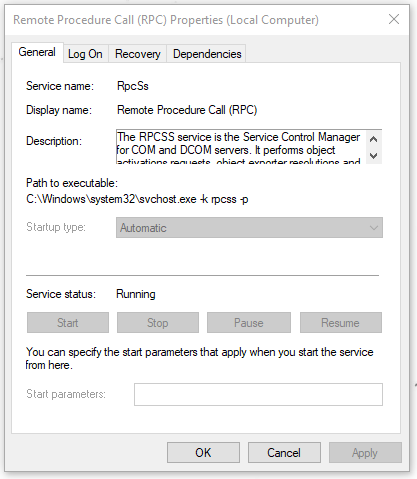
Então você pode reiniciar o computador e verificar se o erro ainda está lá.
Correção 2: modifique a chave de registro RpcSs
Outro método para habilitar o serviço Chamada de Procedimento Remoto (RPC) é por meio do Editor do Registro. Se a última correção não funcionar, você pode tentar esta.
Mas tenha cuidado, o editor de registro é um componente muito importante para a operação normal do sistema, então é melhor fazer backup de seu registro primeiro para evitar qualquer exclusão por engano. Para detalhes, você pode consultar este post: Como fazer backup e restaurar o registro no Windows 10 .
Passo 1: Abra Correr e entrada regedit para entrar no Editor do Registro.
Passo 2: Vá para a seguinte chave de registro usando o painel esquerdo.
HKEY_LOCAL_MACHINE \ SYSTEM \ CurrentControlSet \ Services \ RpcSs
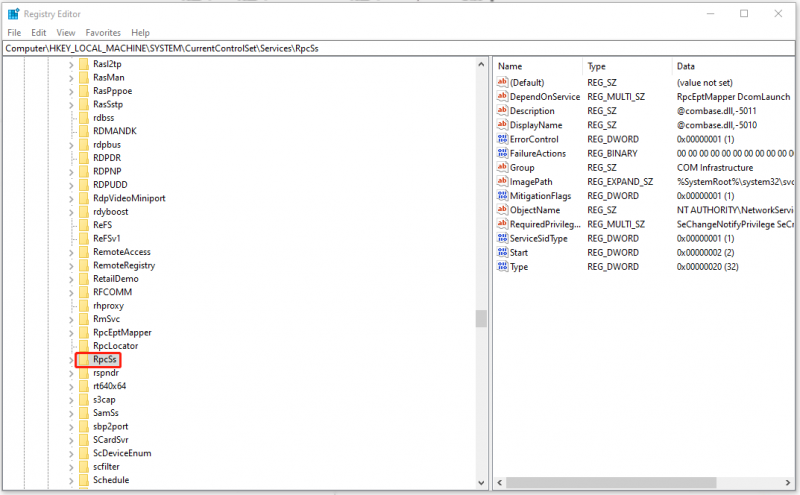
Etapa 3: selecione RpcSs e clique duas vezes Começar no painel direito para digitar 2 em dados de valor e clique OK para salvá-lo.
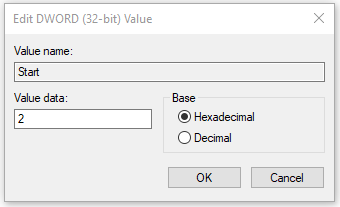
Depois disso, você pode fechar a janela e tentar o comando DISM /Online /Cleanup-Image /RestoreHealth para verificar se o erro 1726 persiste.
Correção 3: desative temporariamente o serviço de pesquisa do Windows
Alguns usuários acham que o erro de falha na chamada de procedimento remoto pode ser corrigido desativando o serviço Windows Search. Este serviço, por vezes, pode interromper o funcionamento normal do processo DISM, pelo que pode tentar desactivar temporariamente o serviço.
Passo 1: Abra Correr e entrada services.msc entrar.
Etapa 2: localize e clique duas vezes em Pesquisa do Windows e depois no Em geral guia, escolha Parar para desativar o serviço temporariamente.
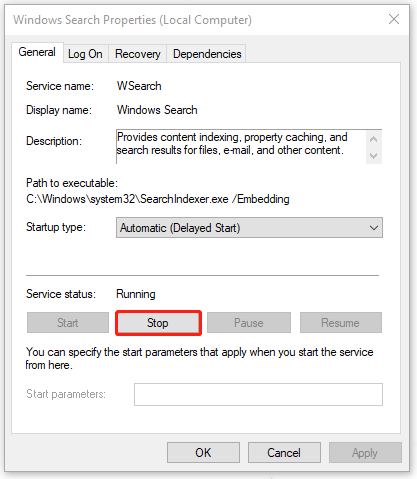
Você pode executar o comando DISM novamente; se o erro for acionado pelo serviço Windows Search, o erro poderá ser corrigido. Após a verificação do DISM, você pode reiniciar o serviço Windows Search.
Correção 4: atualize o Windows
Além disso, é importante manter o Windows atualizado. Se você tem muito tempo ignorando as demandas de atualização, algumas ferramentas podem dar errado e não funcionar. Portanto, você pode atualizar o Windows seguindo as etapas a seguir.
Passo 1: Vá para Iniciar > Configurações > Atualização e segurança > Windows Update .
Passo 2: Clique Verifique se há atualizações e o Windows verificará automaticamente os disponíveis, fará o download e instalará.
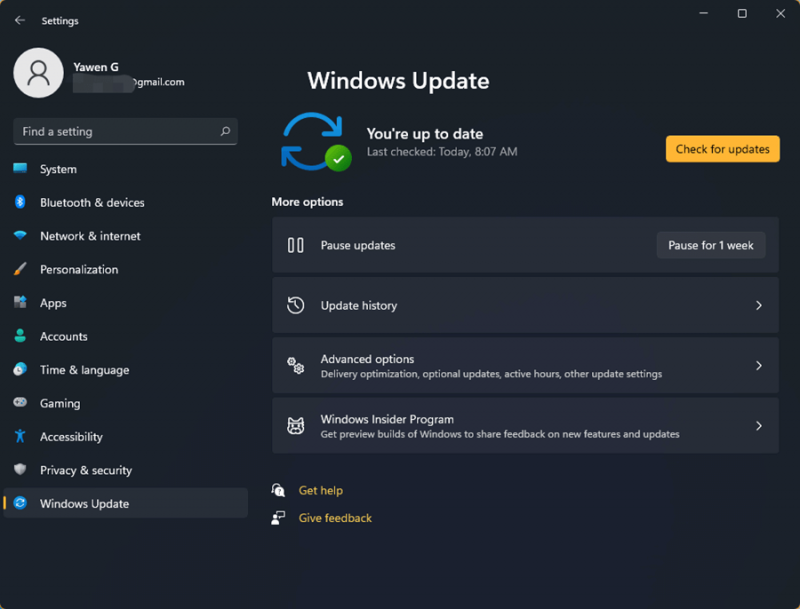
Faça backup de seus dados com antecedência
Como você pode ver, o erro DISM 1726 pode ser acionado por vários motivos e, quando isso acontece, seu DISM entra em mau funcionamento e problemas ainda mais graves podem ser acompanhados por isso. Recomendamos fortemente fazer backup de seu sistema com antecedência para que você possa recuperá-lo rapidamente quando algo de errado acontecer.
MiniTool ShadowMaker é um software de backup profissional, fornecendo diferentes tipos de backup e backup agendado. Você pode usá-lo para uma solução de backup do sistema com um clique. Venha experimentar!
Clique no botão a seguir para baixar e instalar o programa.
Passo 1: Abra o programa e clique em Manter teste para ter um teste gratuito de 30 dias.
Passo 2: Vá para o Cópia de segurança guia onde a parte incluída no sistema foi escolhida e você só precisa selecionar o destino do backup. Depois disso, clique Fazer backup agora para iniciar o processo.
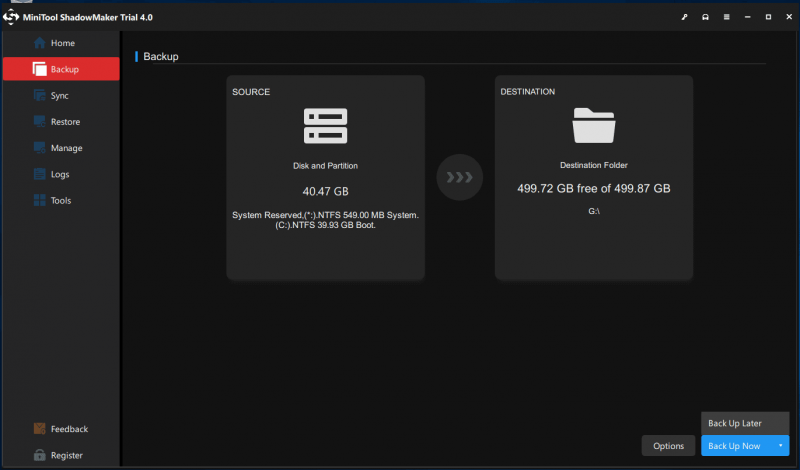
Resumindo:
Como se livrar da mensagem “DISM error 1726 the remote procedure call failed”? Este artigo listou vários métodos para ajudá-lo a resolver esse problema. Além disso, ainda recomendamos que você use o MiniTool ShadowMaker para fazer backup de seus dados importantes em caso de perda de dados.
Se você encontrou algum problema ao usar o MiniTool ShadowMaker, pode deixar uma mensagem na área de comentários a seguir e responderemos o mais rápido possível. Se precisar de ajuda ao usar o software MiniTool, entre em contato conosco por meio de [e-mail protegido] .



![O que é o menu de inicialização Acer? Como acessar / alterar o BIOS da Acer [dicas do MiniTool]](https://gov-civil-setubal.pt/img/data-recovery-tips/04/what-is-acer-boot-menu.jpg)
![Resolvido - O que fazer com o Chromebook após o fim da vida útil [MiniTool News]](https://gov-civil-setubal.pt/img/minitool-news-center/09/solved-what-do-with-chromebook-after-end-life.png)






![Como conectar dois computadores Windows 10? 2 maneiras estão aqui! [Notícias MiniTool]](https://gov-civil-setubal.pt/img/minitool-news-center/16/how-connect-two-computers-windows-10.jpg)
![Como baixar e instalar o navegador CCleaner para Windows 11/10 [Dicas do MiniTool]](https://gov-civil-setubal.pt/img/news/5E/how-to-download-and-install-ccleaner-browser-for-windows-11/10-minitool-tips-1.png)

![[Guia completo] Como corrigir a oscilação da tela do Netflix no Windows 10/11?](https://gov-civil-setubal.pt/img/news/53/how-fix-netflix-screen-flickering-windows-10-11.png)

![Melhore o desempenho do PC para jogos por meio do MSI Game Boost e outras maneiras [dicas do MiniTool]](https://gov-civil-setubal.pt/img/disk-partition-tips/34/improve-pc-performance.png)

![5 Soluções para o erro de atualização do Windows 10 0xc19001e1 [MiniTool News]](https://gov-civil-setubal.pt/img/minitool-news-center/90/5-solutions-windows-10-update-error-0xc19001e1.png)
