Corrigir PDF que não abre no Chrome | Visualizador de PDF do Chrome não funciona [MiniTool News]
Fix Pdf Not Opening Chrome Chrome Pdf Viewer Not Working
Resumo :

O navegador Chrome possui um recurso de visualização de PDF integrado. Ou seja, você pode abrir arquivos PDF usando o Chrome. No entanto, se o PDF não abrir no Chrome, as configurações no Chrome podem não estar corretas ou há algo errado com seu Chrome. Para ajudá-lo a corrigir esse problema, o MiniTool Software mostra algumas soluções eficazes neste artigo.
Você pode usar o Chrome para visualizar arquivos PDF. Este é um recurso muito útil e conveniente. Mas o problema de o visualizador de PDF do Chrome não funcionar pode acontecer repentinamente por algum motivo. O que você pode fazer quando não consegue abrir o PDF no Chrome? Coletamos algumas soluções e as mostramos neste post.
Como corrigir PDFs que não abrem no Chrome?
- Desativar downloads de PDF no Chrome
- Use o Chrome no modo de navegação anônima
- Use a limpeza no Chrome
- Atualize o Chrome
- Limpar cache e cookies no Chrome
- Use aceleração de hardware
- Reiniciar o Chrome
Método 1: desative downloads de PDF no Chrome
Às vezes, quando você deseja visualizar um PDF usando o Chrome, descobre que o navegador o baixa em vez de abri-lo. Para corrigir esse problema, você pode desativar o recurso de download de PDF no Chrome.
1. Clique no menu de três pontos no Chrome.
2. Vá para Configurações> Privacidade e segurança> Configurações do site .
3. Role para baixo até o Contente seção e clique em Configurações de conteúdo adicional .
4. Selecione Documentos PDF .

5. Desligue o interruptor para Baixe arquivos PDF em vez de abri-los automaticamente no Chrome .

No entanto, esse método não está funcionando para todos os arquivos PDF. Você pode descobrir que seu Chrome ainda baixa alguns arquivos PDF em vez de abri-los diretamente. Se isso não ajudar, você pode continuar tentando a próxima solução.
Método 2: usar o Chrome no modo de navegação anônima
Se você instalou algumas extensões no Chrome, deve considerar que esse problema é causado por uma extensão. Se houver mais de uma extensão, você não tem certeza de qual delas é a culpada.
Aqui, apresentamos um método para descobri-lo.
Primeiro, você pode usar o Chrome no modo anônimo para verificar se é um problema relacionado à extensão. Você pode clicar no menu de 3 pontos no Chrome e selecionar Nova janela anônima . Em seguida, você pode tentar abrir seu arquivo PDF usando o Chrome para ver se ele pode abri-lo com êxito. Em caso afirmativo, é uma extensão que faz com que o visualizador de PDF do Chrome não funcione.
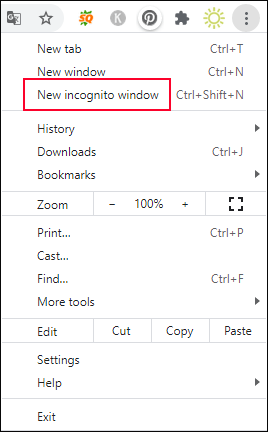
Para descobrir essa extensão, você pode desativar todas as extensões no Chrome e, em seguida, reativá-las uma de cada vez. Se o problema reaparecer após habilitar uma extensão, essa extensão deve ser responsável por esse problema. Se necessário, você pode remova esta extensão do Chrome para resolver o problema.
Método 3: usar limpeza no Chrome
Existe outra possibilidade: o PDF não abre no Chrome no modo de navegação anônima. Nesse caso, seu computador pode estar infectado por vírus ou malware. Você precisa tomar medidas para limpar seu computador para encontrar e remover vírus e malware. Você pode usar diretamente o Ferramenta de limpeza integrada do Chrome para encontrar software prejudicial no seu computador e removê-lo.
- Clique no menu de 3 pontos no Chrome.
- Vamos para Configurações> Avançado> Redefinir e limpar .
- Clique Limpar o computador .
- Clique no Encontrar para verificar se há softwares prejudiciais em seu computador.
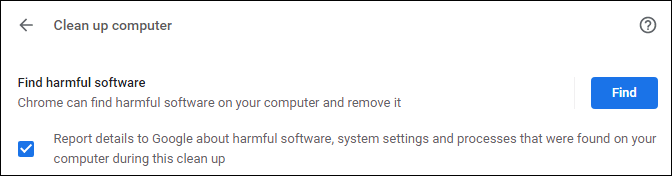
Vai demorar um pouco para terminar todo o processo. Você deve esperar até que todo o processo termine.
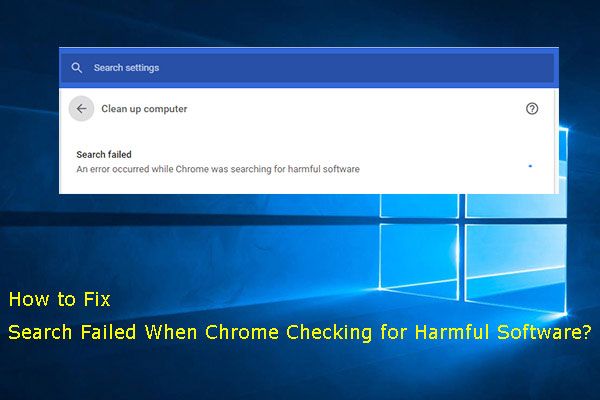 Fixo! A pesquisa falhou quando o Chrome verificou a existência de software nocivo
Fixo! A pesquisa falhou quando o Chrome verificou a existência de software nocivoNesta postagem, mostraremos três métodos que podem ser usados para solucionar a falha de pesquisa em que ocorreu um erro enquanto o Chrome procurava por software prejudicial.
consulte Mais informaçãoMétodo 4: atualizar o Chrome
Se você não atualizou seu Chrome, o PDF não abrindo no Chrome pode acontecer facilmente. Portanto, você pode atualizar seu Chrome para ver se ele pode resolver o problema. Para atualizar seu Chrome, você precisa clicar no menu de três pontos e ir para Ajuda> Sobre o Google Chrome . Na nova página, o Chrome pode realizar uma atualização automática, se disponível.

Método 5: limpar cache e cookies no Chrome
O cache e os cookies desatualizados em seu Chrome também podem fazer com que o PDF não abra no Chrome. Devido a isso, você pode limpar o cache e os cookies no Chrome para tentar.
- Clique no menu de 3 pontos no Chrome.
- Vamos para Configurações> Privacidade e segurança> Limpar dados de navegação .
- Verificar Cookies e outros dados do site e Imagens e arquivos armazenados em cache .
- Clique no Apagar os dados botão.
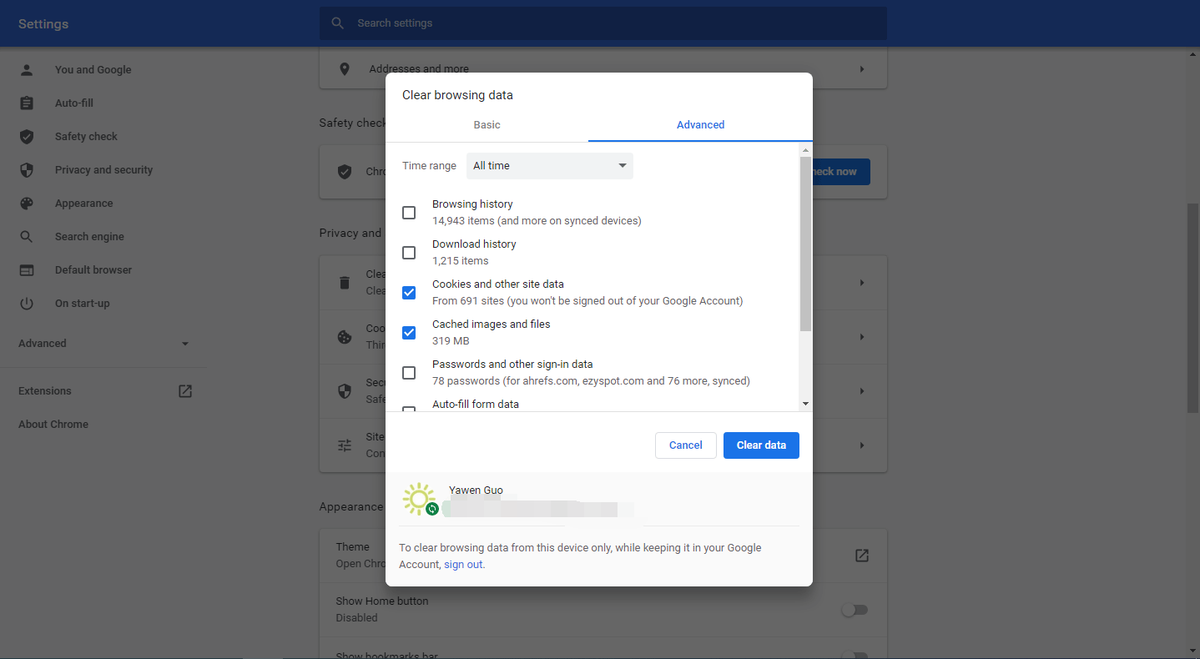
Método 6: desative a aceleração de hardware
Outro método para resolver o PDF que não abre no Chrome é desabilitar a aceleração de hardware. Aqui está um guia:
- Clique no menu de 3 pontos.
- Vamos para Configurações> Avançado> Sistema .
- Desligue o interruptor para Use aceleração de hardware quando disponível .
- Clique no Relançar botão para reabrir o Chrome.

Método 7: redefinir o Chrome
Se todos os métodos acima não funcionarem para você, você pode redefinir o Chrome para redefinir todas as configurações para seus padrões. Alguns usuários dizem que esse método resolve o problema. Você também pode tentar.
- Clique no menu de 3 pontos.
- Vamos para Configurações> Avançado> Redefinir e limpar .
- Clique em Restaurar configurações para seus padrões originais.
- Clique no botão Redefinir configurações na interface pop-up.
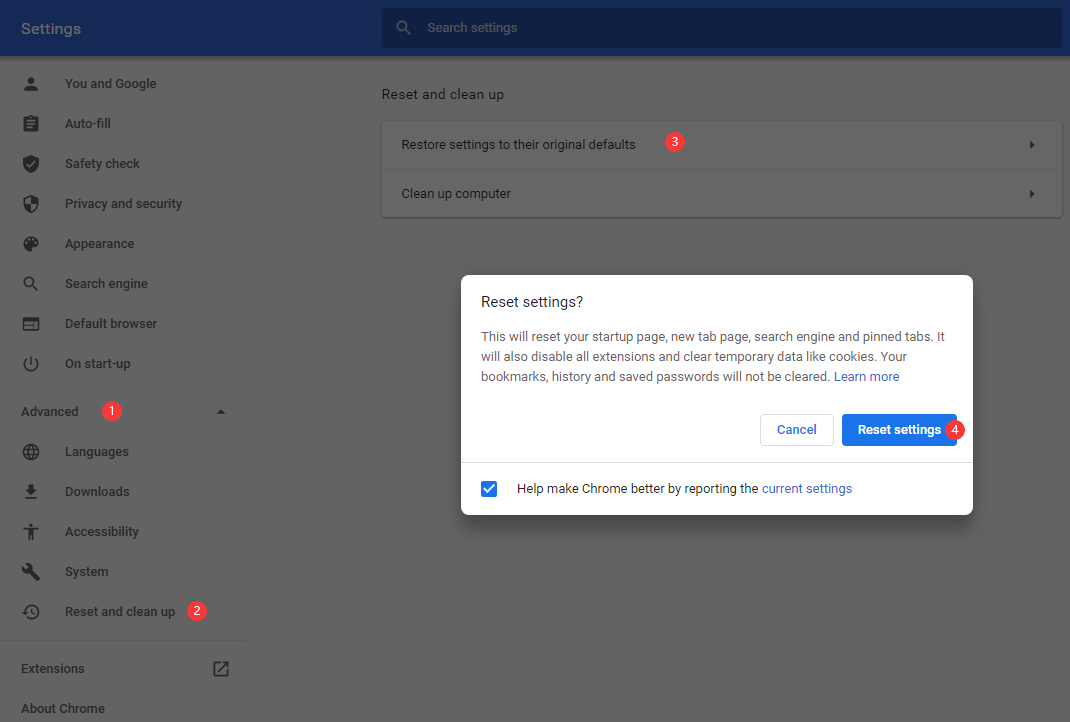
Esses são os métodos para resolver o PDF que não abre no Chrome. Esperamos que eles possam resolver o problema que você está enfrentando.


![Como conectar o Surface Pro a uma TV, monitor ou projetor? [Notícias MiniTool]](https://gov-civil-setubal.pt/img/minitool-news-center/33/how-connect-surface-pro-tv.jpg)





![[Resolvido] Recuperação do disco rígido do Macbook | Como extrair dados do Macbook [Dicas do MiniTool]](https://gov-civil-setubal.pt/img/data-recovery-tips/32/macbook-hard-drive-recovery-how-extract-macbook-data.jpg)

![Como consertar drivers de áudio USB não instalam no Windows 10 - 4 dicas [MiniTool News]](https://gov-civil-setubal.pt/img/minitool-news-center/99/how-fix-usb-audio-drivers-won-t-install-windows-10-4-tips.jpg)

![Como conectar um teclado sem fio a um computador Windows/Mac? [Dicas do MiniTool]](https://gov-civil-setubal.pt/img/news/E4/how-to-connect-a-wireless-keyboard-to-a-windows/mac-computer-minitool-tips-1.png)



![4 maneiras de reparar arquivos RAR / ZIP corrompidos / danificados de graça [MiniTool News]](https://gov-civil-setubal.pt/img/minitool-news-center/09/4-ways-repair-corrupted-damaged-rar-zip-files.jpg)
![[RESOLVIDO] O Windows Update não pode verificar se há atualizações [Dicas de MiniTool]](https://gov-civil-setubal.pt/img/backup-tips/84/windows-update-cannot-currently-check.jpg)

![Como corrigir SSL_ERROR_BAD_CERT_DOMAIN? Experimente estes métodos [MiniTool News]](https://gov-civil-setubal.pt/img/minitool-news-center/31/how-fix-ssl_error_bad_cert_domain.jpg)