Consertar Sistema Ocioso Processo Alto Uso de CPU Windows 10/8/7 [MiniTool News]
Fix System Idle Process High Cpu Usage Windows 10 8 7
Resumo:

Se o System Idle Process usa alta CPU em seu computador Windows 10/8/7, como consertar? Veja neste artigo como resolver o problema de alto uso da CPU do Processo Ocioso do Sistema. Se o seu computador tiver problemas, Software MiniTool oferece soluções de recuperação de dados, gerenciamento de disco rígido, backup de sistema e restauração.
- Por que minha CPU de processo ocioso do sistema está tão alta?
- Como faço para corrigir o alto uso da CPU do System Idle Process?
Às vezes, quando você abre o Gerenciador de Tarefas e descobre que o Processo Ocioso do Sistema usa alto CPU até 100% . Se o seu computador não ficar lento, você pode apenas deixá-lo. No entanto, se o seu PC ficar lento, você pode tentar as maneiras abaixo para consertar o alto uso da CPU do System Idle Process no Windows 10/8/7.
O que é processo ocioso do sistema e por que ele usa tanta CPU
Processo ocioso do sistema é um processo do sistema executado em segundo plano. Se você achar que o processo de ociosidade do sistema usa CPU alta, não se preocupe, os recursos da CPU usados pelo processo de ociosidade do sistema são os recursos da CPU que não estão sendo usados. Em outras palavras, se outros programas em seu computador usam 6% da CPU, então o processo ocioso do sistema usará 94% da CPU. O uso da CPU do processo ocioso do sistema representa a porcentagem de CPU que está disponível. Este processo sempre mantém o processador do computador ocupado fazendo algo em segundo plano quando o sistema Windows está em execução, e isso evita que o computador congele. Portanto, não é aconselhável desativar ou interromper o processo de ociosidade do sistema.
Se o seu computador estiver lento, não é culpa do processo do sistema ocioso. Pode ser causado por outros problemas, como falta de memória ou outros programas estão consumindo os recursos do computador. Você pode tentar algumas correções para acelerar o computador com Windows 10 .
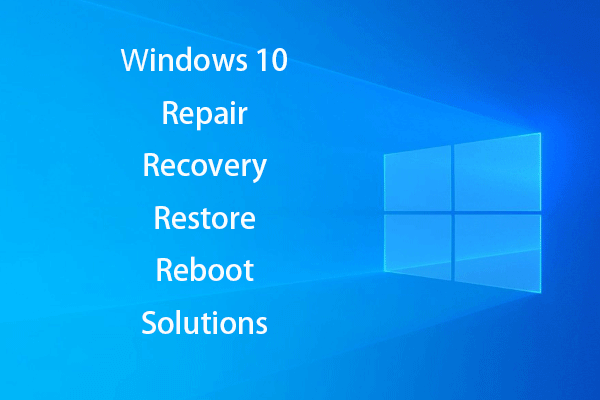 [RESOLVIDO] Como reviver o Windows 10 com unidade de recuperação | Easy Fix
[RESOLVIDO] Como reviver o Windows 10 com unidade de recuperação | Easy Fix Soluções de reparo, recuperação, reinicialização, reinstalação e restauração do Windows 10. Crie o disco de reparo / disco de recuperação / unidade USB / imagem do sistema do Win 10 para reparar problemas do sistema operacional do Win 10.
consulte Mais informaçãoExecute uma verificação antivírus
Se o seu computador estiver infectado por algum malware ou vírus, ele pode ficar lento. Você pode executar uma verificação de malware / vírus com o Windows Defender ou outro software antivírus de terceiros e remover completamente o malware / vírus detectado. É recomendado para inicie o Windows 10 no modo de segurança para remover completamente o malware / vírus detectado.
Desativar alguns processos de inicialização
Se houver muitos processos em segundo plano em execução no sistema, você pode terminar alguns processos de alto recurso com o Gerenciador de Tarefas .
- Você pode pressionar Ctrl + Shift + Esc para abrir a janela do Gerenciador de Tarefas. Clique Mais detalhes para ver todos os processos e programas em execução no Gerenciador de Tarefas.
- Clique Comece guia e identifique os processos e programas que você não deseja abrir na inicialização. Clique com o botão direito no processo / programa de destino e clique Desabilitar
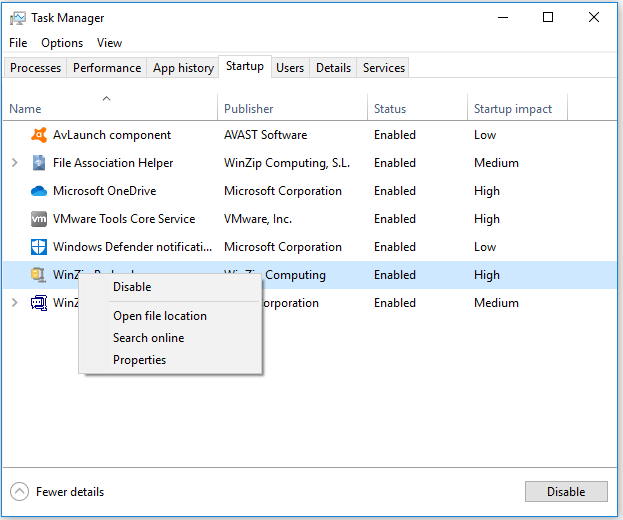
Como recuperar dados de um computador com Windows 10/8/7
Se você perdeu alguns dados importantes em seu computador Windows 10/8/7 devido a alguns problemas, você pode usar MiniTool Power Data Recovery para recuperar facilmente os dados perdidos do PC.
MiniTool Power Data Recovery é um software profissional de recuperação de dados que permite recuperar arquivos apagados / perdidos do computador, disco rígido externo, SSD, USB, cartão SD, etc. Sua versão avançada também pode ajudá-lo recuperar dados de um PC que não inicializa . O guia fácil do usuário está anexado abaixo.
Passo 1. Execute o MiniTool Power Data Recovery e selecione o dispositivo do qual deseja recuperar os dados. Clique Varredura botão, e ele irá verificar automaticamente todos os dados no dispositivo de destino.
Passo 2. Depois que este software terminar a varredura, você pode verificar o resultado da varredura para encontrar os arquivos necessários, selecione-os e clique em Salve botão para armazená-los em um novo caminho.
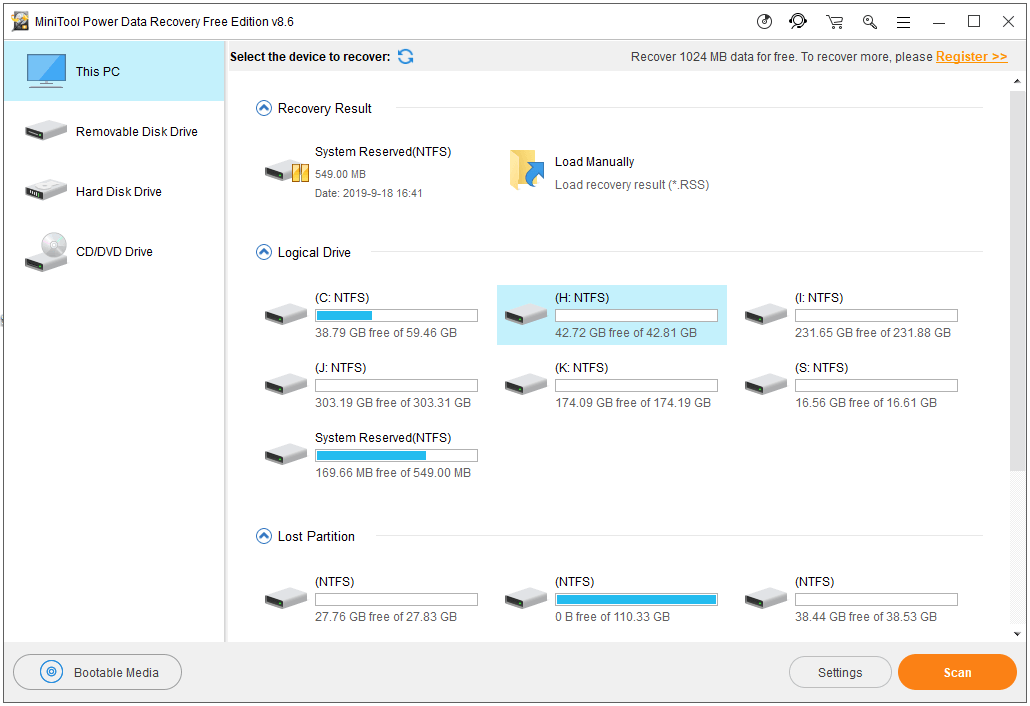
Resultado
Você não precisa se preocupar com o problema de alto uso da CPU do System Idle Process, pois isso significa que os recursos da CPU não são usados em seu computador. Se o seu computador estiver lento, você pode tentar algumas medidas para melhore o desempenho do seu computador .
 Corrigir SD do meu telefone: Corrigir cartão SD corrompido e restaurar dados (5 maneiras)
Corrigir SD do meu telefone: Corrigir cartão SD corrompido e restaurar dados (5 maneiras) Como consertar meu telefone SD grátis? Esta postagem oferece 5 maneiras de reparar cartões SD corrompidos em telefones (Android) e ajudá-lo a restaurar facilmente os dados e arquivos do cartão SD em 3 etapas simples.
consulte Mais informação![[RESOLVIDO] Como reviver o Windows 10 com unidade de recuperação | Easy Fix [MiniTool Tips]](https://gov-civil-setubal.pt/img/data-recovery-tips/76/how-revive-windows-10-with-recovery-drive-easy-fix.png)






![2 maneiras de resolver o erro DistributedCOM 10016 Windows 10 [MiniTool News]](https://gov-civil-setubal.pt/img/minitool-news-center/48/2-ways-solve-distributedcom-error-10016-windows-10.png)

![[Guia fácil] Como corrigir o travamento do legado de Hogwarts no Windows 10 11](https://gov-civil-setubal.pt/img/news/6B/easy-guide-how-to-fix-hogwarts-legacy-crashing-on-windows-10-11-1.png)
![Driver WiFi do Windows 10: Baixe, atualize, corrija o problema do driver [MiniTool News]](https://gov-civil-setubal.pt/img/minitool-news-center/55/wifi-driver-windows-10.png)



![Como abrir o Realtek Audio Manager Windows 10 (2 maneiras) [MiniTool News]](https://gov-civil-setubal.pt/img/minitool-news-center/99/how-open-realtek-audio-manager-windows-10.png)

![Como consertar o problema de reinicialização ou travamento do iPhone | 9 maneiras [dicas de MiniTool]](https://gov-civil-setubal.pt/img/ios-file-recovery-tips/86/how-fix-iphone-keeps-restarting.jpg)
![O que significa Contagem de setor incorrigível e como corrigi-lo [MiniTool Wiki]](https://gov-civil-setubal.pt/img/minitool-wiki-library/91/what-does-uncorrectable-sector-count-mean-how-fix-it.jpg)

