Fixo! O erro BSOD Wfplwfs.sys acontece no Windows 10 11
Fixo O Erro Bsod Wfplwfs Sys Acontece No Windows 10 11
O problema da tela azul é bastante problemático para os usuários do Windows, mas isso ocorre muito por vários motivos. Este artigo sobre Site do MiniTool irá desenvolver em torno do erro de tela azul BSOD wfplwfs.sys e apresentar algumas soluções para se livrar dele.
Por que o erro Wfplwfs.sys acontece?
Wfplwfs.sys é um driver do Windows que permite que seu computador se comunique com hardware ou dispositivos conectados.
Quando você se depara com o erro wfplwfs.sys do Windows 10, um BSOD tela azul irá impedi-lo de fazer qualquer operação. Uma tela azul da morte com um prefixo de wfplwfs.sys indica que o sistema não consegue lidar com este arquivo relacionado e você teve um problema com este driver wfplwfs.sys anteriormente.
Os erros BSOD associados ao wfplwfs.sys são comumente vistos como:
- O Windows foi desligado inesperadamente devido a um problema com wfplwfs.sys.
- :( Um erro de wfplwfs.sys causou um problema e seu PC deve ser reiniciado.
- 0 × 00000050 STOP: PAGE_FAULT_IN_NONPAGED_AREA – wfplwfs.sys
Então, há algumas razões que podem ser os culpados provocando o erro BSOD wfplwfs.sys.
- Malware ou infecção por vírus faz corrupções wfplwfs.sys.
- Falha no disco rígido associado com o erro de tela azul BSOD wfplwfs.sys.
- Atualizações problemáticas do Windows causam alguns problemas com o sistema.
- Arquivos de sistema ausentes ou corrompidos levam a alguns erros de sistema.
- Registro wfplwfs.sys corrompido ou inválido.
Depois de conhecer esses possíveis motivos, você pode ir para a próxima parte para acompanhar as soluções.
Como corrigir o erro BSOD Wfplwfs.sys?
Se você ainda estiver preso na tela azul BSOD wfplwfs.sys, reinicie o sistema para ver se o sistema funciona normalmente ou você pode inicialize sua máquina em seu modo de segurança para aplicar os seguintes métodos para corrigir o erro wfplwfs.sys Windows 10.
Aqui estão as maneiras de corrigir o erro wfplwfs.sys no Windows 10/11.
Solução 1: Execute varreduras SFC e DISM
Para verificar se o culpado que está lançando o erro BSOD wfplwfs.sys são os arquivos de sistema corrompidos ou ausentes, você pode executar SFC e ferramentas DISM para procurar e corrigir os possíveis problemas.
Passo 1: Entrada Prompt de comando em Pesquisar e execute-o como administrador.
Passo 2: Por favor, digite sfc /scannow e pressione Digitar para executar o comando e este comando pode ajudar a diagnosticar e corrigir arquivos corrompidos.

Passo 3: Quando a verificação terminar, este comando é útil para restaurar seus arquivos de sistema corrompidos – DISM /Online /Cleanup-Image /RestoreHealth . Por favor, execute-o.
Solução 2: atualize os drivers
Algumas pessoas acham que os drivers desatualizados podem levar ao erro BSOD wfplwfs.sys. Para corrigir isso, você pode fazer o seguinte.
Passo 1: Vá para Iniciar > Configurações > Atualização e segurança > Windows Update .
Passo 2: Escolha Ver atualizações opcionais no painel direito e na próxima página, escolha atualizações de driver disponíveis e escolha Baixar e instalar .
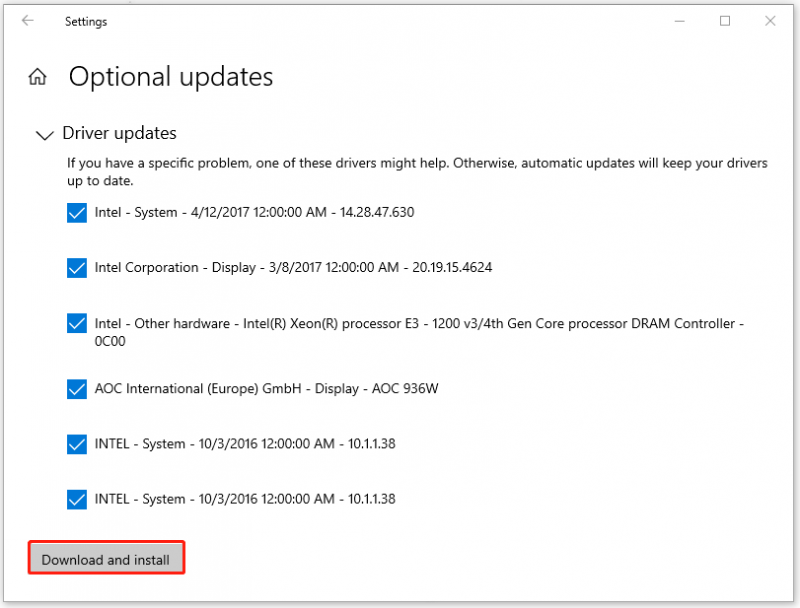
Quando você terminar este movimento, você pode verificar se o erro ainda está lá.
Solução 3: Verificar vírus ou malware para o seu sistema
Em caso de vírus ou malware em potencial em seu sistema, é melhor fazer uma varredura para o seu sistema.
Passo 1: Vá para Iniciar > Configurações > Atualização e segurança > Proteção contra vírus e ameaças .
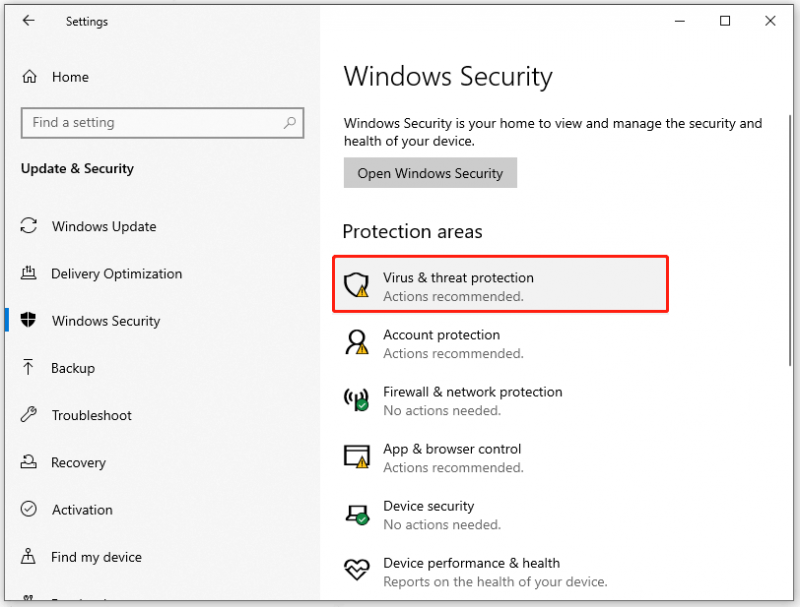
Passo 2: Escolha Opções de digitalização , marque a opção de verificação completa , e clique Escaneie agora .
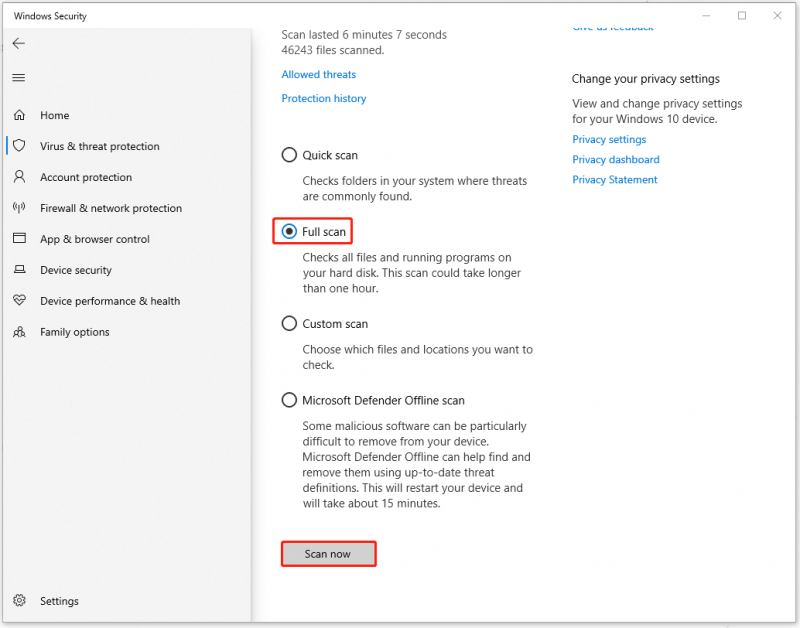
Em seguida, siga as instruções na tela para limpar as ameaças; você também pode escolher Verificação offline do Microsoft Defender para garantir que todos os vírus possíveis foram removidos.
Solução 4: verifique se há conflitos de software
Basta lembrar o software que você instalou recentemente e optar por remover o software suspeito que desencadeou os conflitos de software. Normalmente, alguns programas agressivos de antivírus ou VPN de terceiros podem interromper o funcionamento normal dos drivers do sistema.
Solução 5: remova a atualização recente do Windows
Outro método é desinstalar a atualização mais recente do Windows. Se a instalação da atualização do Windows foi corrompida, o erro wfplwfs.sys do Windows 10 pode acontecer.
Passo 1: Abra Configurações pressionando Vitória + eu e vai para Atualização e segurança escolher atualização do Windows .
Etapa 2: role para baixo para escolher Visualizar histórico de atualizações e então Desinstalar atualizações .
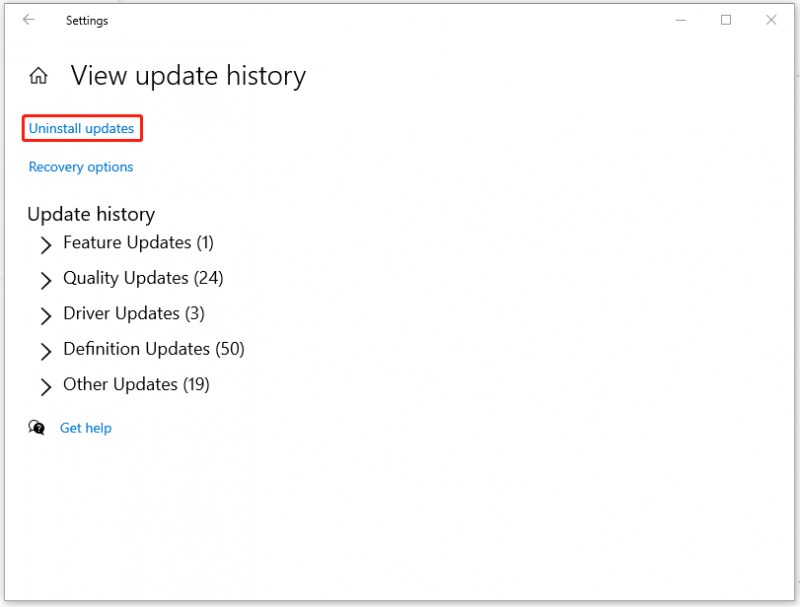
Em seguida, localize e clique com o botão direito do mouse na atualização recente para escolher Desinstalar .
Ao terminar o processo, você pode reiniciar o sistema para verificar se o erro de tela azul desapareceu.
Solução 6: Use a Restauração do Sistema
Se todos os métodos acima não resolverem o problema, você poderá retornar o sistema ao estado normal quando tudo correu bem. Mas a pré-condição é que você tenha criou um ponto de restauração do sistema antecipadamente.
Passo 1: Painel de controle aberto e digite recuperação em sua Pesquisa para escolher o resultado listado.
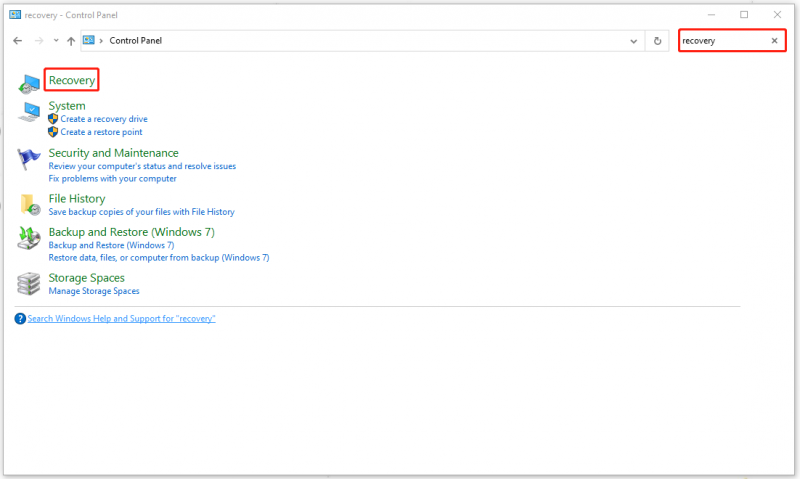
Passo 2: Em seguida, escolha Abra a Restauração do Sistema .
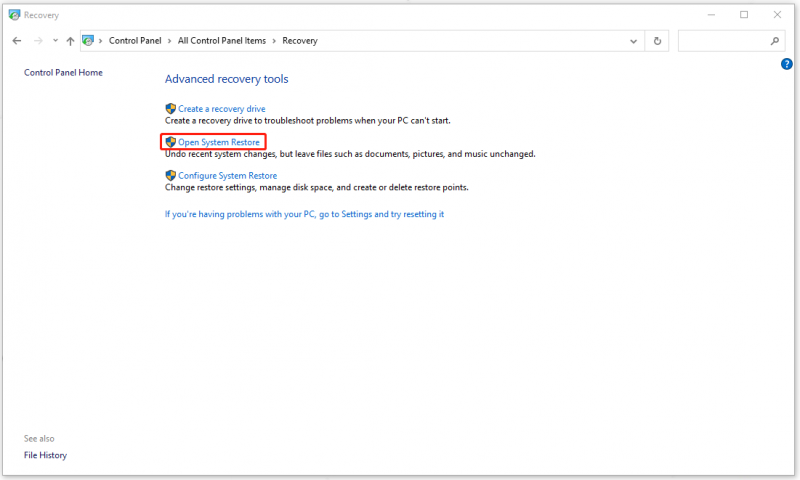
Quando uma janela aparecer, clique em Próximo . Escolha o ponto de restauração e selecione Avançar > Concluir .
Sugestão: faça backup de seus dados
O erro wfplwfs.sys do Windows 10 é um problema sério que causa falhas no sistema. Por causa de seus gatilhos variados, é difícil resolver o problema. Mesmo que o erro de tela azul BSOD wfplwfs.sys tenha sido corrigido pelos métodos acima, esses problemas semelhantes podem acontecer novamente.
Quer encontrar uma maneira rápida e fácil de restaurar seu sistema? O MiniTool ShadowMaker pode fornecer esse plano para você. O MiniTool ShadowMaker é um software de backup gratuito que permite fazer backup de sistemas, arquivos e pastas e partições e discos.
Você pode fazer backup de seu sistema em um disco rígido externo com antecedência para poder recuperar seu sistema diretamente quando os erros de tela azul ocorrerem novamente.
Em primeiro lugar, baixe e instale o programa para obter a versão de avaliação gratuita de 30 dias e, em seguida, conecte seu disco rígido externo e abra o programa para clicar em Manter teste .
Então, você pode seguir os próximos passos.
Passo 1: Vá para o Cópia de segurança guia e escolha a origem e o destino do backup. Como o sistema foi definido como a fonte, você não precisa fazer nenhuma alteração, mas escolha seu disco rígido externo como destino.
Passo 2: Escolha Fazer backup agora para executar a tarefa imediatamente.
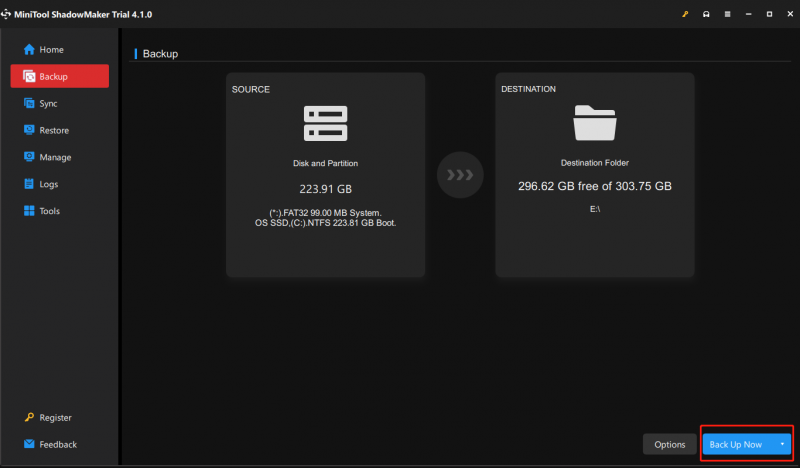
Resumindo:
O problema da tela azul pode ser desencadeado por diferentes motivos e pode causar resultados irrecuperáveis ao seu sistema, causando perda de dados ou até mesmo desastres graves. Portanto, depois de corrigir o erro de tela azul BSOD do wfplwfs.sys, é melhor preparar um plano de backup para seus dados importantes ou para todo o sistema.
Além disso, se você tiver alguma solução melhor para resolver esse problema, poderá compartilhá-la na zona de comentários. E se você tiver algum problema com o MiniTool ShadowMaker, entre em contato conosco por e-mail em [e-mail protegido] .






![Como corrigir o problema do Photoshop ao analisar o erro de dados JPEG? (3 maneiras) [Notícias MiniTool]](https://gov-civil-setubal.pt/img/minitool-news-center/87/how-fix-photoshop-problem-parsing-jpeg-data-error.png)

![Overwatch Mic não está funcionando? Use estes métodos para consertar! [Notícias MiniTool]](https://gov-civil-setubal.pt/img/minitool-news-center/39/is-overwatch-mic-not-working.png)








![Como recuperar dados do disco rígido do Xbox One (dicas úteis) [Dicas MiniTool]](https://gov-civil-setubal.pt/img/data-recovery-tips/48/how-recover-data-from-xbox-one-hard-drive.png)

