Como amplificar/aumentar/aumentar o volume do microfone no Windows 11?
How Amplify Boost Increase Microphone Volume Windows 11
Esta postagem veiculada pela página oficial do MiniTool apresenta três métodos para melhorar o volume do microfone e aumentar seu desempenho, no Painel de Controle, por meio de Configurações e pelo Gerenciador de Dispositivos. Leia o conteúdo abaixo para ver os detalhes.
Nesta página :- Como amplificar seu microfone no painel de controle do Windows 11?
- Níveis de volume do microfone muito baixos
- Como verificar o volume do microfone no Windows 11?
- Como amplificar seu microfone nas configurações do Windows 11?
- Como otimizar o desempenho do microfone no Windows 11?
- Software assistente do Windows 11 recomendado
Ao usar o sistema operacional (SO) mais recente – Windows 11, você pode descobrir que o volume do microfone está muito baixo e o público não consegue ouvir o que você está falando. Por que o microfone do meu fone de ouvido é tão silencioso no Windows 11? Como deixar o microfone mais alto no Windows 11? Você pode perguntar. Vamos ver!
Como amplificar seu microfone no painel de controle do Windows 11?
Basta seguir as etapas abaixo para aumentar o volume do microfone no Windows 11.
- Navegar para Painel de controle > Todos os itens do painel de controle > Som .
- No pop-up, vá para o Gravação
- Na aba Gravação, clique no botão Microfone opção e selecione o Propriedades botão abaixo.
- No novo pop-up, vá para o Níveis
- Pronto, arraste o primeiro Microfone barra de volume da esquerda para a direita para aumentar o volume.
- Além disso, você pode aumentar o microfone do Windows 11 arrastando o Aumento do microfone barra para a direita.
- Clique Aplicar> OK para salvar e aplicar as alterações.

Níveis de volume do microfone muito baixos
Raramente, aumentar o volume do microfone pode não ajudar com o problema de volume baixo. Então, você precisa de mais uma operação para corrigir o problema. Basta ir ao Avançado guia na janela Propriedades do microfone e desmarque Permitir que os aplicativos assumam o controle exclusivo deste dispositivo .
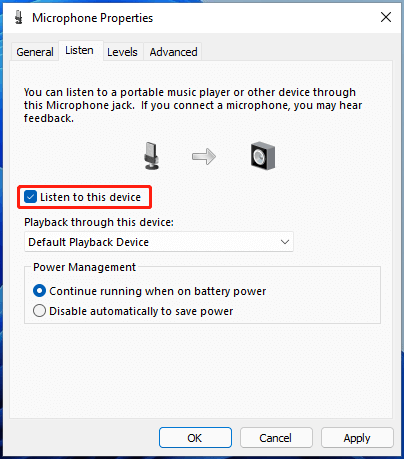
Como verificar o volume do microfone no Windows 11?
Depois de alterar as configurações de volume do microfone, você precisará verificar o efeito do volume para ver se é o que deseja ou não. Para fazer isso, você precisa ir ao Ouvir guia na janela Propriedades do microfone, marque Ouça este dispositivo e clique em Aplicar> OK .
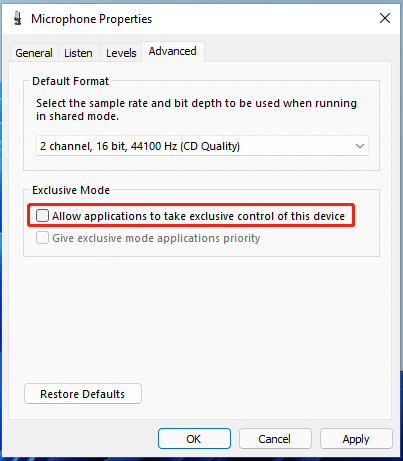
Se isso não funcionar, vá para a guia Avançado, selecione um formato de áudio na lista Formato padrão seção e clique em Aplicar> OK .
Como amplificar seu microfone nas configurações do Windows 11?
Além disso, você pode aumentar o volume do microfone no aplicativo Configurações.
- Vá para Configurações > Sistema .
- Na área direita, clique no Som
- Em seguida, role para baixo até o Entrada seção, selecione Microfone .
- No Propriedades página, role para baixo até a Configurações de entrada parte e ajuste o volume de entrada.
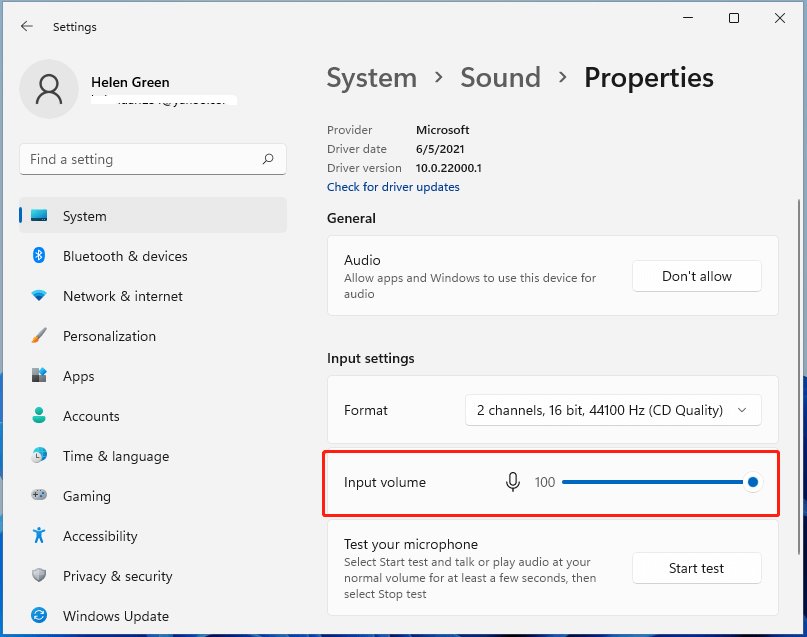
Você pode clicar no Iniciar teste botão para testar suas alterações.
Como otimizar o desempenho do microfone no Windows 11?
Você pode contar com a otimização do desempenho do microfone para amplificar ou aumentar seu volume. Para otimizar o desempenho do microfone, atualizar o driver é a maneira mais fácil.
- Abra o Windows 11 Gerenciador de Dispositivos .
- No Gerenciador de Dispositivos, desdobre o Entradas e saídas de áudio .
- Na sublista, clique com o botão direito em Microfone e escolha Atualizar driver .
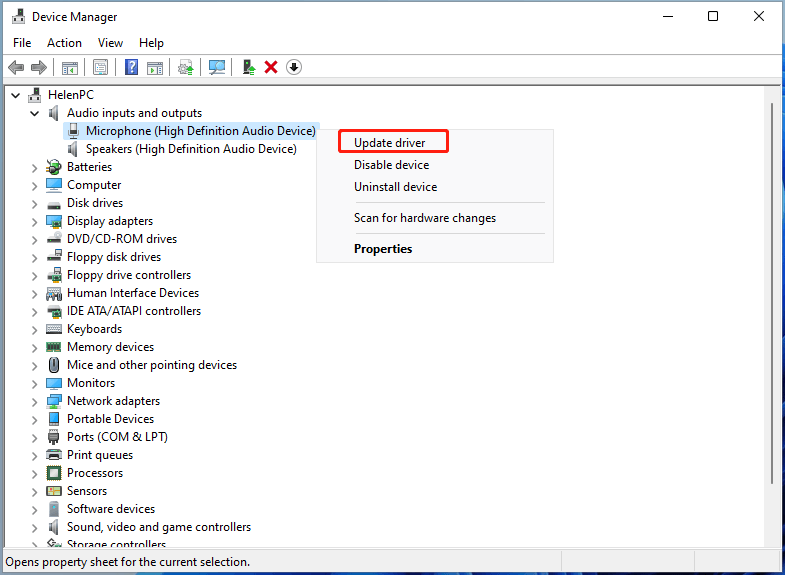
![Como desativar o pop-up de volume do Windows 10/11 [nova atualização]](http://gov-civil-setubal.pt/img/news/69/how-amplify-boost-increase-microphone-volume-windows-11-6.png) Como desativar o pop-up de volume do Windows 10/11 [nova atualização]
Como desativar o pop-up de volume do Windows 10/11 [nova atualização]Você sabe como desativar ou ocultar o pop-up de volume do Windows 10? Esta postagem mostra como desligar o pop-up de volume.
consulte Mais informaçãoSoftware assistente do Windows 11 recomendado
O novo e poderoso Windows 11 trará muitos benefícios. Ao mesmo tempo, também causará alguns danos inesperados, como perda de dados. Portanto, é altamente recomendável que você faça backup de seus arquivos cruciais antes ou depois de atualizar para o Win11 com um programa robusto e confiável como o MiniTool ShadowMaker, que o ajudará a proteger seus dados crescentes automaticamente de acordo com os cronogramas!
Avaliação do MiniTool ShadowMakerClique para fazer o download100%Limpo e Seguro
Leia também:
- Quais são os principais efeitos de vídeo VHS e como adicioná-los aos vídeos?
- É possível vídeo em 144FPS, onde assistir e como alterar o FPS?
- [Resolvido] Como marcar/nomear pessoas/alguém nas fotos do iPhone?
- [Passo a passo] Como recortar alguém em uma foto com o Photoshop?
- Transições do editor de vídeo do Windows 11: revisão completa + guias do usuário

![Como corrigir a pesquisa do Google que não funciona no Android / Chrome [MiniTool News]](https://gov-civil-setubal.pt/img/minitool-news-center/33/how-fix-google-search-not-working-android-chrome.png)


![Ative as permissões de aplicativos para sua câmera no Windows 10 e Mac [MiniTool News]](https://gov-civil-setubal.pt/img/minitool-news-center/75/turn-app-permissions.png)
![Correção: disco rígido externo não mostrado ou não reconhecido [Dicas MiniTool]](https://gov-civil-setubal.pt/img/blog/60/correctif-disque-dur-externe-qui-ne-s-affiche-pas-ou-est-non-reconnu.jpg)






![6 soluções para remover o erro de soma de verificação WinRAR [nova atualização]](https://gov-civil-setubal.pt/img/partition-disk/21/6-solutions-remove-checksum-error-winrar.png)




![Como habilitar Realtek Stereo Mix Windows 10 para gravação de som [MiniTool News]](https://gov-civil-setubal.pt/img/minitool-news-center/16/how-enable-realtek-stereo-mix-windows-10.png)

