Como criar, adicionar, alterar e excluir a chave de registro do Windows 10 [MiniTool News]
How Create Add Change
Resumo:
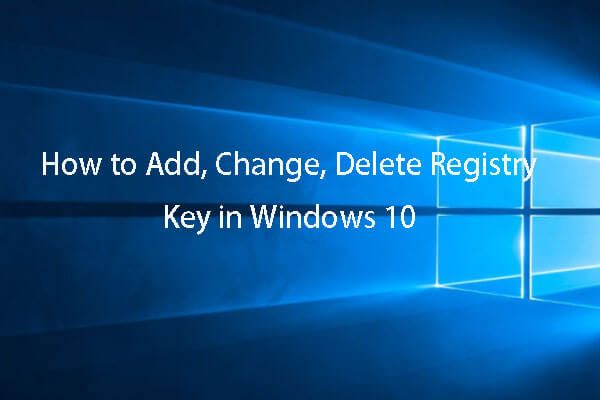
Neste tutorial, você aprenderá como criar / adicionar uma chave de registro no Windows 10, bem como alterar / modificar uma chave de registro ou excluir uma chave de registro no Windows 10. Para fazer backup do sistema operacional, arquivos e pastas em seu Computador com Windows 10 e restaura o sistema ou arquivos quando necessário, MiniTool ShadowMaker de MiniTool é um grande ajudante.
Às vezes, pode ser necessário fazer algumas edições no Registro do Windows para corrigir alguns problemas relacionados ao hardware ou software do seu computador. Você pode adicionar uma chave de registro no Windows 10, alterar um valor de registro, excluir uma chave de registro, etc. Este tutorial fornece um guia detalhado sobre como criar / modificar / excluir uma chave de registro no Windows 10.
Você deve fazer backup de todo o banco de dados do registro antes de modificar o registro. Isso pode ajudar a restaurar as configurações originais do backup, se algo der errado.
Para fazer backup de todo o banco de dados do registro, você pode abra o Editor do Registro no Windows 10 , clique Arquivo -> Exportar no Editor do Registro e insira um nome de arquivo para salvá-lo. O arquivo de registro exportado tem uma extensão .reg por padrão.
Alternativamente, você também pode criar um backup do sistema com MiniTool ShadowMaker e restaure o sistema a um estado anterior se o sistema travar.
 Como fazer backup e restaurar o registro no Windows 10 (2020)
Como fazer backup e restaurar o registro no Windows 10 (2020) Aprenda como fazer backup e restaurar o registro no Windows 10 (guia 2020). Você pode fazer backup e restaurar o registro do Windows 10 manualmente ou com um ponto de restauração.
consulte Mais informaçãoVocê pode verificar abaixo como editar a chave do registro no Windows 10 com o Editor do Registro.
Como adicionar uma chave ou valor de registro no Windows 10
Etapa 1. Você pode pressionar Windows + R , tipo regedit nas janelas Executar e clique em Está bem para abrir o Editor de registro do Windows.
Etapa 2. Navegue no painel esquerdo do Editor do Registro para encontrar a chave do registro na qual deseja adicionar uma subchave ou deseja adicionar um valor.
Etapa 3. Para criar uma nova chave de registro, você pode clicar com o botão direito na chave e selecionar Novo -> Chave . Em seguida, nomeie o novo registro e pressione Entrar para criar uma nova chave de registro.
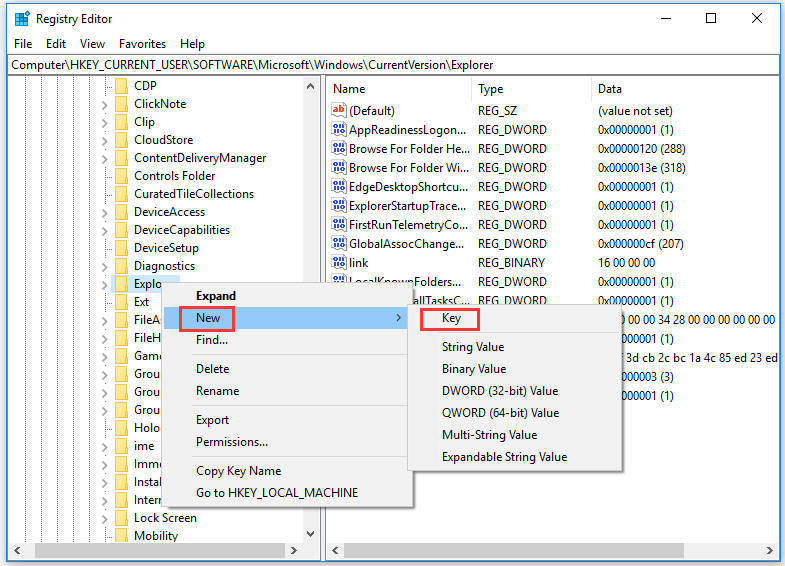
Se você deseja criar um novo valor de registro em uma chave de registro, você pode clicar nesta chave de registro e clicar com o botão direito no espaço vazio na janela certa para escolher Novo e escolha um Valor tipo. Em seguida, digite um nome para o valor e clique duas vezes nele para definir os dados do valor preferido.
 Como limpar o registro do Windows 10. Limpador de registro grátis
Como limpar o registro do Windows 10. Limpador de registro grátis Guia sobre como limpar o registro no Windows 10 manualmente ou usando o limpador de registro gratuito do Windows 10. Faça backup do sistema operacional, dados e registro antes de limpar o Registro.
consulte Mais informaçãoComo alterar / modificar / excluir uma chave de registro no Windows 10
Você também pode modificar as chaves de registro existentes, como renomear, alterar o valor da chave de registro, etc.
Para renomear uma chave ou valor de registro, você pode clicar com o botão direito do mouse na chave ou valor de registro e escolher Renomear para inserir o novo nome.
Para alterar os dados de valor da chave de registro, você pode clicar com o botão direito na chave de registro e selecionar Modificar para definir um novo dado de valor.
Para excluir uma chave de registro, você também pode clicar com o botão direito na chave de registro de destino e selecionar Excluir .
Depois de fazer as alterações, pode ser necessário reiniciar o computador para que as alterações tenham efeito.
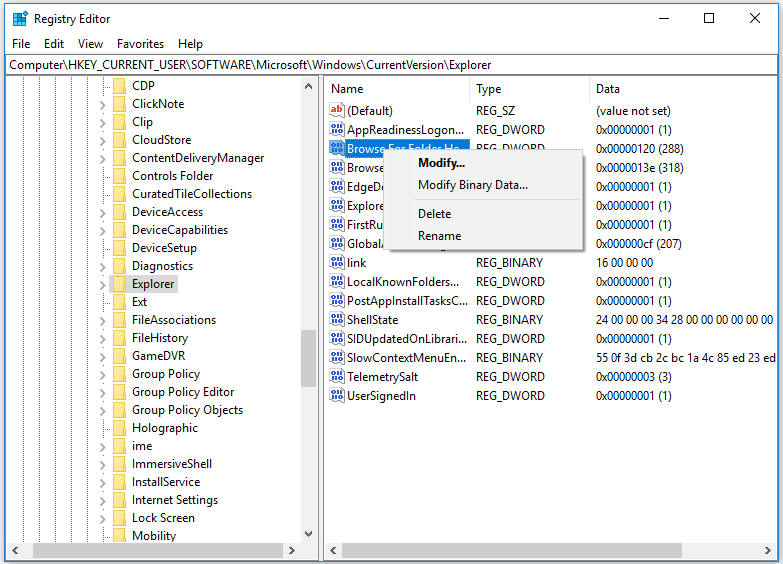
Como modificar a chave do Registro no Windows 10 com linha de comando
Se você souber usar o Prompt de Comando, também poderá usar as linhas de comando para modificar as chaves do Registro. Os comandos populares relacionados ao manuseio do Registro incluem:
- Reg add: adiciona uma nova subchave ou entrada ao registro.
- Cópia de registro: copia uma subchave para outra subchave.
- Excluir reg: Exclua uma subchave ou entrada do Registro.
- Exportar Reg: Crie uma cópia das subchaves, entradas e valores especificados em um arquivo no formato REG.
- Consulta de registro: exibe os dados em uma subchave ou valor.
- Importação de registro: mescle um arquivo REG contendo subchaves, entradas e valores exportados do Registro no Registro.
- Restauração de registro: Grava subchaves e entradas salvas no formato de seção de volta no Registro.
- Gravação de registro: Salve uma cópia das subchaves, entradas e valores especificados do Registro no formato de seção (binário).
Você pode digitar o comando Reg /? na janela do prompt de comando para listar todos os comandos disponíveis.
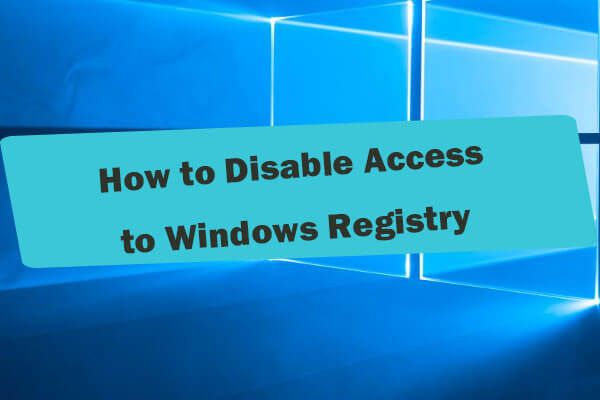 Como desativar o acesso ao registro do Windows Windows 10 - 2 maneiras
Como desativar o acesso ao registro do Windows Windows 10 - 2 maneiras Como desabilitar o acesso ao Registro do Windows? Devo desativar o acesso de rede ao Registro do Windows? Verifique as 2 maneiras de impedir o acesso ao Editor do Registro.
consulte Mais informaçãoResultado
Você pode criar / alterar / excluir facilmente a chave do Registro no Editor do Registro se souber como fazê-lo. Mas você não deve editar o registro aleatoriamente se não souber o que a chave do registro faz, caso seu computador se transforme em um tijolo.
![[Resolvido] Barra lateral do YouTube não exibida no computador](https://gov-civil-setubal.pt/img/youtube/81/youtube-sidebar-not-showing-computer.jpg)


![Corrigido: DNS_PROBE_FINISHED_BAD_CONFIG no Windows 10 [MiniTool News]](https://gov-civil-setubal.pt/img/minitool-news-center/33/fixed-dns_probe_finished_bad_config-windows-10.png)
![Como fazer o Fortnite funcionar melhor no PC? 14 truques [dicas de mini-ferramentas]](https://gov-civil-setubal.pt/img/backup-tips/32/how-make-fortnite-run-better-pc.png)

![Como corrigir o erro “Ocorreu um erro de sistema 53” no Windows? [Notícias MiniTool]](https://gov-civil-setubal.pt/img/minitool-news-center/17/how-fix-system-error-53-has-occurred-error-windows.jpg)

![[Resolvido] CHKDSK não consegue abrir o volume para erro de acesso direto [Dicas de MiniTool]](https://gov-civil-setubal.pt/img/data-recovery-tips/39/chkdsk-cannot-open-volume.jpg)
![Como corrigir: Erro do Windows Update 0x8024000B [MiniTool News]](https://gov-civil-setubal.pt/img/minitool-news-center/86/how-fix-it-windows-update-error-0x8024000b.jpg)





![O que é reiniciar e atualizar para manter o suporte e como consertar [MiniTool News]](https://gov-civil-setubal.pt/img/minitool-news-center/70/what-is-restart-update-stay-support.png)
![Como redefinir BIOS / CMOS no Windows 10 - 3 etapas [MiniTool News]](https://gov-civil-setubal.pt/img/minitool-news-center/87/how-reset-bios-cmos-windows-10-3-steps.jpg)


![Como abrir um arquivo / pasta no prompt de comando (CMD) do Windows 10 [MiniTool News]](https://gov-civil-setubal.pt/img/minitool-news-center/86/how-open-file-folder-command-prompt-windows-10.jpg)