Como consertar que o operador ou administrador recusou a solicitação?
How Fix Operator
Se você criou uma tarefa agendada em seus dispositivos Windows, é provável que receba o operador ou administrador recusou o pedido . Se você tiver os mesmos problemas, siga as etapas da postagem no site MiniTool para resolvê-los adequadamente.
Nesta página :- O operador ou administrador recusou a solicitação
- Como consertar que o operador ou administrador recusou a solicitação?
O operador ou administrador recusou a solicitação
Se você deseja automatizar tarefas em dispositivos Windows, o Agendamento de Tarefas pode ser muito útil para você. No entanto, alguns de vocês podem receber a seguinte mensagem de erro ao usá-lo:
- Erro 0x800710E0: O operador ou administrador recusou a solicitação.
- Erro Shadow: O operador ou administrador recusou a solicitação.
- Erro (Login): 0x10e0. O operador ou administrador recusou o pedido.
Este erro pode resultar de permissões e energia incorretas definidas durante o agendamento. Agora vamos ver como resolver isso passo a passo.
Pontas:O Agendador de Tarefas do Windows executará as tarefas automaticamente, monitorando o que fez você escolhê-las ou criá-las. Se você precisar criar um backup agendado, há uma opção melhor para você – MiniTool ShadowMaker. Este software de backup do Windows simplifica o processo de agendamento de uma tarefa de backup ou sincronização e você pode transferir seus arquivos com facilidade. Experimente clicando no botão abaixo!
Avaliação do MiniTool ShadowMakerClique para fazer o download100%Limpo e Seguro
 7 dicas para corrigir o agendador de tarefas que não funciona/funciona no Windows 10
7 dicas para corrigir o agendador de tarefas que não funciona/funciona no Windows 10Aqui estão 7 dicas para corrigir o serviço Agendador de Tarefas que não executa/funciona/inicia programas no Windows 10. Verifique as soluções detalhadas.
consulte Mais informaçãoComo consertar que o operador ou administrador recusou a solicitação?
Correção 1: alterar as configurações de energia
Se você estiver usando o laptop atualmente, você obterá o operador ou administrador recusou o pedido 0x800710E0 quando seu dispositivo não está conectado à fonte de alimentação. Siga estas etapas para aplicar as configurações de energia apropriadas:
Passo 1. Pressione Ganhar + S para abrir o Barra de pesquisa .
Etapa 2. Digite agendador de tarefas e bateu Digitar .
Etapa 3. Clique na tarefa problemática e selecione Criar tarefa no painel direito.
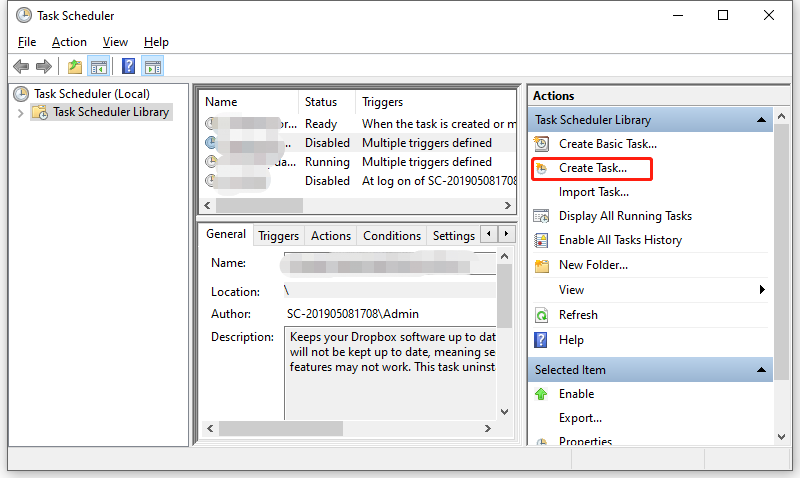
Etapa 4. Sob o Condições guia, desmarque Inicie a tarefa somente se o computador estiver ligado à alimentação CA .
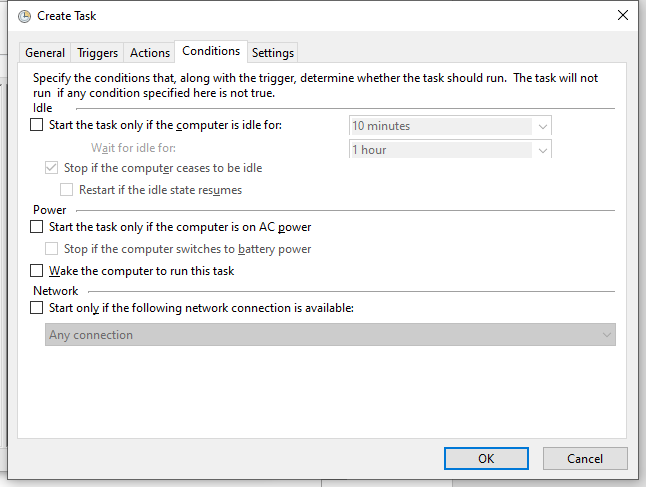
Etapa 5. Acertar OK para salvar as alterações
Correção 2: verifique as permissões e privilégios
Certifique-se de estar usando a conta de administrador e executando a tarefa com privilégios suficientes, ou você receberá Shadow Error, o operador ou administrador recusou a solicitação . Veja como modificar algumas configurações relacionadas à conta do usuário:
Passo 1. Abrir Agendador de tarefas > selecione a tarefa problemática > escolha Criar tarefa .
Etapa 2. Sob o Em geral guia, marque Execute estando o usuário logado ou não > clique em Alterar usuário ou grupo > digite Administrador > acertar Verifique os nomes > acertar OK se tudo estiver em ordem.
Pontas:O Execute estando o usuário logado ou não opção permitirá que você execute a tarefa em todos os momentos.
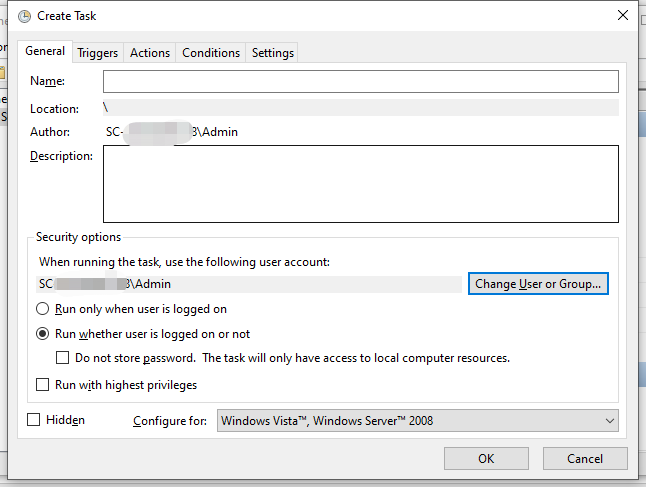
Se você marcar a execução com privilégios mais altos opção, certifique-se de que o usuário faça parte do grupo de administradores ou do aplicativo. Para fazer isso:
Etapa 1. Clique com o botão direito no aplicativo e selecione Propriedades no menu de contexto.
Etapa 2. Sob o Segurança guia, clique Editar .
Etapa 3. Em seguida, selecione a conta do usuário e verifique as permissões permitidas aplicáveis. Se o usuário não estiver disponível, clique Adicionar para adicionar o usuário.
Etapa 6. Sob o Em geral guia, clique em Alterar usuário ou grupo > digite Administrador > acertar Verifique os nomes > acertar OK se tudo estiver em ordem.
Correção 3: desative o modo de suspensão
Outra solução para Agendador de tarefas o operador ou administrador recusou o pedido é desativar o modo de suspensão. Veja como fazer isso:
Etapa 1. Digite painel de controle na barra de pesquisa e clique Digitar .
Passo 2. Clique no Triângulo invertido ao lado Visto por e escolha Ícones pequenos .
Etapa 3. Role para baixo para encontrar Opções de energia e acerte.
Passo 4. Ao lado do seu plano de energia atual, clique Alterar configurações do plano .
Etapa 5. Selecione Nunca no menu suspenso de Coloque o computador para dormir .
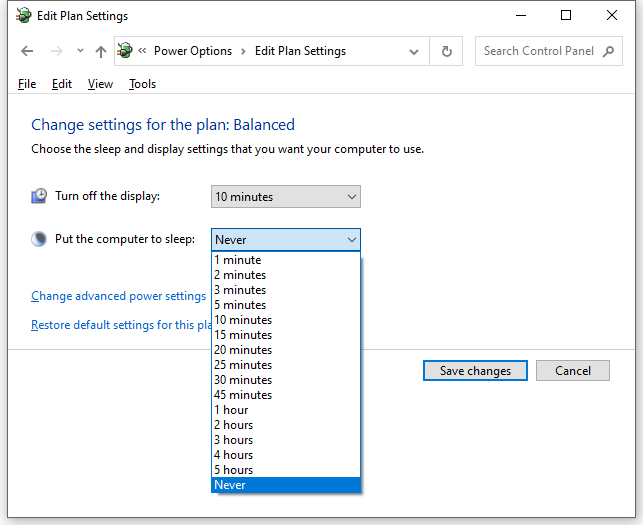
Etapa 5. Acertar Salvar alterações e reinicie o seu computador.

![Como consertar o disco rígido externo que não aparece no iPad? [5 maneiras]](https://gov-civil-setubal.pt/img/partition-disk/8E/how-to-fix-external-hard-drive-not-showing-up-on-ipad-5-ways-1.jpg)






![[Resolvido] Falha na criação do arquivo de despejo durante a criação do despejo](https://gov-civil-setubal.pt/img/partition-disk/25/dump-file-creation-failed-during-dump-creation.png)
![Como desativar a Pesquisa por voz do Google no Android e iOS? [Notícias MiniTool]](https://gov-civil-setubal.pt/img/minitool-news-center/54/how-turn-off-google-voice-search-android.png)





![[FIX] O registro do serviço está ausente ou corrompido [Dicas de MiniTool]](https://gov-civil-setubal.pt/img/backup-tips/51/service-registration-is-missing.jpg)

![O driver de vídeo Nvlddmkm parou de responder? Aqui estão as respostas! [Notícias MiniTool]](https://gov-civil-setubal.pt/img/minitool-news-center/37/display-driver-nvlddmkm-stopped-responding.png)
![Baixe/Use o aplicativo Microsoft Phone Link para vincular Android e PC [MiniTool Tips]](https://gov-civil-setubal.pt/img/data-recovery/44/download/use-microsoft-phone-link-app-to-link-android-and-pc-minitool-tips-1.png)
![Clicar em Recuperação de Disco Rígido é Difícil? Absolutamente não [dicas de MiniTool]](https://gov-civil-setubal.pt/img/data-recovery-tips/33/clicking-hard-drive-recovery-is-difficult.jpg)