[Resolvido] Como corrigir falha geral de ping no Windows 10? [Notícias MiniTool]
How Fix Ping General Failure Windows 10
Resumo:
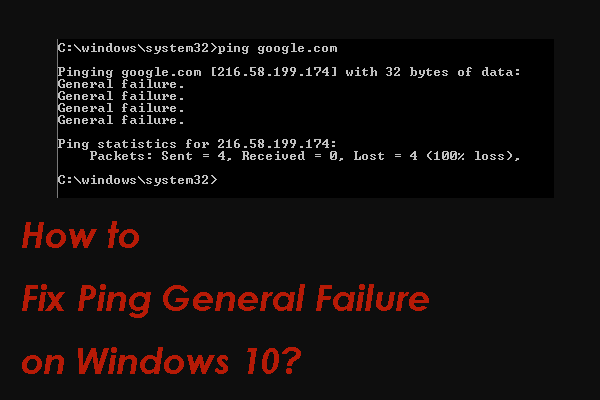
Você já encontrou o problema de falha geral de ping quando deseja usar o Prompt de Comando para testar o tempo de resposta de um endereço IP em seu computador com Windows 10? Se sim, deseja corrigir o problema? Esta postagem de Software MiniTool mostrará 4 métodos comprovadamente eficazes.
O erro geral de falha de ping é um problema que ocorre quando você executa comandos ping no prompt de comando para testar o tempo de resposta de um endereço IP. O motivo desse problema não está claro agora porque não há explicação disponível para esse problema de falha geral de falha de transmissão de ping na interface do prompt de comando.
Mas não se preocupe. O MiniTool Software reúne algumas soluções comprovadamente eficazes e as mostra neste artigo. Você pode tentar esses métodos para descobrir o mais adequado.
Como resolver falha geral de ping no Windows 10?
- Use IPv4
- Desative todas as tecnologias de transição IPv4 ou IPv6
- Redefina o TCP / IP para o seu computador
- Desinstalar aplicativos suspeitos
Solução 1: use IPv4
Por padrão, o Windows 10 está configurado para usar IPv6 em vez de IPv4. Esta pode ser a possível razão para este erro de falha geral de falha de transmissão de ping. Para descartar essa possibilidade, você pode seguir este guia para configurar o Windows 10 para usar IPv4:
- Vá para esta página para baixar o Prefira IPv4 em vez de IPv6 nas políticas de prefixo .
- Clique no arquivo baixado e siga o guia na tela para concluir o processo.
- Quando o progresso terminar, você precisa reinicie o computador e verifique se o problema desaparece.
Solução 2: desative todas as tecnologias de transição IPv4 ou IPv6
Alguns usuários refletem que resolvem o problema desabilitando todas as tecnologias de transição IPv4 ou IPv6. Portanto, você também pode usar esse método para tentar.
1 Execute o Prompt de Comando como administrador .
2. Execute os seguintes comandos e pressione Enter após cada comando:
netsh int ipv6 isatap definir estado desabilitado
netsh int ipv6 6to4 definir estado desabilitado
interface netsh teredo definir estado desabilitado
3. Feche o Prompt de Comando e reinicie o computador.
 3 etapas para redefinir pilha TCP / IP do Windows 10 com comandos Netsh
3 etapas para redefinir pilha TCP / IP do Windows 10 com comandos Netsh Aprenda como redefinir a pilha TCP / IP do Windows 10 usando o utilitário Netshell. Verifique os comandos Netsh para redefinir o TCP / IP, redefinir o endereço IP, renovar as configurações de TCP / IP.
consulte Mais informaçãoSolução 3: Redefina o TCP / IP para o seu PC
Se o problema de falha geral do ping no Windows 10 ainda persistir, você pode tentar redefinir o TCP / IP do seu computador para ver se o problema pode ser resolvido.
Aqui está um guia:
1. Execute o Prompt de Comando como administrador.
2. Execute os comandos a seguir e pressione Enter após cada comando.
netsh i i r
netsh winsock reset
3. Encerre o Prompt de Comando e reinicie o computador.
Solução 4: desinstalar aplicativos suspeitos
Se todas as soluções acima não funcionarem, você precisa considerar onde há programas conflitantes que podem interromper o tráfego HTTP e causar falha geral de Ping em seu computador Windows 10. Você pode instalar todos esses programas conflitantes para experimentar.
No entanto, você pode não saber quais aplicativos deve bloquear. Nós lhe mostramos alguns conselhos. Você pode desinstalar estes programas: Charles, Wireshark, Peerblock e o cliente de mobilidade AnyConnect.
Após a desinstalação, você pode reiniciar o computador e verificar se o problema desaparece.
Resultado
Esperamos que esses métodos possam ajudá-lo a resolver o problema geral de falha do Ping no Windows 10. Se você tiver algum problema relacionado, pode nos informar no comentário.
![Recuperar dados perdidos por DiskPart Clean - Guia completo [dicas do MiniTool]](https://gov-civil-setubal.pt/img/data-recovery-tips/84/recover-data-lost-diskpart-clean-complete-guide.jpg)

![Como clicar com o botão direito em um Mac ou MacBook? Chegaram os guias [notícias do MiniTool]](https://gov-civil-setubal.pt/img/minitool-news-center/52/how-right-click-mac.jpg)



![Como inicializar na última configuração válida do Windows 7/10 [dicas do MiniTool]](https://gov-civil-setubal.pt/img/backup-tips/13/how-boot-into-last-known-good-configuration-windows-7-10.png)
![Como dobrar espaço no Microsoft Word 2019/2016/2013/2010 [MiniTool News]](https://gov-civil-setubal.pt/img/minitool-news-center/91/how-double-space-microsoft-word-2019-2016-2013-2010.jpg)






![Como consertar que não foi possível instalar o Windows no local escolhido [MiniTool News]](https://gov-civil-setubal.pt/img/minitool-news-center/62/how-fix-we-couldn-t-install-windows-location-you-choose.png)

![[Resolvido] Como assistir ao YouTube na escola?](https://gov-civil-setubal.pt/img/youtube/59/how-watch-youtube-school.png)


