Como corrigir o erro “Tema escuro do Windows Explorer” no Windows 10 [MiniTool News]
How Fix Windows Explorer Dark Error Windows 10
Resumo:
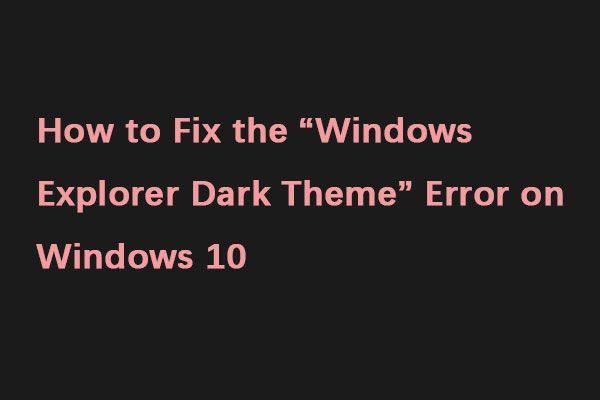
Usar um tema escuro em seu PC pode ser útil, mas muitas pessoas relatam que o tema escuro do Windows explorer não está funcionando para eles no Windows 10. Isso pode ser um problema, mas neste post de Solução MiniTool , Vou mostrar como corrigir esse problema.
O tema escuro é uma adição bem-vinda ao Windows, mas algumas pessoas relataram problemas com o tema escuro do explorador de arquivos. Por que esse problema acontece? Aqui estão algumas causas que explicam isso:
1. Versão desatualizada do Windows
2. Mach2 ou outra ferramenta semelhante quebra o modo escuro legítimo
3. Falha do tema escuro
Então, vamos corrigir o problema “O tema escuro do Windows 10 File Explorer não está funcionando”.
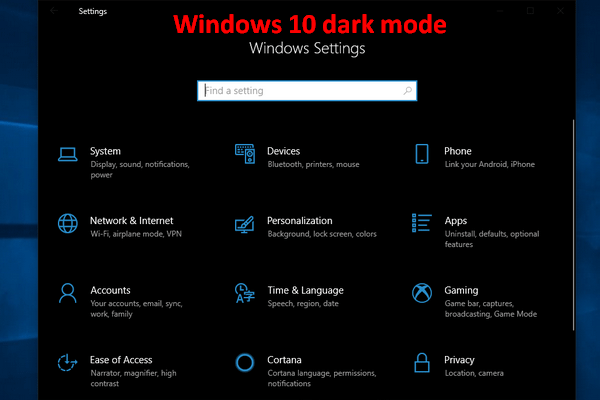 Como ativar o modo escuro do Windows 10 - Aqui está um tutorial detalhado
Como ativar o modo escuro do Windows 10 - Aqui está um tutorial detalhado Se você deseja ativar o modo escuro do Windows 10, mas não sabe como, leia este artigo com atenção.
consulte Mais informaçãoCorreção 1: atualize seu Windows 10 para a versão mais recente
Como sabemos, o Windows update sempre inclui correções de bugs e adiciona novos recursos. Atualizar o Windows 10 para a versão mais recente pode ser útil para se livrar do problema “O tema escuro do File Explorer não funciona”. Para fazer isso, consulte o seguinte tutorial.
Passo 1: Abrir Configurações e então clique Atualização e segurança .
Passo 2: Clique no atualização do Windows seção no painel esquerdo e, em seguida, clique no Verifique se há atualizações botões do painel direito.
Em seguida, o Windows começará a verificar as atualizações disponíveis do Windows 10 e, em seguida, baixará automaticamente. Se o resultado da verificação disser que seu PC está atualizado, você deve tentar as seguintes correções para se livrar do problema do “tema escuro do Windows Explorer”.
Fix 2: mudar para o tema padrão
Se você não estiver usando o tema padrão, o tema escuro do Windows Explorer não estará disponível. Portanto, você precisa mudar para o tema padrão. Aqui está como fazer isso:
Passo 1: Abra o Configurações aplicativo e navegue até o Personalização seção.
Passo 2: Clique Temas no menu à esquerda. No painel direito, selecione janelas de Mudar tema parte.
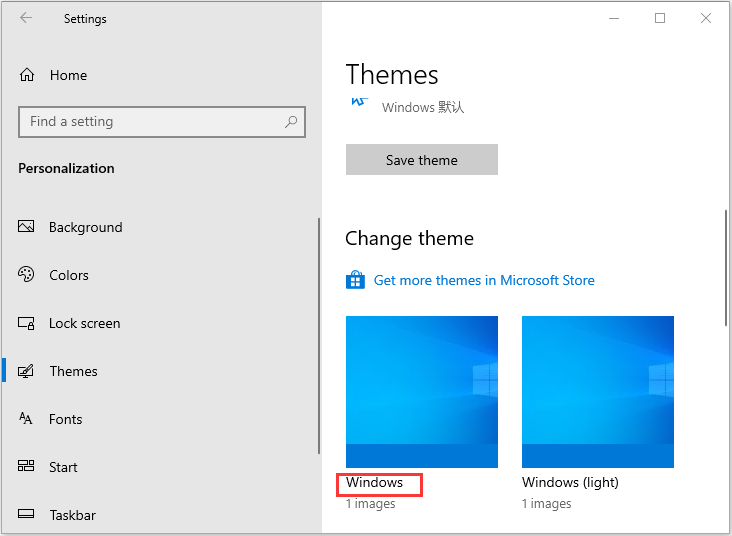
Depois de fazer isso, você retornará ao tema padrão e o tema escuro deverá começar a funcionar no Explorador de Arquivos.
Fix 3: reinicie o File Explorer
Se você perceber que o tema escuro do File Explorer não está funcionando, você também pode tentar reiniciá-lo.
Passo 1: Abrir Gerenciador de tarefas .
Passo 2: Na janela pop-up, encontre o explorador de janelas processo. Clique com o botão direito para escolher Reiniciar .
Agora, você pode pesquisar arquivos novamente para ver se o problema “O tema escuro do Windows Explorer não está funcionando” foi corrigido.
Fix 4: Criar uma nova conta de usuário
Se os métodos anteriores não funcionarem, você pode tentar criar uma nova conta de usuário. Siga as instruções passo a passo para fazer isso:
Passo 1: Clique Começar e então clique Configurações . Escolher Contas .
Passo 2: Escolher Família e outros usuários e então clique Adicionar outra pessoa a este PC debaixo de Outros usuários seção.
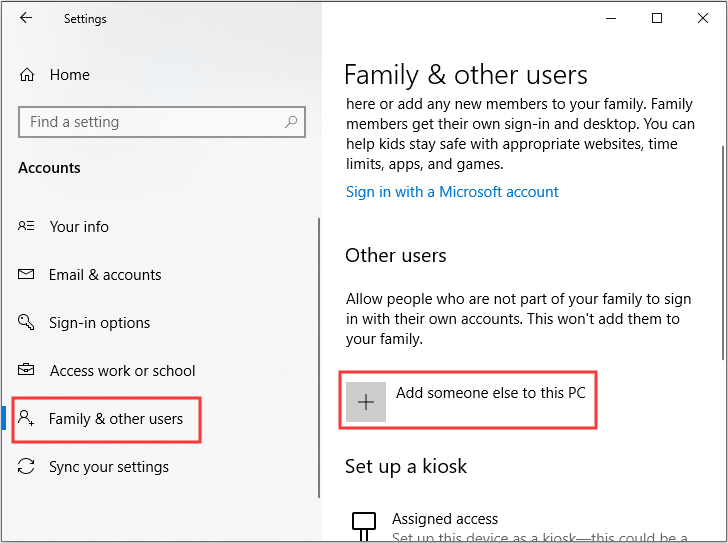
Etapa 3: Clique Eu não tenho as informações de login dessa pessoa na parte inferior e selecione Adicionar um usuário sem uma conta da Microsoft no fundo.
Passo 4: Insira um novo Nome do usuário e senha (opcionalmente) e clique em Próximo para terminar de criar uma nova conta de usuário.
Etapa 5: Vou ao Família e outros usuários guia e clique na nova conta para escolher Alterar tipo de conta debaixo de Outros usuários seção.
Etapa 6: Mudar o Tipo de conta de Usuário comum para Administrador e então clique Está bem para salvar as alterações.
Etapa 7: Faça logoff da conta de usuário atual e faça logon com a nova conta.
Veja também: [Resolvido] A pesquisa do File Explorer não funciona no Windows 10
Palavras Finais
Para resumir, a partir deste post, você pode saber como consertar o problema do tema escuro do Windows Explorer. Se você encontrar o mesmo problema, pode tentar os métodos acima para se livrar dele.






![O que é o vírus Powershell.exe e como se livrar dele? [Dicas de MiniTool]](https://gov-civil-setubal.pt/img/backup-tips/01/what-is-powershell-exe-virus.png)
![Se você não consegue se conectar ao servidor do Minecraft, como consertar? [Notícias MiniTool]](https://gov-civil-setubal.pt/img/minitool-news-center/50/if-you-can-t-connect-minecraft-server.png)



![O SFC Scannow não consegue corrigir os arquivos após as atualizações de 9 de julho [MiniTool News]](https://gov-civil-setubal.pt/img/minitool-news-center/01/sfc-scannow-can-t-fix-files-after-july-9-updates.jpg)
![3 maneiras - guia passo a passo para desativar o Windows Hello [MiniTool News]](https://gov-civil-setubal.pt/img/minitool-news-center/48/3-ways-step-step-guide-disable-windows-hello.png)
![Posso excluir arquivos de otimização de entrega? Sim, você pode fazer isso [MiniTool News]](https://gov-civil-setubal.pt/img/minitool-news-center/03/can-i-delete-delivery-optimization-files.png)

![É fácil corrigir o acesso é negado (foco no disco e na pasta) [Dicas do MiniTool]](https://gov-civil-setubal.pt/img/data-recovery-tips/11/its-easy-fix-access-is-denied-focus-disk.jpg)

![[RESOLVIDO] Como consertar o drive USB não pode ser aberto no Windows 7/8/10 [MiniTool Tips]](https://gov-civil-setubal.pt/img/data-recovery-tips/14/how-fix-usb-drive-cannot-be-opened-windows-7-8-10.png)
![Como consertar o usuário do Word não tem privilégios de acesso? [Notícias MiniTool]](https://gov-civil-setubal.pt/img/minitool-news-center/41/how-fix-word-user-does-not-have-access-privileges.png)
![Como excluir em massa mensagens de discórdia? Várias maneiras estão aqui! [Notícias MiniTool]](https://gov-civil-setubal.pt/img/minitool-news-center/96/how-mass-delete-discord-messages.png)