Como abrir o console de gerenciamento do computador Windows 11 de 7 maneiras?
How Open Windows 11 Computer Management Console 7 Ways
Este ensaio resumido pelo MiniTool Software ensina principalmente como abrir o Gerenciamento do Computador Windows 11 com Windows Search, menu Quick Link, caixa de diálogo Executar, prompt de comando, PowerShell, File Explorer, Painel de Controle, bem como um atalho na área de trabalho.
Nesta página :
- O que é o gerenciamento do computador Windows 11?
- Nº 1: Abra o gerenciamento do computador Windows 11 por meio de pesquisa
- #2 Inicie o gerenciamento do computador Windows 11 no menu Quick Link
- #3 Acesse o gerenciamento do computador Windows 11 com Run Box
- #4 Abra o gerenciamento do computador Windows 11 a partir do comando
- Nº 5 Obtenha o gerenciamento do computador Windows 11 usando o File Explorer
- #6 Inicie o gerenciamento do computador Windows 11 por meio do painel de controle
- #7 Abra o gerenciamento do computador Windows 11 por meio de um atalho na área de trabalho
- Software assistente do Windows 11 recomendado
O que é o gerenciamento do computador Windows 11?
O Gerenciamento do Computador é uma coleção de ferramentas administrativas do Windows que você pode usar para gerenciar computadores locais ou remotos. As ferramentas estão organizadas em um único console, o que facilita a visualização das propriedades administrativas e o acesso às ferramentas necessárias para realizar as tarefas de gerenciamento do computador.
Pontas:
Não confunda Gerenciamento de Computador com Console de gerenciamento Microsoft (MMC).

O Gerenciamento do Computador Windows 11 refere-se ao Gerenciamento do Computador no sistema Windows 11 mais recente. A seguir, vamos ver como abrir o MMC do Windows 11 em vários métodos.
Nº 1: Abra o gerenciamento do computador Windows 11 por meio de pesquisa
A maneira mais fácil de abrir o Gerenciamento do Computador do Windows 11 é pesquisá-lo por meio do recurso Windows Search. Clique no ícone da lupa na barra de tarefas e digite gerenciamento de computador Compmgmt .msc , ou Compmgmt . Em seguida, clique na melhor correspondência.
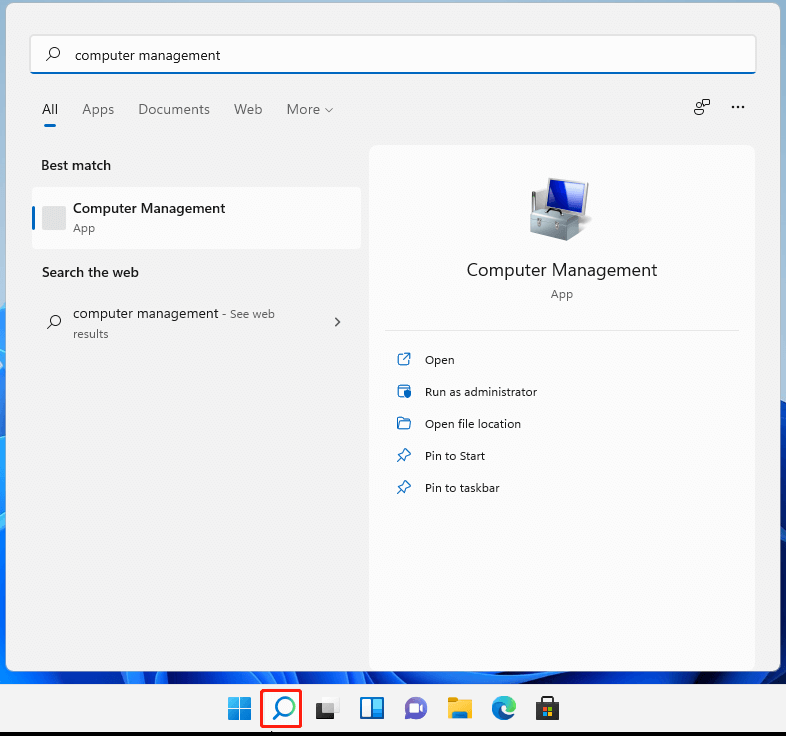
#2 Inicie o gerenciamento do computador Windows 11 no menu Quick Link
Em segundo lugar, você pode acessar o CMM no menu Windows Quick Link. Geralmente, pressione Janelas + X atalho para acionar o menu Quick Link e clique em Gerenciamento de Computador para abri-lo. Você também pode abrir o menu do usuário clicando clicando com o botão direito no Começar ícone.
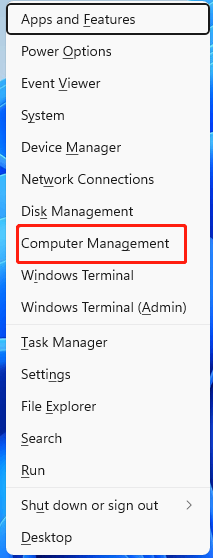
#3 Acesse o gerenciamento do computador Windows 11 com Run Box
Em terceiro lugar, você pode acessar o Win11 Computer Management por meio do comando Executar do Windows. Pressione a tecla de atalho Windows + R para abrir o comando Executar do Windows 11, insira compmgmt.msc e pressione Digitar ou clique OK terminar.
#4 Abra o gerenciamento do computador Windows 11 a partir do comando
Além disso, você pode acessar o Win 11 Computer Management dependendo de comandos. Para conseguir isso, em primeiro lugar, você precisa lançar uma plataforma de comando, CMD ou PowerShell. Então, digite Compmgmt .msc ou Compmgmt completar.
Nº 5 Obtenha o gerenciamento do computador Windows 11 usando o File Explorer
Em seguida, você pode acionar o Gerenciamento do Computador no Windows Explorer. Abra o Windows File Explorer usando Janelas + E chaves. Clique com o botão direito em Este PC no painel esquerdo e selecione Mostrar mais opções . No novo menu pop-up, basta selecionar Gerenciar .
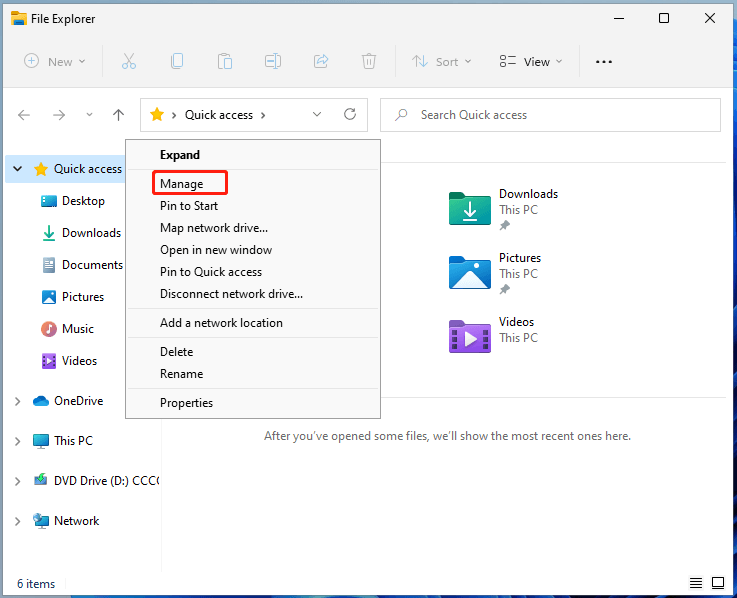
#6 Inicie o gerenciamento do computador Windows 11 por meio do painel de controle
Ainda assim, você tem permissão para acessar o Gerenciamento do Computador a partir do Painel de Controle do Windows 11. Apenas abra o Painel de Controle no Win11 , visualize seus itens em ícones individuais, encontre e abra Ferramentas do Windows . Na janela Ferramentas do Windows, encontre e inicie Gerenciamento de Computador .
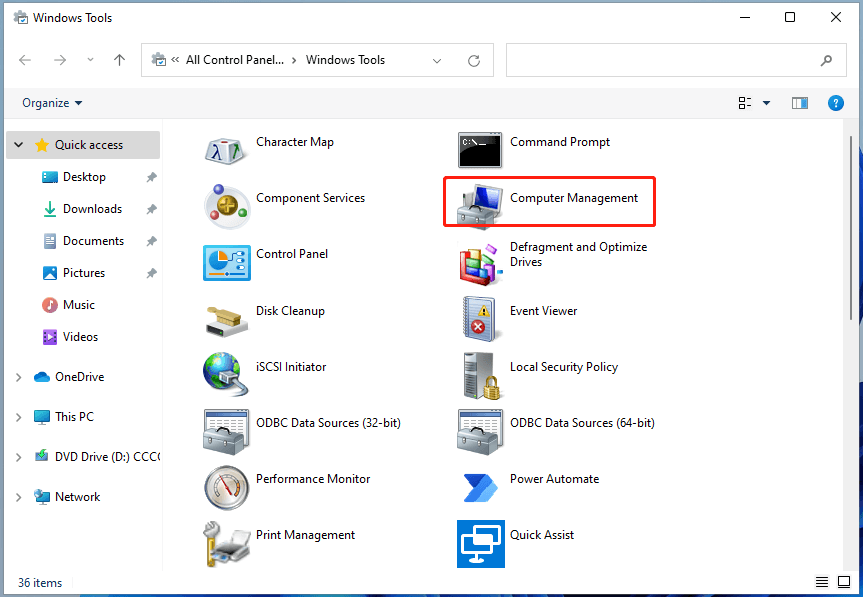
#7 Abra o gerenciamento do computador Windows 11 por meio de um atalho na área de trabalho
Finalmente, você pode iniciar o Win11 MMC com seu atalho na área de trabalho. Para habilitar essa função, você deve primeiro criar um atalho para Gerenciamento do Computador. Isso é facil. Clique com o botão direito no Área de Trabalho e escolha Novo > Atalho . Então, digite Compmgmt .msc e nomeie o novo atalho (ou apenas mantenha o nome padrão). Por fim, clique no Terminar botão.
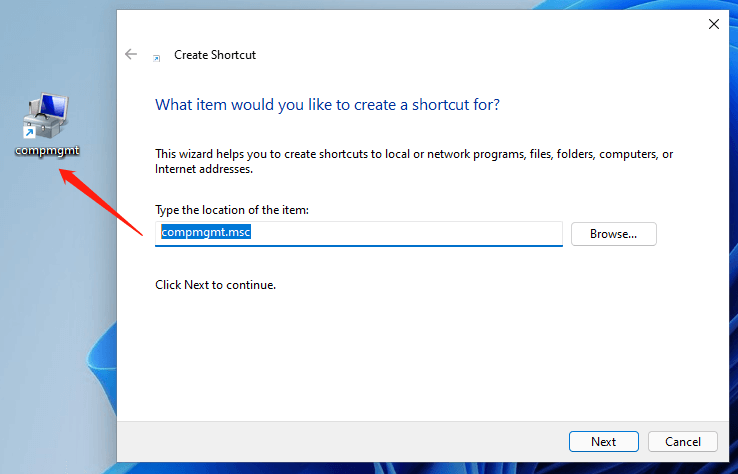
Software assistente do Windows 11 recomendado
O novo e poderoso Windows 11 trará muitos benefícios. Ao mesmo tempo, também causará alguns danos inesperados, como perda de dados. Portanto, é altamente recomendável que você faça backup de seus arquivos cruciais antes ou depois de atualizar para o Win11 com um programa robusto e confiável como o MiniTool ShadowMaker, que o ajudará a proteger seus dados crescentes automaticamente de acordo com os cronogramas!
Avaliação do MiniTool ShadowMakerClique para fazer o download100%Limpo e Seguro
Leia também:
- Melhor filtro ND para vídeo: variável/DSLR/orçamento/mais usado
- [5 maneiras] Como editar fotos no Windows 11/10/8/7?
- Vídeo 120 FPS: Definição/Amostras/Download/Reproduzir/Editar/Câmeras
- Como transferir fotos da câmera para o computador Windows 11/10?
- [2 maneiras] Como recortar alguém de uma foto com Photoshop/Fotor?



![Unidade externa ou NAS, o que é melhor para você [MiniTool News]](https://gov-civil-setubal.pt/img/minitool-news-center/72/external-drive-nas.jpg)



![Como inicializar na última configuração válida do Windows 7/10 [dicas do MiniTool]](https://gov-civil-setubal.pt/img/backup-tips/13/how-boot-into-last-known-good-configuration-windows-7-10.png)




![Download, atualização e correção do driver do controlador do Xbox 360 para Windows 10 [MiniTool News]](https://gov-civil-setubal.pt/img/minitool-news-center/29/xbox-360-controller-driver-windows-10-download.png)






![5 maneiras - este arquivo de mídia não existe (cartão SD / armazenamento interno) [dicas do MiniTool]](https://gov-civil-setubal.pt/img/android-file-recovery-tips/07/5-ways-this-media-file-doesnt-exist.jpg)