Como reverter drivers da Nvidia para Windows 10 - 3 etapas [MiniTool News]
How Roll Back Nvidia Drivers Windows 10 3 Steps
Resumo:
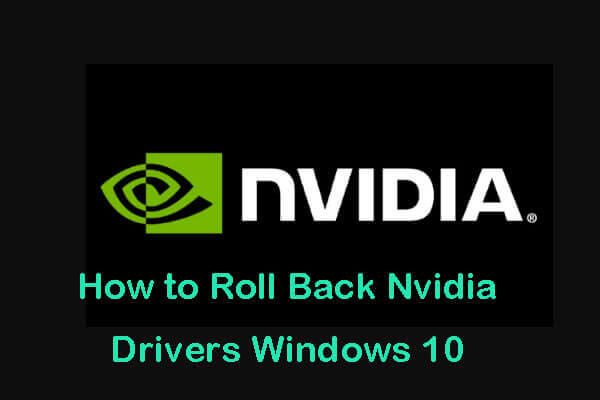
Este artigo explica como reverter os drivers da Nvidia para o Windows 10. Verifique o guia detalhado para saber como fazer o downgrade dos drivers da GPU da Nvidia em seu computador com Windows 10. Se você precisa de um software gratuito de recuperação de dados, gerenciador de partição do disco rígido, backup do sistema e software de restauração, você pode usar Software MiniTool .
Se você encontrar problemas após atualizar os drivers Nvidia em seu computador Windows 10, você pode verificar como reverter os drivers Nvidia no Windows 10 em 3 etapas simples abaixo.
Como reverter drivers da Nvidia para Windows 10 via Gerenciador de dispositivos
Você pode usar o utilitário integrado do Windows Device Manager para facilmente fazer o downgrade dos drivers da Nvidia no Windows 10. Verifique as 3 etapas simples abaixo.
Etapa 1. Abra o gerenciador de dispositivos no Windows 10
Você pode pressionar Windows + R para abrir a caixa de diálogo Executar do Windows, digite devmgmt.msc na caixa Executar e pressione Enter para abra o Gerenciador de Dispositivos no Windows 10 .
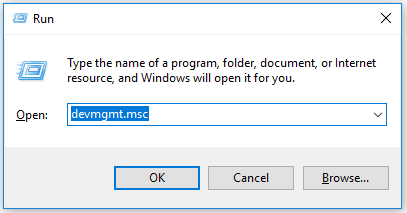
Etapa 2. Abra a janela de propriedades da placa gráfica Nvidia
Em seguida, você pode expandir Adaptadores de vídeo categoria na janela Gerenciador de dispositivos e clique com o botão direito do mouse no dispositivo de placa gráfica Nvidia de destino para selecionar Propriedades .
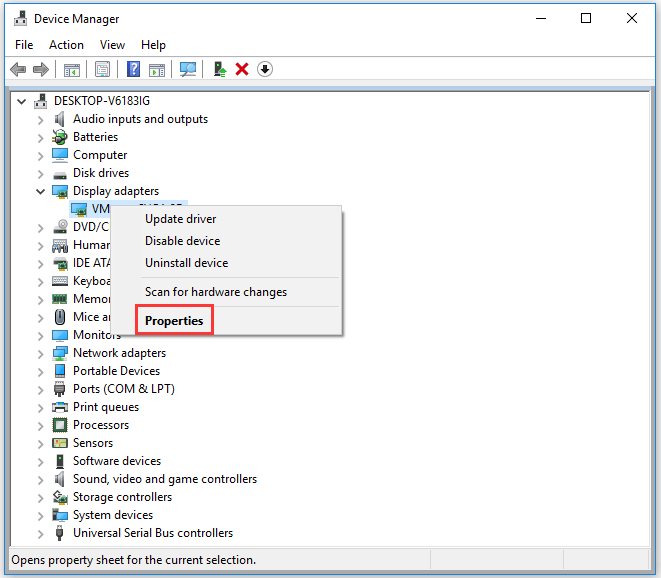
Etapa 3. Reverter drivers da Nvidia para Windows 10
Então você pode clicar Motorista guia na janela Propriedades e clique em Roll Back Driver botão.
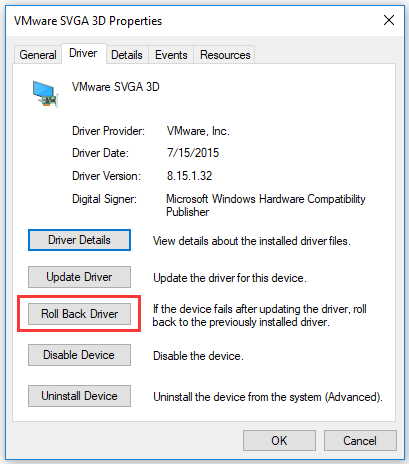
Se for exibida uma janela perguntando “Tem certeza de que deseja reverter para o software de driver instalado anteriormente?”, Clique em sim para confirmar a ação de downgrade do driver.
Por fim, você pode reiniciar o computador para que as alterações tenham efeito.
Após a conclusão do processo de reversão do driver Nvidia, você pode abrir o Gerenciador de dispositivos e acessar a janela Propriedades do driver gráfico Nvidia novamente para verificar a versão e a data do driver na guia Driver. Se diminuir, o processo de reversão do driver da Nvidia foi bem-sucedido.
Este é o guia fácil de como reverter os drivers gráficos da GPU Nvidia Geforce para versões anteriores no Windows 10. Espero que ajude.
 Os 6 principais softwares de atualização de driver gratuitos para Windows 10/8/7
Os 6 principais softwares de atualização de driver gratuitos para Windows 10/8/7 Lista dos 6 principais softwares de atualização de driver gratuitos para Windows 10/8/7. Atualize os drivers dos componentes do seu computador com facilidade.
consulte Mais informaçãoComo reverter drivers da Nvidia do Windows 10 no modo de segurança
Se o seu computador encontrar um erro BSOD e você conseguir fazer o login no Windows 10 no modo normal, você pode inicie o Windows 10 no modo de segurança e siga o guia acima para reverter para os drivers antigos da Nvidia no Windows 10.
Resultado
Agora você deve saber como fazer o downgrade dos drivers de GPU da Nvidia no Windows 10. É preciso mencionar que a reversão do driver só permite reverter um driver uma vez, já que o Windows mantém apenas uma cópia da versão mais recente do driver instalado. O Windows não mantém todas as versões de drivers de dispositivo instaladas anteriormente.
Se você não conseguir encontrar nenhuma versão anterior para reverter o driver da Nvidia, você pode ir para Site de download do driver Nvidia ou Site de drivers Nvidia Geforce para baixar e instalar manualmente a versão desejada do driver.
Se você deseja atualizar o driver gráfico Nvidia, você pode verificar: Como atualizar drivers de dispositivo do Windows 10 (2 maneiras) .
Se o seu computador falhar após atualizar o driver da Nvidia e você perder alguns dados importantes, mesmo que tenha revertido com sucesso os drivers da Nvidia, você pode usar MiniTool Power Data Recovery para recuperar facilmente dados perdidos ou quaisquer arquivos excluídos do computador com Windows 10. MiniTool Power Data Recovery ajuda você a enfrentar diferentes situações de perda de dados e permite que você recupere dados de vários dispositivos de armazenamento incl. PC, disco rígido externo, SSD, USB, cartão SD, etc.
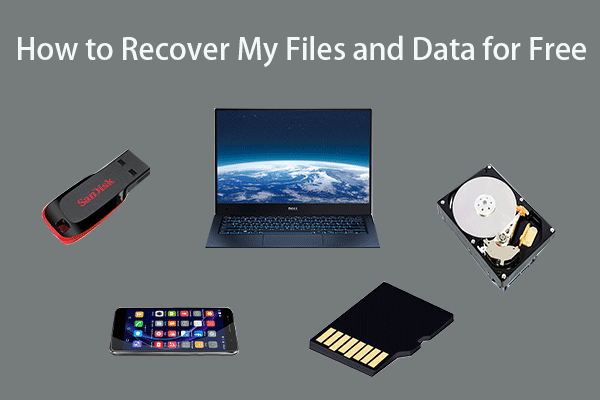 Como recuperar meus arquivos / dados gratuitamente em 3 etapas [23 FAQs]
Como recuperar meus arquivos / dados gratuitamente em 3 etapas [23 FAQs] 3 etapas fáceis para recuperar rapidamente meus arquivos / dados gratuitamente com o melhor software de recuperação de arquivos gratuito. 23 FAQs sobre como recuperar meus arquivos e dados perdidos estão incluídos.
consulte Mais informaçãoSe você criou uma imagem do sistema para seu computador Windows 10, como usar MiniTool ShadowMaker , você também pode restaurar facilmente o sistema a um ponto anterior para reverter para versões antigas do driver da Nvidia. Antes de realizar o restauração do sistema , você deve fazer backup de todos os dados importantes com antecedência.


![O League Client não abre? Aqui estão as correções que você pode tentar. [Notícias MiniTool]](https://gov-civil-setubal.pt/img/minitool-news-center/11/is-league-client-not-opening.jpg)
![Falha curta no DST do disco rígido do laptop HP [Quick Fix] [MiniTool News]](https://gov-civil-setubal.pt/img/minitool-news-center/37/hp-laptop-hard-drive-short-dst-failed.jpg)



![Como corrigir o OneDrive sempre mantém este dispositivo ausente? [3 maneiras]](https://gov-civil-setubal.pt/img/news/F7/how-to-fix-onedrive-always-keep-on-this-device-missing-3-ways-1.png)






![[Windows 11 10] Comparação: Imagem de backup do sistema vs unidade de recuperação](https://gov-civil-setubal.pt/img/backup-tips/89/windows-11-10-comparison-system-backup-image-vs-recovery-drive-1.png)
![Melhores maneiras de desativar o Avast para PC e Mac temporariamente / completamente [dicas do MiniTool]](https://gov-civil-setubal.pt/img/backup-tips/89/best-ways-disable-avast.jpg)



![O sistema operacional não está configurado para executar este aplicativo [MiniTool News]](https://gov-civil-setubal.pt/img/minitool-news-center/16/operating-system-is-not-configured-run-this-application.jpg)