Como rodar um vídeo grátis? Diferentes maneiras de tentar
How Rotate Video Free
Resumo:

Os vídeos são geralmente gravados na orientação errada, mas o Windows Media Player não oferece uma maneira integrada de girá-los. Agora, como girar um vídeo facilmente? Felizmente, esta postagem apresenta várias ferramentas para ajudá-lo a girar o vídeo gratuitamente. Livre MiniTool MovieMaker é recomendado aqui por causa de sua interface amigável e funções poderosas.
Navegação rápida :
Como girar o vídeo? Capturei o vídeo verticalmente, quero girar e publicá-lo horizontalmente. Andrey Novik fez esta pergunta no YouTube Help? Você tem o mesmo problema?
De acordo com uma pesquisa, descobrimos que algumas pessoas fazem as seguintes perguntas:
Como faço para girar um vídeo?
Como girar o vídeo do YouTube?
Como posso girar um vídeo no Windows 10?
Como girar o vídeo no Windows Media Player?
Não se preocupe se você não souber girar um vídeo, pois esta postagem mostra as respostas detalhadas.
Rotate YouTube Video
O YouTube é o maior site de compartilhamento de vídeo do mundo. As pessoas assistem a vídeos do YouTube todos os dias e os assistem em diferentes dispositivos, incluindo smartphones, tablets e computadores. Às vezes, você precisa girar o vídeo para a esquerda / direita 90 graus ou 180 graus para tornar a experiência de assistir mais conveniente.
Mas, como girar o vídeo do YouTube?
Em geral, você pode girar o vídeo do YouTube antes de enviá-lo para ganhar dinheiro no YouTube .
Se quiser girar o vídeo do YouTube que enviou, você pode baixar vídeo do YouTube e girar.
Existem muitos aplicativos que podem ajudá-lo a alternar os vídeos do YouTube. Esta postagem lista vários aplicativos comumente usados para ajudá-lo a girar um vídeo do YouTube em todos os graus que desejar.
Como girar o vídeo no Windows Media Player
O Windows Media Player, um aplicativo de mídia digital gratuito desenvolvido pela Microsoft, permite aos usuários do Windows reproduzir arquivos de áudio e vídeo e visualizar imagens digitais. Alguns usuários podem ter a seguinte pergunta:
Como girar o vídeo no Windows Media Player?
Este reprodutor de mídia gratuito oferece muitos recursos úteis, mas não pode girar o vídeo. Felizmente, você pode girar o vídeo no Windows 10 usando os seguintes aplicativos.
# 1. Windows Movie Maker
Windows Movie Maker , um software de edição de vídeo gratuito, também é desenvolvido pela Microsoft. Esta ferramenta gratuita é capaz de girar o vídeo de forma fácil e rápida. Então, você pode ver o vídeo girado na orientação desejada no Media Player.
Experimente as seguintes etapas para girar o vídeo gratuitamente:
Etapa 1. Baixe o Windows Movie Maker.
Baixe e instale este software de edição de vídeo gratuito no PC.
Nota: O Windows Movie Maker não está mais disponível para download. Os sites que oferecem downloads gratuitos do Movie Maker podem conter malware, vírus ou custos ocultos. Felizmente, você pode baixar essa ferramenta clicando no botão a seguir. 100% livre de vírus e spyware garantido!Etapa 2. Adicione o vídeo que deseja girar.
Inicie o Microsft Movie Maker para obter sua interface principal. Clique Adicionar vídeo e fotos debaixo Casa barra de ferramentas para importar seus arquivos de vídeo.
Etapa 3. Gire o vídeo gratuitamente.
Existem dois botões Vire à esquerda e Vire à direita no Editando seção. Por exemplo, se você clicar no Vire à esquerda , e então você descobrirá que o vídeo agora está orientado da maneira correta.
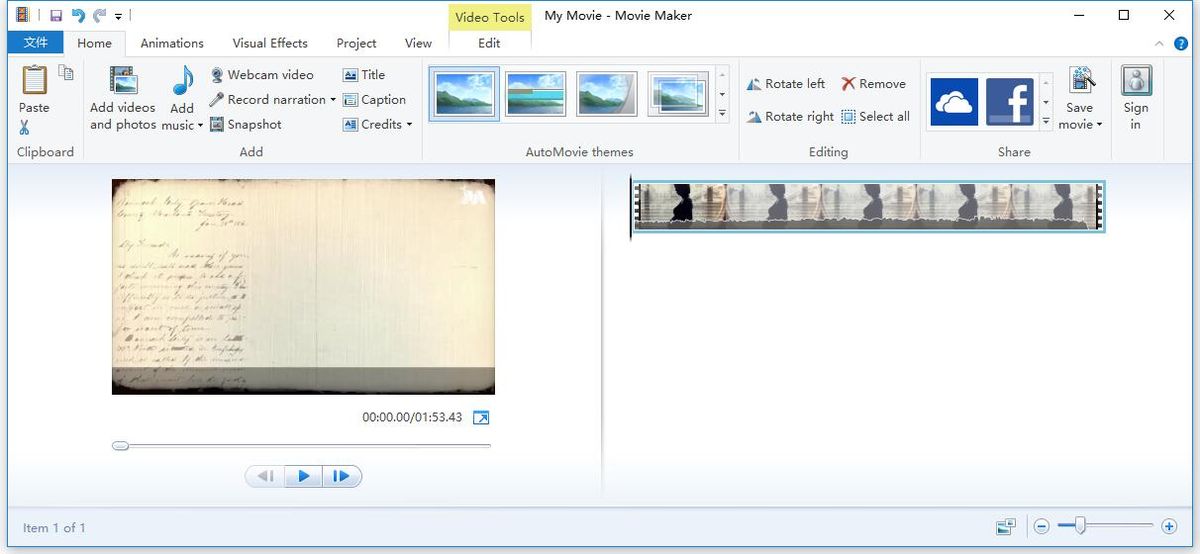
Etapa 4. Salvar o vídeo.
Finalmente, você pode clicar Salvar filme para salvar projeto do cineasta depois de girar o vídeo. Você pode salvar o vídeo girado em diferentes dispositivos, incluindo iPhone, computador, iPads, YouTube, Android, etc.
Bem, isso é como girar o vídeo no Windows Media Player usando uma ferramenta padrão do sistema operacional. Além disso, o Windows Movie Maker oferece alguns outros recursos para ajudá-lo a fazer filmes de forma fácil e rápida por causa de suas interfaces simples.
Artigo relacionado: Como usar o Movie Maker
Infelizmente, a Microsoft finalmente removeu o link de download do Movie Maker de seu site em 10 de janeiro de 2017. Você pode ler este post “ 6 coisas que você precisa saber sobre o Windows Movie Maker gratuito (2019) ”Para saber mais detalhes sobre esta ferramenta gratuita.
Portanto, alguns usuários preferem tentar outras ferramentas para girar o vídeo gratuitamente. Continue lendo para descobrir como girar um vídeo gratuitamente.
VLC
VLC é um reprodutor de mídia gratuito e de código aberto. Ele também pode girar o vídeo gratuitamente. Tente os seguintes passos para girar o vídeo no VLC.
Etapa 1. Abra seu vídeo no VLC.
Etapa 2. Clique Ferramentas > Efeitos e Filtros > Efeitos de vídeo .
Etapa 3. Selecione o Transformar e, em seguida, selecione uma rotação no menu suspenso. Ou selecione o Girar ferramenta para girar o vídeo no VLC. Depois disso, clique Fechar para sair desta janela.
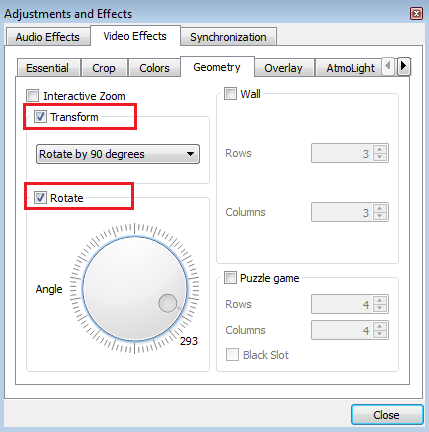
Etapa 4. Finalmente, salve o vídeo em seu PC.
- Abrir Ferramentas > Preferências .
- Vou ao Mostrar configurações seção e selecione Todos na caixa de diálogo Preferências avançadas.
- Vou ao Saída de fluxo seção, expanda o Sout stream e selecione Transcode .
- À direita, selecione o Girar filtro de vídeo caixa de seleção e clique Salve .
Embora o VLC possa girar o vídeo gratuitamente, não é tão simples quanto fazer no Windows Movie Maker. Além disso, às vezes, o VLC media player trava repentinamente. Não se preocupe, Alternativas VLC pode ajudá-lo a resolver este problema.
MiniTool Movie Maker
Se você está procurando uma maneira simples e eficaz de girar o vídeo no Windows Media Player, pode tentar usar um software profissional, como MiniTool Movie Maker .
Desenvolvido pela MiniTool, MiniTool Movie Maker vem com muitos recursos para ajudá-lo a editar vídeos. E você não precisa gastar nenhum dinheiro, pois é um software de edição de vídeo gratuito, simples e intuitivo, sem marca d'água.
Os recursos mais notáveis associados ao MiniTool Movie Maker.
- Possui uma interface de usuário muito amigável.
- Oferece modelos de vídeo incríveis, incluindo trailers de filmes de Hollywood, para ajudá-lo a criar seus filmes incríveis com facilidade.
- Pode combinar vídeos em um com transições pendentes.
- Ele não apenas pode cortar o vídeo para excluir algumas partes indesejadas, mas também pode dividir o vídeo grande em várias partes pequenas.
- Ele permite que você adicione títulos, créditos finais e legendas ao vídeo para completar o filme.
- Ele permite aumentar e diminuir a intensidade da música para suavizar o vídeo.
- Ele pode alterar a resolução do vídeo e alterar os formatos do vídeo. Por exemplo, pode converter vídeo do YouTube para MP3 .
- Ele pode girar o vídeo gratuitamente.
Como girar o vídeo no Windows Media Player usando o MiniTool Movie Maker
Etapa 1. Baixe e instale este software.
Etapa 2. Inicie e importe arquivos.
Abra o MiniTool Movie Maker e clique no botão Modo de recursos completos na janela de modelo para entrar em sua interface principal.
Na interface de modelo, você pode escolher um modelo de vídeo de sua preferência e importar seus arquivos para criar sua história legal rapidamente.
Em seguida clique Importar arquivos de mídia botão para importar o vídeo que você gosta de girar e arrastar este vídeo para o storyboard.
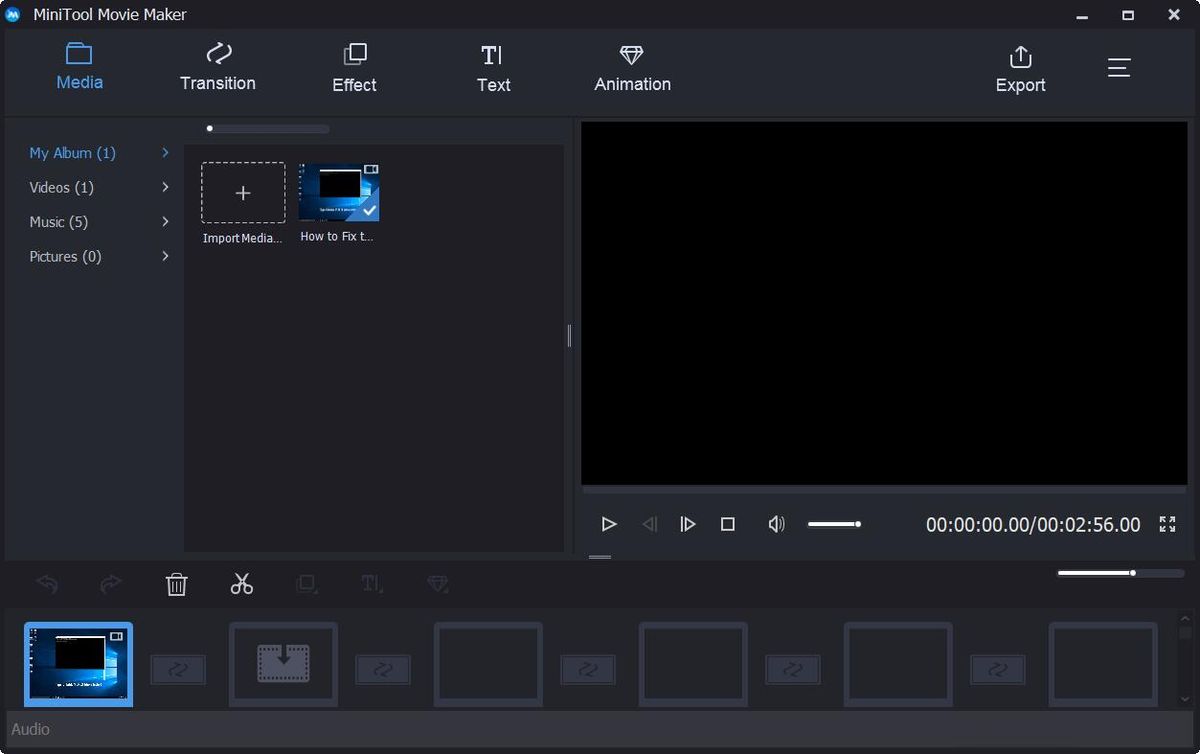
Etapa 3. Gire o vídeo como desejar.
Agora, você só precisa clicar duas vezes no vídeo no storyboard para abrir sua janela de edição. Então, você verá 4 opções de rotação:
- Virar na horizontal
- Virar na vertical
- Girar 90 graus no sentido horário
- Girar 90 graus no sentido anti-horário
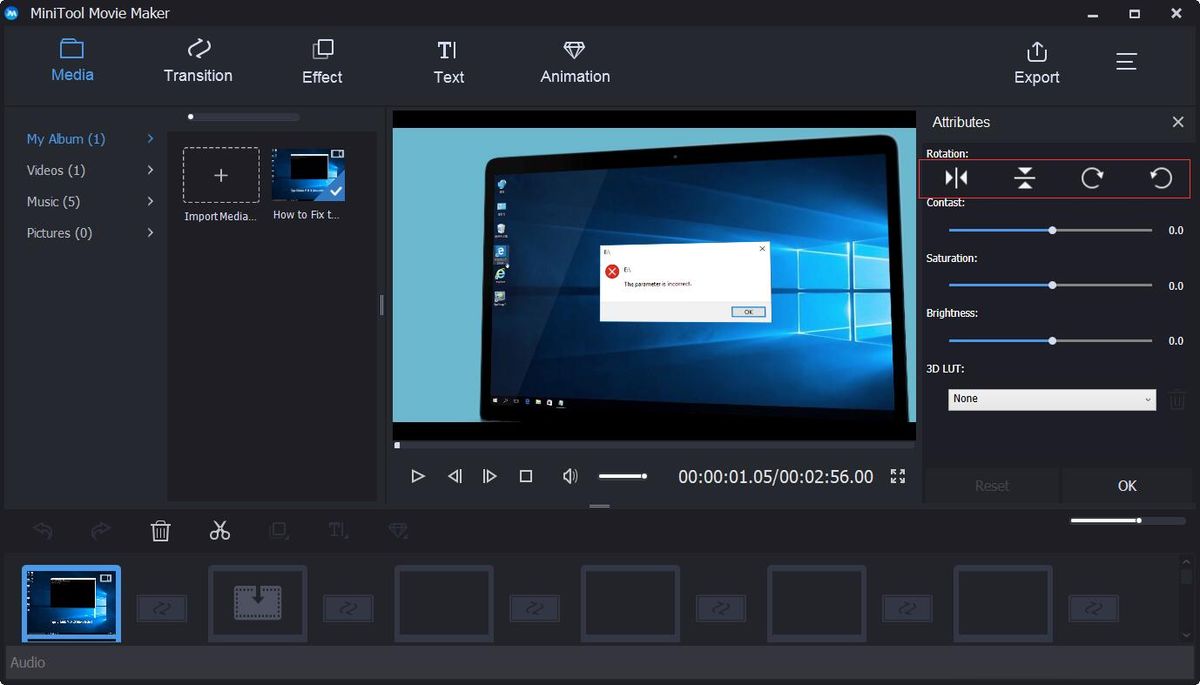
Você pode escolher qualquer um dos efeitos de transformação que deseja girar para a esquerda ou direita ou virar o vídeo e, em seguida, assistir ao resultado na janela de visualização. Se estiver satisfeito com a orientação do seu vídeo, você pode clicar Está bem botão para salvar esta alteração. Se você não gostar das alterações feitas, pode clicar no Redefinir botão para desfazer todas as alterações.
Etapa 4. Exportar vídeo.
Assim que seu vídeo ficar perfeito, você pode clicar no Exportar botão para salvar seu vídeo no PC ou dispositivos móveis.
- Clique
- Especifique o nome do filme. Altere o formato e a resolução do vídeo.
- Clique no Exportar botão para salvá-lo.
Artigo relacionado: Como alterar o formato do vídeo
![[Resolvido] O vídeo do Amazon Prime não funciona de repente [MiniTool News]](https://gov-civil-setubal.pt/img/minitool-news-center/57/amazon-prime-video-not-working-suddenly.png)
![Soluções para a restauração da imagem do sistema falhou (3 casos comuns) [dicas do MiniTool]](https://gov-civil-setubal.pt/img/backup-tips/48/solutions-system-image-restore-failed.jpg)
![[Guia completo] Como executar o formato de cartão da câmera Tuya?](https://gov-civil-setubal.pt/img/partition-disk/20/full-guide-how-to-perform-tuya-camera-card-format-1.png)

![3 métodos úteis para corrigir o erro de funcionamento do PowerShell [MiniTool News]](https://gov-civil-setubal.pt/img/minitool-news-center/47/3-useful-methods-fix-powershell-has-stopped-working-error.jpg)



![Como aumentar ou aumentar o volume do microfone com Windows 10 PC - 4 etapas [Notícias MiniTool]](https://gov-civil-setubal.pt/img/minitool-news-center/69/how-turn-up-boost-mic-volume-windows-10-pc-4-steps.jpg)





![Como você pode remover o Xbox do seu computador com Windows 10? [Notícias MiniTool]](https://gov-civil-setubal.pt/img/minitool-news-center/87/how-can-you-remove-xbox-from-your-windows-10-computer.jpg)

![Como corrigir o código de erro do Destiny 2 Centipede? Siga este guia [MiniTool News]](https://gov-civil-setubal.pt/img/minitool-news-center/25/how-fix-destiny-2-error-code-centipede.jpg)
![6 maneiras de restaurar o ponto não podem ser criadas - a correção nº 1 é a melhor [dicas do MiniTool]](https://gov-civil-setubal.pt/img/backup-tips/19/6-ways-restore-point-cannot-be-created-fix-1-is-best.png)
![SSD de 1 TB é suficiente para jogos? Obtenha a resposta agora! [Dicas de MiniTool]](https://gov-civil-setubal.pt/img/backup-tips/61/is-1tb-ssd-enough-gaming.png)
