Como corrigir o problema no instalador autônomo do Windows Update [Dicas de MiniTool]
How Fix Issue Windows Update Standalone Installer
Resumo:
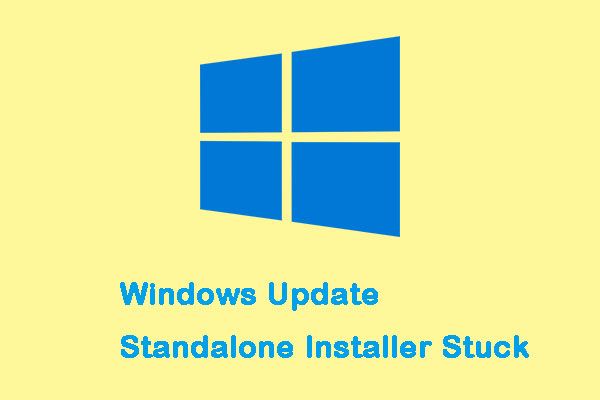
Se você estiver tentando pesquisar atualizações usando o instalador autônomo do Windows Update, poderá encontrar o problema de que ele está travado na pesquisa de atualizações. Este problema foi encontrado no Windows 7, 8, 10. Esta postagem de MiniTool mostrará como resolver o problema.
Navegação rápida :
Instalador autônomo do Windows Update travado
O instalador autônomo do Windows Update é um pequeno utilitário para instalar atualizações autônomas. As atualizações autônomas são atualizações que o Windows Update não fornece automaticamente em seu PC com Windows. Esses tipos especiais de atualizações são usados ou gerados para um grupo específico de usuários.
No entanto, algumas pessoas dizem que encontram o problema “O instalador autônomo do Windows Update travou” e o sintoma é que o processo de pesquisa leva muito tempo ou fica travado indefinidamente. Outro sintoma desse problema é o Svchost.exe processo com uso consistente de CPU e RAM alto.
Dica: Se o seu processo Svchost.exe estiver consistentemente tendo alto uso de CPU e RAM, leia esta postagem - 4 correções para o alto uso da CPU do Svchost.exe (100%) no Windows 10 .Como confirmar se o seu sistema tem este problema
É realmente irritante encontrar o problema. No entanto, a atualização de componentes pode falhar por vários motivos. Portanto, você precisa determinar se o seu computador está realmente sofrendo com esse problema antes de ir para as seguintes correções. Siga as etapas abaixo para verificar:
Passo 1: aperte o Ctrl + Mudança + Esc chaves para abrir Gerenciador de tarefas . Então vá para o Processos guia e clique Mais detalhes .
Passo 2: Vou ao Serviços guia e encontre o wuauserv serviço.
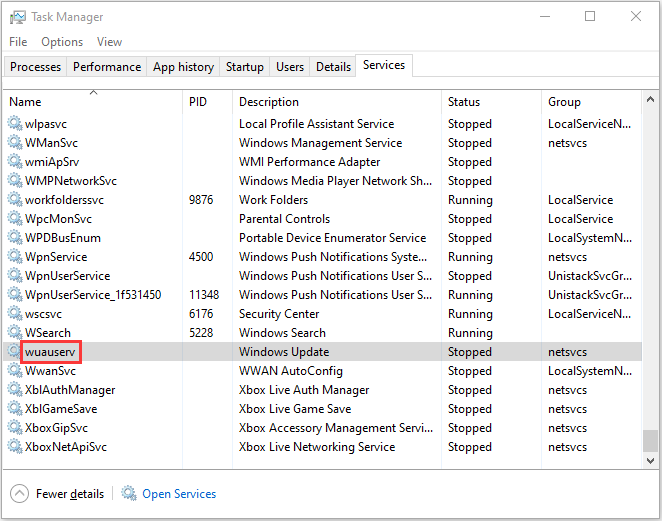
Etapa 3: Em seguida, clique com o botão direito e escolha Vá para detalhes . Então o Processo guia será reaberta e o Svchost.exe o processo associado às atualizações do Windows será destacado.
Passo 4: Agora, você deve passar algum tempo monitorando o Svchost.exe processo e veja como ele se comporta.
Se você descobrir que o Svchost.exe tem um uso consistente de CPU e Ram (cerca de 200 MB), é provável que haja o problema “Instalador autônomo do Windows Update travado”. Em seguida, você pode prosseguir com as possíveis correções abaixo depois de confirmar que seu computador está apresentando o problema.
Como corrigir o instalador autônomo do Windows Update em Procurando por atualizações
- Desative as atualizações automáticas (Windows 7 / Windows 8)
- Atualização via WSUS Offline Updater (Windows 7/8)
- Execute o Windows Update Troubleshooter
- Baixe a atualização mais recente da pilha de manutenção (SSU)
- Baixar KB mais recente
- Corrigir corrupção de arquivo do Windows
Como corrigir o instalador autônomo do Windows Update em Procurando por atualizações
Método 1: desative as atualizações automáticas (Windows 7 / Windows 8)
Se você estiver usando o Windows 7 ou Windows 8, este método pode ser útil para corrigir o problema “O instalador autônomo do Windows Update não está funcionando” - desative as atualizações automáticas do Windows e tente executar o instalador autônomo. Veja como fazer isso no Windows 7:
Passo 1: Tipo Atualização de janela no Começar menu e clique no primeiro resultado para abri-lo.
Nota: No Windows 8, você pode pressionar o Tecla Windows + tecla I , então escolha Painel de controle . Dentro Painel de controle , selecione atualização do Windows da lista.Passo 2: No painel esquerdo, clique em Mudar configurações .
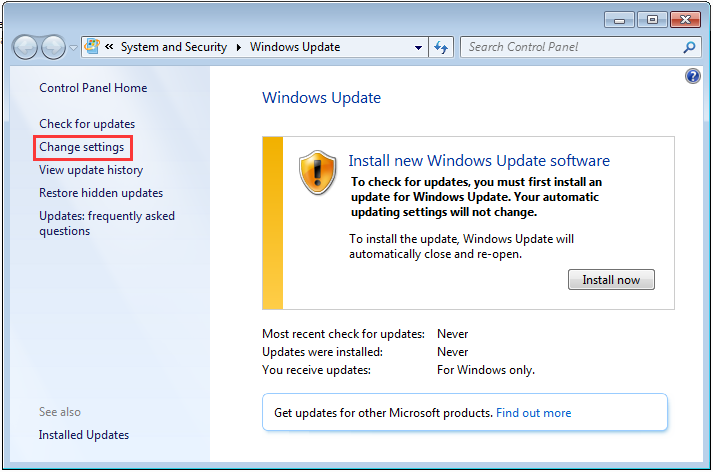
Etapa 3: Em seguida, clique no menu suspenso sob o Atualizações importantes seção e selecione Nunca verifique se há atualizações (não recomendado) . Então clique Está bem para aplicar as alterações.
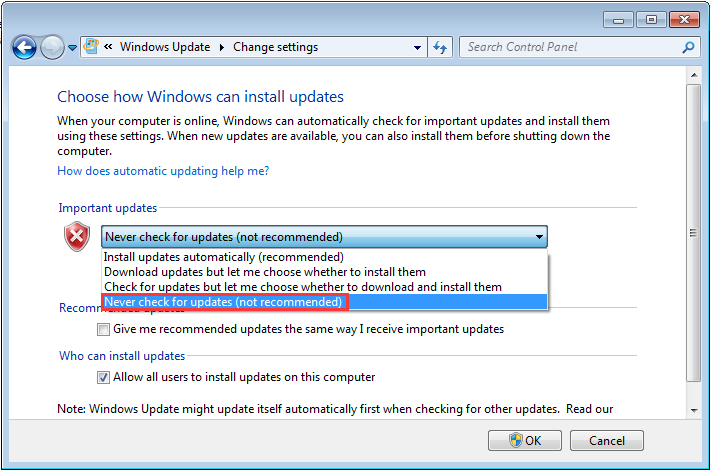
Em seguida, você precisa reiniciar o computador e executar o instalador de atualização independente e verificar se há alguma melhoria.
Se você ainda estiver enfrentando o mesmo problema, execute as seguintes etapas:
Passo 1 : Vou ao Catálogo do Microsoft Update baixar KB4490628 . Execute e instale a atualização da pilha de manutenção.
Nota: No Windows 8, visite este link oficial da Microsoft e baixe a atualização da pilha de manutenção apropriada com base na sua versão do Windows.Passo 2: Reinicie o seu PC. Vamos para atualização do Windows e clique Mudar configurações . Debaixo de Atualização Importante seção, clique no menu suspenso e selecione Instale atualizações automaticamente (recomendado) .
Etapa 3: Clique Está bem para salvar as alterações.
Passo 4: Então clique verifique se há atualizações e instale qualquer atualização pendente.
Em seguida, o problema “Instalador autônomo do Windows Update travado no Windows 7/8” deve ser corrigido.
Método 2: atualização via atualizador offline do WSUS (Windows 7/8)
Você também pode corrigir o problema de “Windows Update Standalone Installer travado” usando o WSUS Offline Updater, que é uma pequena ferramenta de software de código aberto para o Windows 7/8 baixar atualizações ausentes automaticamente do servidor Microsoft.
Passo 1: Baixe o atualizador offline do WSUS e certifique-se de que a versão baixada seja a versão mais recente da ferramenta.
Passo 2: Extraia o wsusoffline.zip arquivo e execute-o.
Etapa 3: Verifica a Verificar atualizações baixadas , ncluir bibliotecas de tempo de execução C ++ , e Net Frameworks caixas.
Passo 4: Clique Começar para baixar as atualizações que faltam. Vou ao wsusoffline pasta novamente e, em seguida, abra a Cliente pasta.
Etapa 5: Duplo click Updateinstaller.exe . Em seguida, verifique o Atualizar bibliotecas de tempo de execução C ++ caixa e clique Começar .
Todas as atualizações pendentes baixadas na última fase serão instaladas. A instalação da atualização pode levar de minutos a horas.
Método 3: execute o Windows Update Troubleshooter (Windows 10)
O Solucionador de problemas do Windows Update é um recurso integrado projetado para corrigir erros de atualização do Windows para usuários comuns. Executar o Windows Update Troubleshooter é o método mais fácil e rápido de corrigir o problema de “Windows Standalone Installer travado” no Windows 10.
Agora você pode seguir as instruções passo a passo abaixo para corrigi-lo:
Passo 1 : Procurar por Configurações no Pesquisa caixa para abrir o Configurações inscrição.
Passo 2 : Navegue até o Solucionar problemas seção e selecione atualização do Windows no painel direito. Então clique Execute o solucionador de problemas .
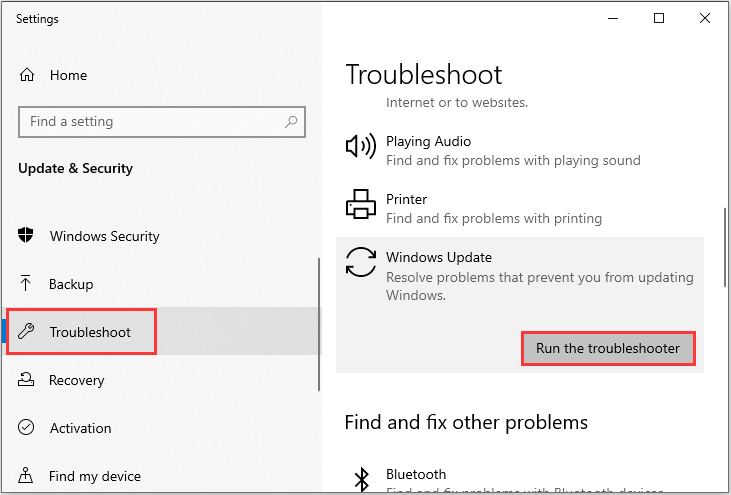
Passo 4 : Aguarde até que o processo de digitalização detecte os problemas existentes e clique em Aplicar esta correção .
Etapa 5 : Siga as instruções que aparecem na tela para concluir o processo de reparo.
Reinicie o computador e verifique se o erro “Instalador autônomo do Windows Update procurando atualizações constantemente” ainda existe. Se esse método não puder corrigir o problema no Windows 10, você pode tentar o próximo método.
Método 4: Baixe a atualização mais recente da pilha de manutenção (SSU)
Se o solucionador de problemas não conseguiu encontrar e corrigir o problema, você pode baixar e instalar o SSU (Atualização de pilha de manutenção) mais recente do site oficial da Microsoft.
Dica: Antes de baixar o SSU, você deve certifique-se de usar o Windows de 32 ou 64 bits .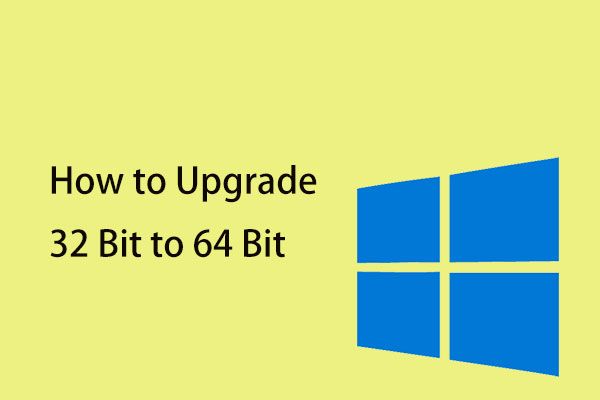 Como atualizar 32 bits para 64 bits no Win10 / 8/7 sem perda de dados
Como atualizar 32 bits para 64 bits no Win10 / 8/7 sem perda de dados Como atualizar a versão de 32 bits para a versão de 64 bits do Windows 10/8/7 sem perder nenhum dado? Esta postagem mostra alguns detalhes sobre a atualização do sistema Windows.
consulte Mais informaçãoDepois de verificar se está usando o Windows de 32 ou 64 bits, você pode seguir as etapas abaixo para baixar o SSU mais recente:
Passo 1: Vamos para Download SSU . Baixe a atualização do SSU de 32 ou 64 bits.
Passo 2: Clique duas vezes no SSU para executá-lo.
Etapa 3: Ele fará uma varredura no seu PC em busca de atualizações pendentes e solicitará que você instale a atualização pendente se tudo estiver certo. Você só precisa clicar sim .
Reinicie o seu PC e verifique novamente se ainda há atualizações pendentes.
Método 5: Baixar KB mais recente
Se a instalação do SSU mais recente não puder resolver o problema, você pode tentar baixar o KB mais recente do site oficial da Microsoft. Aqui estão as etapas:
Passo 1: aperte o janelas chave + Eu chave ao mesmo tempo para abrir o Configurações inscrição.
Passo 2: Vou ao Atualização e segurança seção e clique nela.
Etapa 3: No painel direito, você deve clicar Visualizar histórico de atualizações debaixo de atualização do Windows seção.
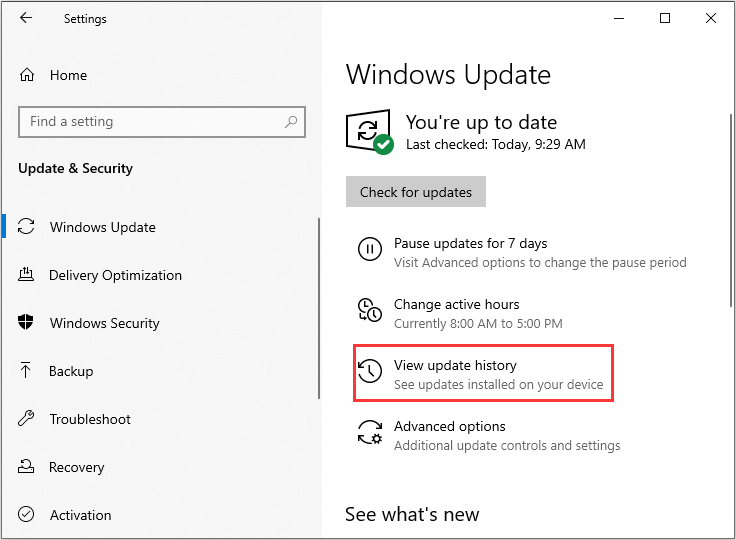
Passo 4: Em seguida, encontre o KB mais recente para sua versão do Windows 10 e copie o código do KB. Vou ao Site de atualização da Microsoft e procure o código KB. Baixe-o para seu respectivo Windows.
Quando o download terminar, abra-o e instale-o. Em seguida, você pode verificar se o problema “Windows Standalone Installer not working” foi corrigido ou não.
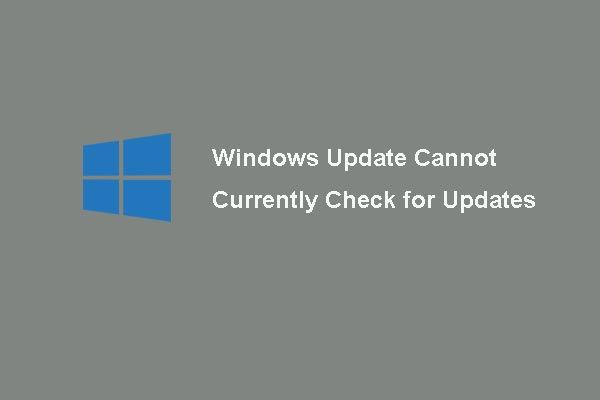 6 correções para o Windows Update não podem verificar se há atualizações
6 correções para o Windows Update não podem verificar se há atualizações Preocupado com o problema As atualizações do Windows não podem verificar se há atualizações? Esta postagem mostra 4 soluções para corrigir o problema de falha de atualização do Windows.
consulte Mais informaçãoMétodo 6: corrigir corrupção de arquivo do Windows
A corrupção dos arquivos do sistema do Windows pode ser uma das razões pelas quais o Instalador Independente do Windows Update está travado na busca por atualizações. Nesse caso, você pode usar dois utilitários de linha de comando - SFC (Verificador de arquivos do sistema) e DISM (Manutenção e gerenciamento de imagens de implantação) para corrigir seus arquivos de sistema do Windows.
SFC é uma ferramenta que pode fazer a varredura de seu sistema e reparar quaisquer arquivos corrompidos. No entanto, quando o SFC não consegue obter os erros, o DISM pode ajudá-lo a fazer esse trabalho. Ele fará uma pesquisa completa em seu sistema e corrigirá os arquivos corrompidos.
Veja como usar o SFC para corrigir arquivos de sistema corrompidos:
Passo 1: Entrada Prompt de comando no pesquisa barra e clique Executar como administrador .
Passo 2: Digite o seguinte comando e pressione Entrar .
sfc / scannow
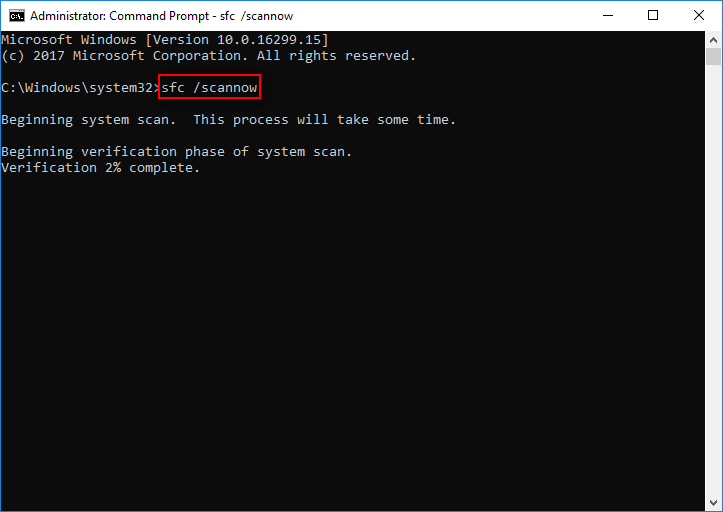
Depois que a verificação for 100% concluída, você pode verificar os resultados da verificação para ver se alguns erros foram encontrados. Se alguns erros forem encontrados, você pode executar o comando SFC várias vezes para tentar corrigi-los.
Então, aqui está como usar o DISM para corrigir os arquivos de sistema corrompidos, leia esta postagem - Reparar a imagem do Windows 10 com DISM e outras dicas úteis para DISM .
Após esses métodos, não importa se você está usando o Windows 7,8 ou o Windows 10, o problema “Instalador autônomo do Windows Update travou ao procurar por atualizações” deve ser corrigido.
![4 erros resolvidos - a restauração do sistema não foi concluída com êxito [dicas do MiniTool]](https://gov-civil-setubal.pt/img/backup-tips/55/4-errors-solved-system-restore-did-not-complete-successfully.jpg)











![Como excluir a pasta WindowsApps e obter permissão [dicas do MiniTool]](https://gov-civil-setubal.pt/img/data-recovery-tips/64/how-delete-windowsapps-folder-get-permission.png)

![A recuperação de dados do disco rígido externo WD é bastante fácil [dicas do MiniTool]](https://gov-civil-setubal.pt/img/data-recovery-tips/91/wd-external-hard-drive-data-recovery-is-easy-enough.png)


![Resolvido - 4 erros mais comuns do cartão SD! [Dicas de MiniTool]](https://gov-civil-setubal.pt/img/data-recovery-tips/73/solved-4-most-common-sd-card-errors.jpg)

![Como atualizar o controle do Xbox One? 3 métodos para você! [Notícias MiniTool]](https://gov-civil-setubal.pt/img/minitool-news-center/36/how-update-xbox-one-controller.png)