OneDrive excluindo arquivos automaticamente? Encontre as soluções aqui
Onedrive Excluindo Arquivos Automaticamente Encontre As Solucoes Aqui
Alguns usuários recebem informações informando que vários arquivos foram excluídos pelo OneDrive recentemente, mas não iniciaram as operações. Então, por que isso aconteceu no OneDrive? Como impedir que o OneDrive exclua arquivos automaticamente? Por favor, leia este artigo sobre Site do MiniTool para encontrar as soluções.
OneDrive Excluindo arquivos automaticamente
O OneDrive é um serviço popular de hospedagem de arquivos usado para manter suas fotos, vídeos e arquivos em backup, protegidos, sincronizados e acessíveis em todos os seus dispositivos. Mas, recentemente, mais e mais usuários relataram que o OneDrive continua excluindo arquivos automaticamente sem nenhuma permissão.
Como um serviço de armazenamento em nuvem online, manter os dados dos usuários seguros é o mais importante. Muitos usuários escolhem o OneDrive para sincronizar ou fazer backup de seus arquivos e o problema “OneDrive excluindo arquivos automaticamente” pode fazer com que seus arquivos sejam perdidos e difíceis de encontrar de volta.
Dica : Você pode tentar outro alternativa de sincronização – MiniTool ShadowMaker. Diferente do OneDrive, você pode sincronizar seus arquivos localmente, o que será uma forma mais segura de manter seus dados.
O problema pode ser desencadeado por vários motivos, como um sistema operacional Windows desatualizado e setores defeituosos em seus discos rígidos. Além disso, um cliente OneDrive desatualizado pode causar o erro. Você também pode verificar se a data e a hora do seu sistema estão corretas.
Na próxima parte, você aprenderá como restaurar seus arquivos excluídos.
Restaurar arquivos excluídos da Lixeira
Depois de receber a mensagem informando que seus arquivos foram excluídos pelo OneDrive, você pode verificar a Lixeira primeiro e tentar algumas maneiras de restaurar os arquivos excluídos.
O caminho pode falhar, mas vale a pena tentar.
Etapa 1: clique com o botão direito do mouse no ícone do OneDrive na parte inferior direita da bandeja do sistema e escolha Ajuda e configurações .
Passo 2: Escolha Configurações e depois vá para o Conta aba.

Passo 3: Escolha o Desvincular este PC link e depois clique Desvincular conta para confirmar a opção de desvincular o PC do OneDrive.
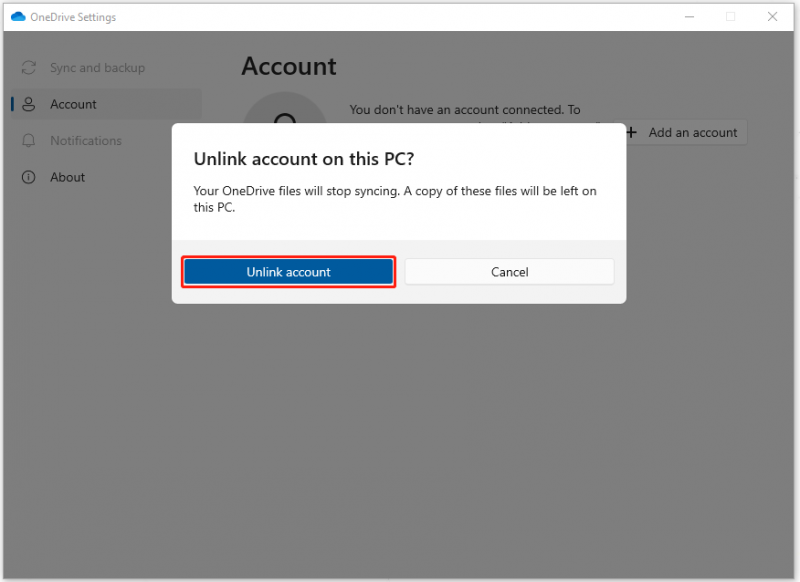
Etapa 4: repita as etapas para desvincular todos os outros PCs conectados à sua conta OneDrive, desconecte a Internet e saia do aplicativo OneDrive.
Etapa 5: vá para a lixeira do sistema, onde, se os arquivos excluídos aparecerem, clique com o botão direito do mouse para escolher Restaurar .
Caso contrário, você pode acessar o site do OneDrive e fazer login na sua conta; então escolha Lixeira de reciclagem no painel esquerdo para encontrar seus arquivos excluídos e clique Restaurar para recuperar seus arquivos.
Depois de concluir essas etapas, você pode ter restaurado seus arquivos. Para evitar que o OneDrive exclua arquivos automaticamente, você pode ir para a próxima parte para mais movimentos.
Como impedir que o OneDrive exclua arquivos automaticamente?
Correção 1: verifique se há setores defeituosos em seu disco rígido
Para verificar se seus discos rígidos possuem setores defeituosos, você pode fazer o seguinte.
Passo 1: Digite cmd na caixa Pesquisar e executar Prompt de comando com direitos administrativos.
Passo 2: Quando a janela aparecer, insira chkdsk #: /f /r/x e pressione Digitar .
Observação : Por favor substitua #: com a letra da unidade que você deseja verificar.
Então você espera até que a verificação termine e reinicie o computador.
Correção 2: atualize o cliente OneDrive
Outra maneira de evitar que o OneDrive exclua arquivos no Windows é atualizar o cliente OneDrive.
Passo 1: Digite Painel de controle em Pesquisar e abra-o.
Passo 2: Clique Desinstalar um programa sob Programas e localize e clique com o botão direito do mouse em Microsoft One Drive escolher Mudar .
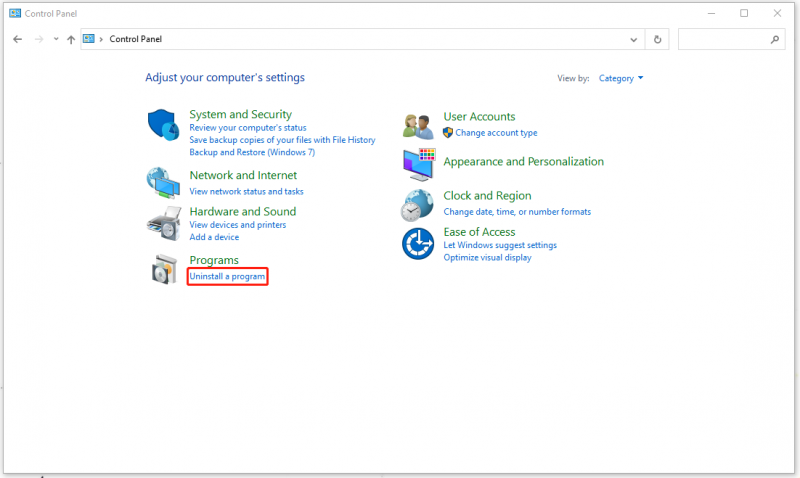
Passo 3: Em outra janela, marque a opção de Reparo on-line e então Reparar .
Depois disso, você pode verificar se o OneDrive ainda exclui arquivos automaticamente.
Correção 3: atualize o Windows
O último método é atualizar o Windows. As etapas específicas são as seguintes.
Vá para Iniciar > Configurações > Atualização e segurança > Windows Update > Verificar atualizações .
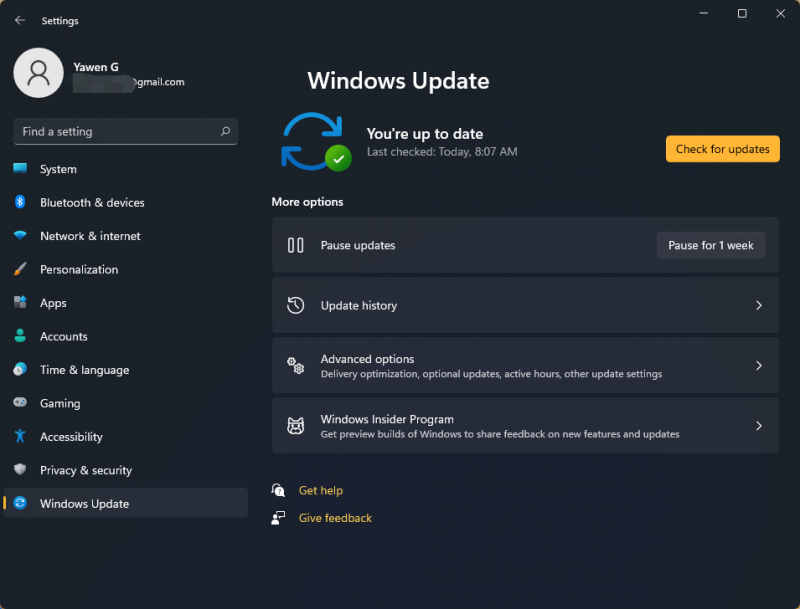
Em seguida, o Windows verificará automaticamente as atualizações mais recentes disponíveis para o seu dispositivo.
Faça backup de seus arquivos com antecedência
Mesmo que os métodos acima possam ajudá-lo a restaurar arquivos excluídos, ninguém pode garantir que isso não aconteça novamente. Além disso, é difícil dizer que seus arquivos podem voltar sempre. O melhor método para ajudá-lo a lidar com o problema “OneDrive excluindo arquivos automaticamente” é o backup.
Você pode fazer backup de seus arquivos com antecedência com MiniTool ShadowMaker . Não é apenas uma ferramenta de sincronização, mas também um especialista em backup. Você pode fazer backup de seus sistemas, arquivos, pastas, partições e discos com este programa. Vá para baixar e instalar esta ferramenta e você receberá uma versão de avaliação gratuita de 30 dias.
Passo 1: Abra o programa e clique em Mantém o Julgamento .
Passo 2: No Cópia de segurança guia, escolha o FONTE seção e então Arquivos e pastas para escolher o arquivo que você deseja fazer backup. Então vá para DESTINO para escolher para onde deseja fazer o backup.
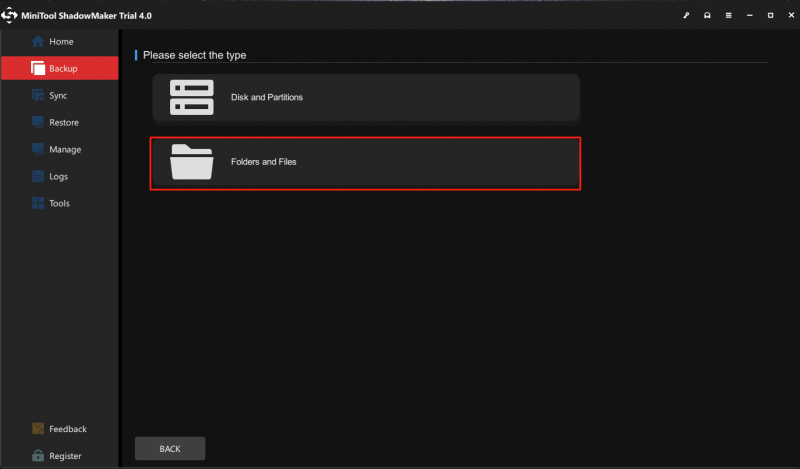
Passo 3: Clique Fazer backup agora ou Fazer backup mais tarde para iniciar a tarefa de backup. A tarefa de backup atrasada está no Gerenciar aba.
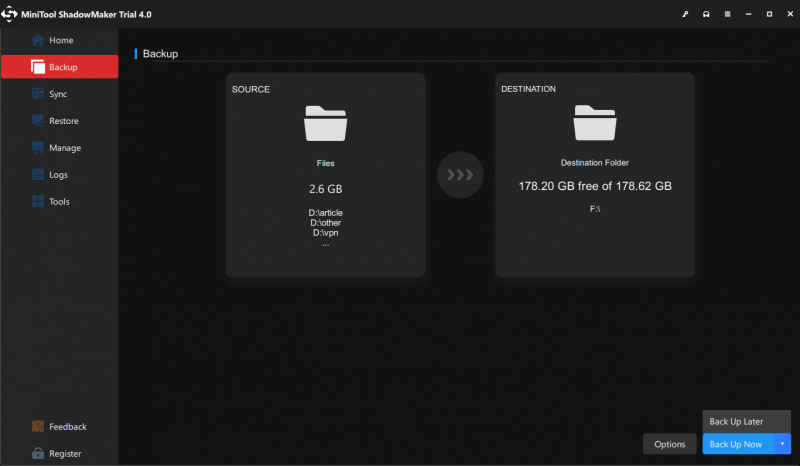
Resumindo:
O OneDrive é bastante útil para armazenar seus arquivos na nuvem, mas é horrível encontrar o problema de exclusão automática de arquivos do OneDrive. Esta postagem forneceu alguns métodos para ajudar a resolver o problema. Espero que este artigo possa ser útil para você.
Se você encontrou algum problema ao usar o MiniTool ShadowMaker, pode deixar uma mensagem na área de comentários a seguir e responderemos o mais rápido possível. Se precisar de ajuda ao usar o software MiniTool, entre em contato conosco por meio de [e-mail protegido] .
![[Corrigido] Foguete de MP3 não funciona no Windows 10 em 2020](https://gov-civil-setubal.pt/img/youtube/14/mp3-rocket-not-working-windows-10-2020.png)










![[Correções rápidas] Como corrigir a tela preta do Hulu com áudio?](https://gov-civil-setubal.pt/img/news/39/quick-fixes-how-to-fix-hulu-black-screen-with-audio-1.png)



![6 principais maneiras de quebrar o áudio do Windows 10 [atualização de 2021] [notícias do MiniTool]](https://gov-civil-setubal.pt/img/minitool-news-center/58/top-6-ways-windows-10-audio-crackling.png)

![Como configurar e usar várias saídas de áudio no Windows 10 [MiniTool News]](https://gov-civil-setubal.pt/img/minitool-news-center/14/how-set-up-use-multiple-audio-outputs-windows-10.png)

