Como criar um atalho elevado sem prompt do UAC no Windows?
How To Create Elevated Shortcut Without Uac Prompt In Windows
É problemático abrir um programa elevado através de várias etapas e um prompt do UAC sempre aparece para pedir sua permissão. E se você criar um atalho para abrir um programa elevado e ignorar o prompt do UAC? Isso tornará as coisas mais fáceis e melhores. Esta postagem de Miniferramenta irá ajudá-lo a criar um atalho elevado sem o prompt do UAC.Existem muitos métodos para ajudá-lo ignorar o prompt do UAC e abra um programa como administrador, como Prompt de Comando, Windows PowerShell e Terminal, esses três programas que costumamos usar com direitos de administrador. Alguns profissionais ou aqueles que têm mais interesse em computação muitas vezes dependem fortemente do uso linhas de comando . É mais conveniente para eles.
Dessa forma, programas elevados tornam-se uma escolha mais comum para eles. Você pode abri-lo seguindo algumas etapas fáceis e mais métodos são para referência neste artigo: Como executar um programa como administrador no Windows 10 . Claro, aqui está a maneira mais fácil de executar programas elevados sem o prompt do UAC – criando um atalho elevado.
Como criar um atalho elevado sem aviso do UAC?
Se quiser criar um atalho elevado ignorando o prompt do UAC, você pode criar uma tarefa especial no Agendador de tarefas do Windows que permite executar aplicativos com privilégios de administrador.
Etapa 1: digite Painel de controle em Procurar e abra-o.
Etapa 2: clique Sistema e Segurança e então Ferramentas administrativas .
Etapa 3: Na janela pop-up, clique duas vezes em Agendador de tarefas para abri-lo.
Etapa 4: no painel esquerdo, escolha Biblioteca do Agendador de Tarefas e clique em Criar tarefa… no painel direito.
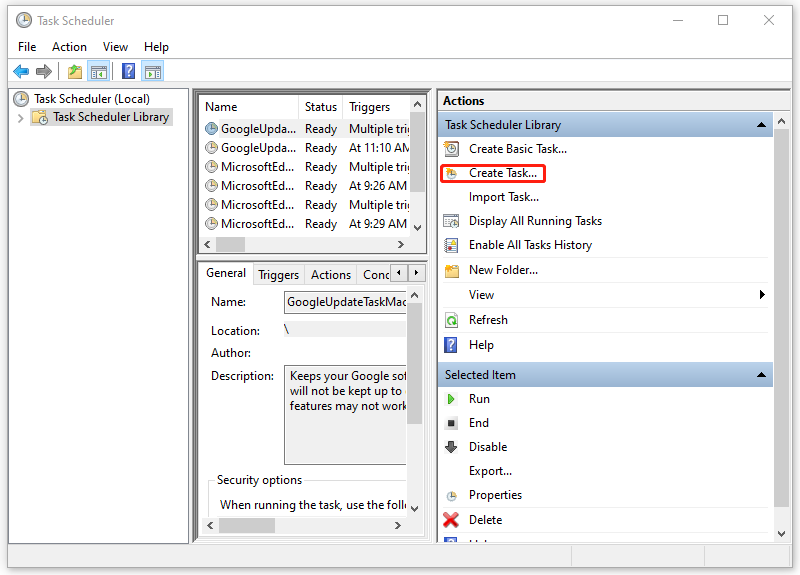
Etapa 5: no Em geral aba, configure o nome que pode ser facilmente reconhecido, como [nome do aplicativo] – elevado . Você também pode adicionar alguma descrição a ele.
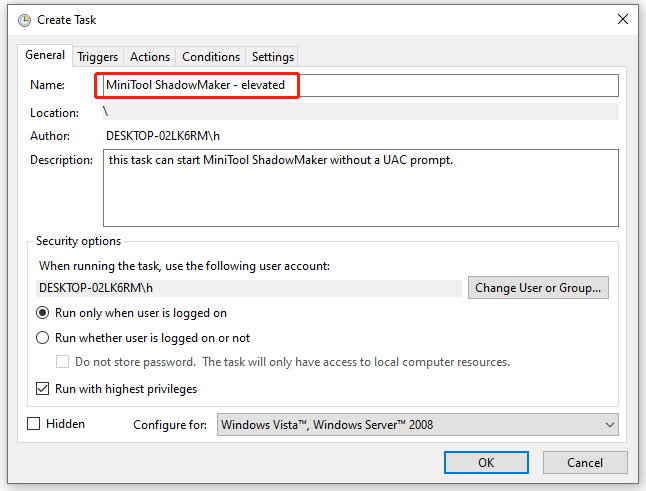
Etapa 6: marque a caixa ao lado de Execute com maior privilégio e depois vá para o Ações guia para clicar Novo… .
Passo 7: Quando o Nova ação janela for aberta, você precisa inserir o caminho do arquivo executável do aplicativo que deseja executar como administrador. Alternativamente, você pode clicar Navegar para selecionar a pasta. Certifique-se de que Ação opção é definida como Iniciar um programa e clique OK .
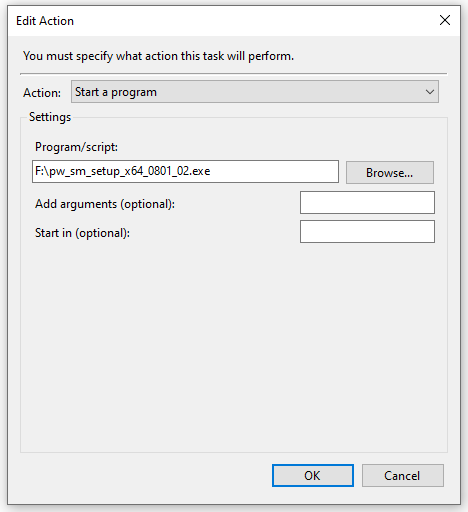
Etapa 8: no Condições guia, desmarque as seguintes opções. Agora você pode clicar OK para salvar as alterações e fechar a janela.
- Inicie a tarefa somente se o computador estiver ligado à alimentação CA
- Pare se o computador mudar para energia da bateria
Encontre a tarefa no menu e clique com o botão direito nela para escolher Correr . Isso abrirá o aplicativo. Agora que você criou a nova tarefa com sucesso e para a próxima etapa, você pode criar um atalho para esta tarefa.
Etapa 1: clique com o botão direito na área de trabalho e escolha Atalho .
Passo 2: Quando a janela pop-up solicitar que você insira a localização do item, digite schtasks /run /tn “
Etapa 3: Em seguida, nomeie seu atalho de forma diferente dos outros e clique em Terminar .
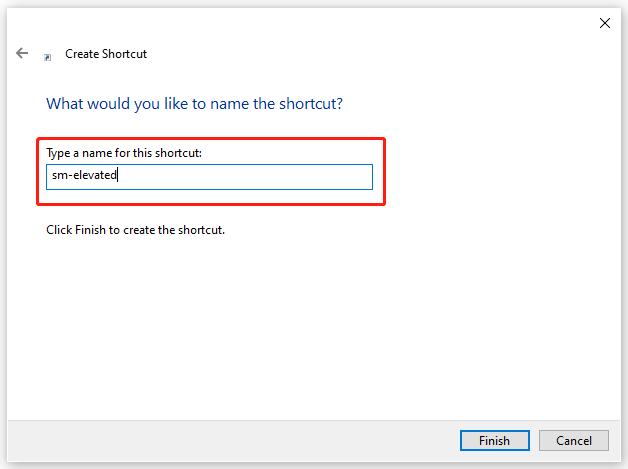
Então você pode alterar o ícone como desejar. Clique com o botão direito no ícone da área de trabalho e escolha Propriedades . No Atalho aba, clique Alterar ícone… e clique OK quando um aviso aparecer. Agora você pode escolher um ícone desejado para sua tarefa.
De agora em diante, você pode elevar um programa sem o prompt do UAC após criar este atalho.
Sugestão: faça backup dos dados regularmente
O prompt UAC (User Account Control) é uma parte importante da segurança do Windows. Ele pode prevenir com eficiência alterações indesejadas em seu sistema causadas por aplicativos e evitar alguns problemas sérios de sistema.
Postagem relacionada: Como consertar o botão Sim do UAC ausente ou esmaecido?
Quando o software tenta fazer alterações no seu sistema, uma caixa de diálogo de confirmação do UAC irá interrompê-lo e solicitar confirmação, evitando atividades involuntárias de software malicioso ou cavalos de Tróia. Se você quiser pular essa proteção, recomendamos que você escolha outra forma de proteger seus dados – backup.
MiniTool ShadowMaker é um excelente Software de backup para PC costumava ser arquivos de backup , pastas, partições, discos e seu sistema. Você pode preparar um backup do sistema através de um simples clique e execute uma recuperação rápida sempre que necessário. Sua interface intuitiva pode orientar os usuários em qualquer tarefa, como configurações de agendamento, esquemas de backup e outras opções.
Este software permite um teste gratuito de 30 dias e você pode experimentá-lo para obter mais funções.
Avaliação do MiniTool ShadowMaker Clique para fazer o download 100% Limpo e Seguro
Conclusão:
Como criar um atalho elevado sem prompt do UAC? As etapas acima podem ajudá-lo facilmente a eliminar as etapas desnecessárias para ignorar o prompt do UAC. Você pode criar um atalho elevado para os aplicativos normalmente usados como administrador.




![Como construir um PC com home theater [Dicas para iniciantes] [Dicas de MiniTool]](https://gov-civil-setubal.pt/img/disk-partition-tips/48/how-build-home-theater-pc-tips.png)






![Quais são as diferenças entre o cartão SD e a unidade flash USB? [Notícias MiniTool]](https://gov-civil-setubal.pt/img/minitool-news-center/68/what-are-differences-between-sd-card-vs-usb-flash-drive.png)



![[RESOLVIDO] O Android Phone não liga? Como recuperar dados e consertar [dicas do MiniTool]](https://gov-civil-setubal.pt/img/android-file-recovery-tips/15/android-phone-wont-turn.jpg)



![A Limpeza de disco limpa a pasta de downloads no Windows 10 após a atualização [MiniTool News]](https://gov-civil-setubal.pt/img/minitool-news-center/67/disk-cleanup-cleans-downloads-folder-windows-10-after-update.png)