Como consertar a alta memória da experiência de entrada do Windows no PC?
How To Fix Windows Input Experience High Memory On Pc
O Windows Input Experience é um serviço legítimo da Microsoft que lida com entradas do usuário a partir de dispositivos de interface humana. Às vezes, você pode descobrir que esse serviço está consumindo sua memória. Nesta postagem de Solução MiniTool , forneceremos algumas soluções eficazes sobre como resolver o alto nível de memória do Windows Input Experience de maneira eficaz e fácil.Experiência de entrada do Windows com alto uso de memória, disco ou CPU
O Windows Input Experience lida com entradas de dispositivos de interface humana, como mouse, tela sensível ao toque, touchpad, teclado virtual e muito mais. Normalmente, esse processo é executado silenciosamente em segundo plano e consome alguns recursos do sistema. No entanto, às vezes, o Windows Input Experience pode ocupar memória excessiva uso de , disco ou CPU, deixando seu computador lento.
Por que ocorre alta memória do Windows Input Experience? De acordo com outros usuários do fórum, os seguintes fatores podem ser responsáveis por esse problema:
- Muitos pacotes de idiomas estão instalados no seu computador.
- Os serviços relacionados estão em execução no back-end.
- Vários programas usam o Windows Input Experience simultaneamente.
Teste de reforço do sistema MiniTool Clique para baixar 100% Limpo e Seguro
Como corrigir o alto uso de memória da experiência de entrada do Windows no Windows 10/11?
Correção 1: reinicie os serviços de experiências de entrada
TabletInputService, também conhecido como teclado sensível ao toque e serviço de painel de escrita manual, pode lidar com o teclado sensível ao toque e funcionalidades de entrada de escrita manual. É relatado que reiniciar este serviço também funciona para alto uso de disco, memória ou CPU do Windows Input Experience. Siga estas etapas:
Etapa 1. Clique com o botão direito no Menu Iniciar no canto inferior esquerdo da sua área de trabalho e selecione Gerenciador de tarefas no menu suspenso.
Passo 2. No Serviços , encontrar TabletInputService , clique com o botão direito nele e selecione Reiniciar .
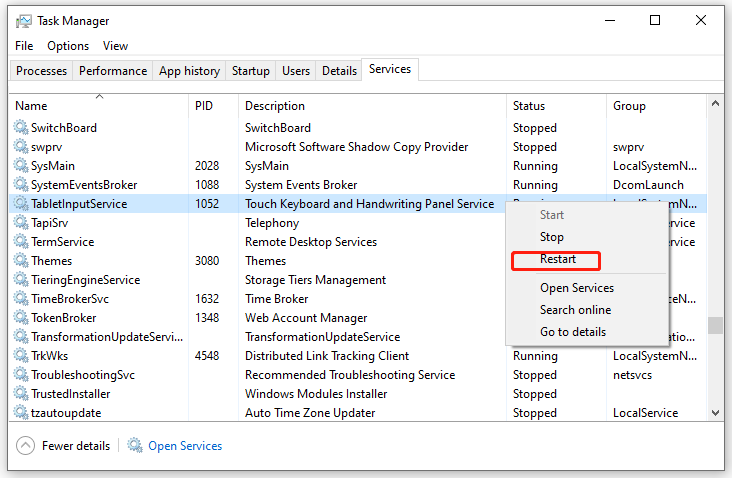
Correção 2: desinstalar pacotes de idiomas
Todos os pacotes de idiomas instalados possuem serviços ou processos em segundo plano relacionados que ocupam recursos do sistema. Conseqüentemente, desinstalar pacotes de idiomas não utilizados pode resolver o problema de alta memória do Windows Input Experience. Para fazer isso:
Passo 1. Pressione Ganhar + EU abrir Configurações do Windows e selecione Tempo e idioma .
Passo 2. No Linguagem guia, selecione o pacote de idiomas que você não usa e clique Remover .
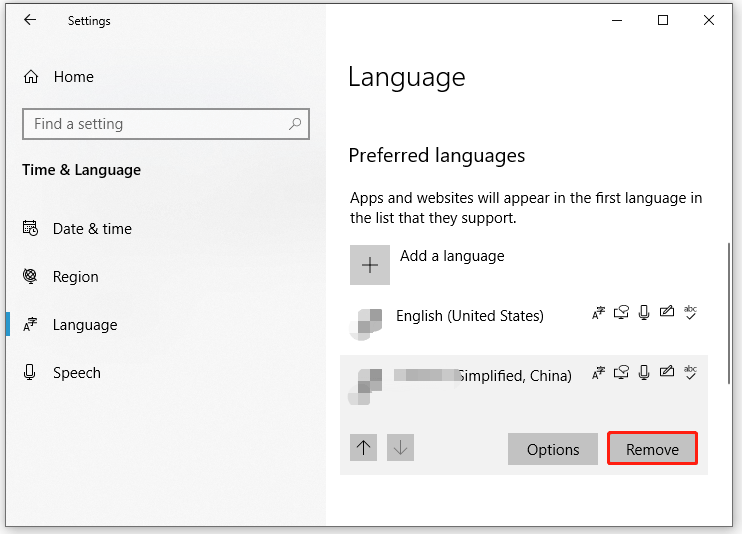
Correção 3: desative métodos de entrada desnecessários
Muitos métodos de entrada e tecnologias de assistência de entrada, como Narrador , Teclado na tela e muito mais exigem que o Windows Input Experience seja executado. Enquanto o sistema é inicializado, esses processos também são executados em segundo plano, consumindo uma grande quantidade de recursos do sistema, como memória, disco e uso de CPU. Nesse caso, você pode desabilitar esses métodos de entrada não utilizados para liberar mais recursos. Para fazer isso:
Passo 1. Abrir Configurações do Windows e selecione Facilidade de acesso .
Passo 2. No Narrador guia, desative-a.
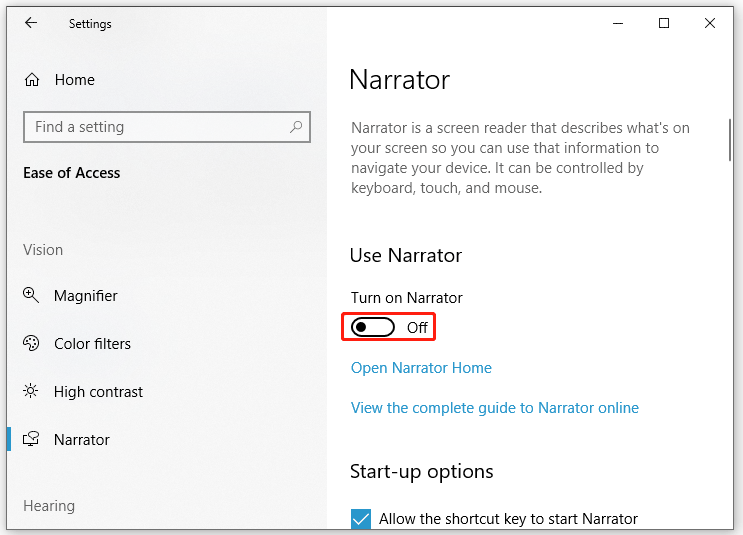
Etapa 3. No Teclado guia, desative Use o teclado na tela .
 Pontas: Problemas com muita memória, disco ou CPU não são novidade e podem desencadear uma falha repentina do sistema. Se você está preocupado com a segurança dos seus dados e sistema, é hora de considerar a criação de um backup. Para fazer isso, você pode utilizar um aplicativo gratuito Software de backup para PC chamado MiniTool ShadowMaker. Com apenas alguns cliques, ajuda você a fazer backup de arquivos, discos, partições e sistemas facilmente.
Pontas: Problemas com muita memória, disco ou CPU não são novidade e podem desencadear uma falha repentina do sistema. Se você está preocupado com a segurança dos seus dados e sistema, é hora de considerar a criação de um backup. Para fazer isso, você pode utilizar um aplicativo gratuito Software de backup para PC chamado MiniTool ShadowMaker. Com apenas alguns cliques, ajuda você a fazer backup de arquivos, discos, partições e sistemas facilmente.Avaliação do MiniTool ShadowMaker Clique para baixar 100% Limpo e Seguro
Palavras Finais
Esperançosamente, você pode resolver o problema de suspensão da experiência de entrada do Windows ou alto uso de memória com uma das soluções acima. Ao mesmo tempo, apresentamos 2 ferramentas chamadas MiniTool System Booster e MiniTool ShadowMaker para fazer seu computador funcionar mais rápido e proteger seus dados, respectivamente. Se você estiver interessado em algum deles, não hesite em experimentar!

![Como adicionar uma exceção ao Avast (software ou site) [MiniTool News]](https://gov-civil-setubal.pt/img/minitool-news-center/88/how-add-an-exception-avast-software.jpg)

![Introdução à memória somente leitura (ROM) e seus tipos [MiniTool Wiki]](https://gov-civil-setubal.pt/img/minitool-wiki-library/47/introduction-read-only-memory.png)
![Como migrar o sistema operacional de inicialização dupla para SSD? [Guia passo a passo]](https://gov-civil-setubal.pt/img/partition-disk/9F/how-to-migrate-dual-boot-os-to-ssd-step-by-step-guide-1.jpg)

![Resolvido - NVIDIA, você não está usando um monitor no momento [MiniTool News]](https://gov-civil-setubal.pt/img/minitool-news-center/25/solved-nvidia-you-are-not-currently-using-display.png)


![O disco rígido mostra apenas meia capacidade? Como recuperar seus dados? [Dicas de MiniTool]](https://gov-civil-setubal.pt/img/data-recovery-tips/00/hard-drive-only-shows-half-capacity.jpg)
![Como esquecer um dispositivo Bluetooth no iPhone/Android/Laptop? [Dicas do MiniTool]](https://gov-civil-setubal.pt/img/news/00/how-to-unforget-a-bluetooth-device-on-iphone/android/laptop-minitool-tips-1.png)


![Os 8 principais sites para assistir filmes em Telugu online [grátis]](https://gov-civil-setubal.pt/img/movie-maker-tips/11/top-8-sites-watch-telugu-movies-online.png)
![Como desinstalar / remover a barra de jogos do Xbox no Windows 10 [MiniTool News]](https://gov-civil-setubal.pt/img/minitool-news-center/07/how-uninstall-remove-xbox-game-bar-windows-10.png)
![O que é gabinete de disco rígido e como instalá-lo no PC? [MiniTool Wiki]](https://gov-civil-setubal.pt/img/minitool-wiki-library/04/what-is-hard-drive-enclosure.jpg)


![Falha na conexão segura no Firefox: PR_CONNECT_RESET_ERROR [MiniTool News]](https://gov-civil-setubal.pt/img/minitool-news-center/35/secure-connection-failed-firefox.png)
