Como mover a partição para o final do disco no Windows
How To Move Partition To End Beginning Of Disk In Windows
Como mover uma partição para o final ou início do disco em seu PC com Windows? Se você está se perguntando sobre isso, pode se concentrar neste post. Aqui, Miniferramenta apresenta detalhes sobre o Windows 10 move partição para o final do disco Operação. Também é aplicável quando você deseja mover a partição para o início do disco.Sobre Mover partição para o final/início do disco
Em alguns casos, pode ser necessário mover uma partição para o final ou início do disco para melhor gerenciamento da partição/disco. Aqui, resumimos vários motivos para mover a partição para o final do disco da seguinte maneira.
- Troque a localização de uma partição e espaço não alocado : ao estender uma partição no Gerenciamento de disco, mas há outra partição entre ela e o espaço não alocado, você pode mover a partição de bloqueio para o final do disco para que o espaço não alocado fique próximo à partição a ser estendida.
- Deixe seu disco mais organizado : Se você tiver várias partições fora de ordem (como C-E-D) no disco, você pode tentar mover a partição desordenada para o final ou início do disco para reorganizá-la corretamente.
- Defina a partição do sistema para o início do disco : por algum motivo, você pode encontrar a partição de dados, em vez da partição do sistema, localizada no início do disco. Quanto a isso, você pode considerar mover a partição do sistema para o início do disco.
Como você pode mover a partição para o final de um disco? Você não pode fazer isso com os utilitários de gerenciamento de partição integrados do Windows – Gerenciamento de disco ou Diskpart. Em vez disso, você deve aproveitar as vantagens de um gerenciador de partição de disco de terceiros. O MiniTool Partition Wizard é a melhor escolha para executar a operação de movimentação da partição do Windows para o final do disco.
É um gerenciador de partições profissional e confiável com uma ampla gama de recursos. Por exemplo, permite particionar/ clonar disco rígido , mover/redimensionar partição, formatar USB para FAT32 /NTFS/exFAT, converter MBR para GPT sem perder dados, recupere dados excluídos/perdidos do disco rígido e muito mais.
Nesta postagem, o MiniTool Partition Wizard orienta principalmente como mover a partição para o final de um disco de duas maneiras. Basta escolher um de acordo com sua situação. Você também pode consultar as maneiras de planejar a movimentação da partição para o início do disco.
Método 1: Mover partição do Windows 10 para o final do disco com mover/redimensionar
O MiniTool Partition Wizard permite que você mova diretamente uma partição com seu Mover/redimensionar partição recurso. Nesta parte, discutimos principalmente como usar esse recurso para mover a partição para o final do disco nas seguintes situações.
Baixe e instale o MiniTool Partition Wizard em seu PC primeiro. Em seguida, siga as instruções fornecidas para terminar de mover a partição de destino para o final do disco.
Assistente de partição MiniTool grátis Clique para fazer o download 100% Limpo e Seguro
Caso um: a partição é adjacente ao espaço não alocado no final do disco
Se for espaço não alocado no final do disco e adjacente à partição de destino, você pode mover a partição diretamente para o final do disco com este movedor de partição. Veja como fazer isso.
Passo 1 : Inicie este gerenciador de partição para entrar na interface principal.
Passo 2 : Clique com o botão direito na partição que você está prestes a mover e selecione Mover/Redimensionar . Além disso, você pode destacar a partição de destino e escolher Mover/redimensionar partição no painel de ação esquerdo.
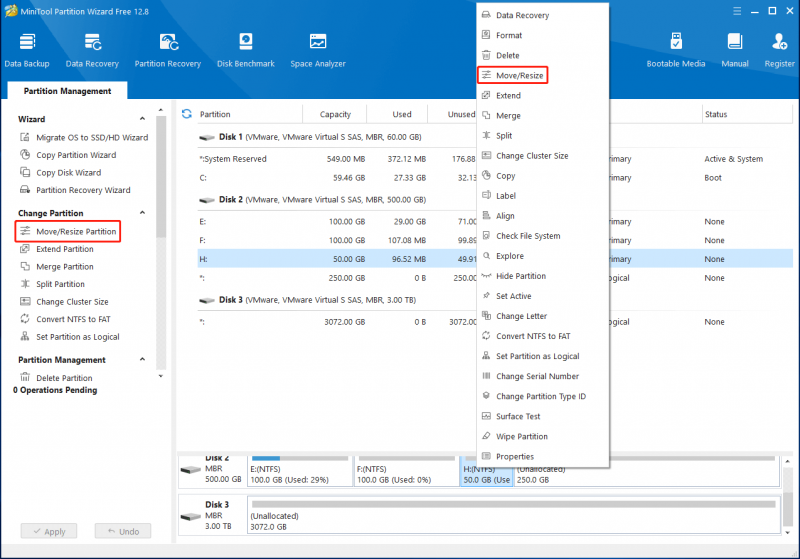
etapa 3 : Na janela pop-up, arraste toda a alça da partição para a direita. Então clique OK .
Pontas: Ao tentar mover a partição para o início do disco, você deve arrastar a alça da partição para a esquerda.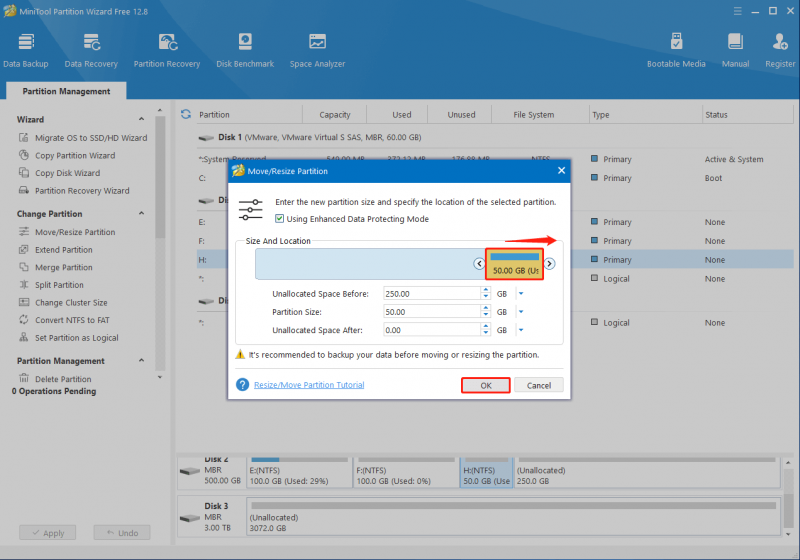
Passo 4 : Por fim, não se esqueça de clicar Aplicar para executar a operação. Quando solicitado, clique em Sim para confirmação.
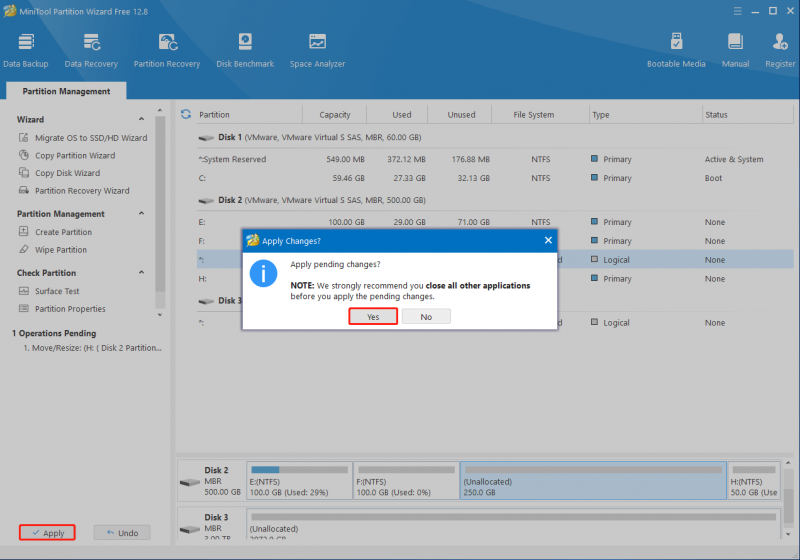
Caso dois: a partição é adjacente a outra partição no final do disco
É importante notar que o MiniTool Partition Wizard suporta a movimentação de uma partição apenas quando ela é contígua a espaço não alocado ou livre. Suponha que você queira mover uma partição que está separada do final do disco por outra partição, como fazer?
Bem, nesta ocasião, você precisa primeiro excluir a partição que está no caminho para transformá-la em espaço não alocado. Para fazer isso, você pode seguir as etapas abaixo.
Observação: Se houver alguns arquivos importantes salvos na partição para excluir, é melhor faça backup deles antes da exclusão para evitar perda de dados.Passo 1 : Entre na interface principal do MiniTool Partition Wizard. Em seguida, clique com o botão direito na partição de destino e selecione Excluir no menu de contexto.
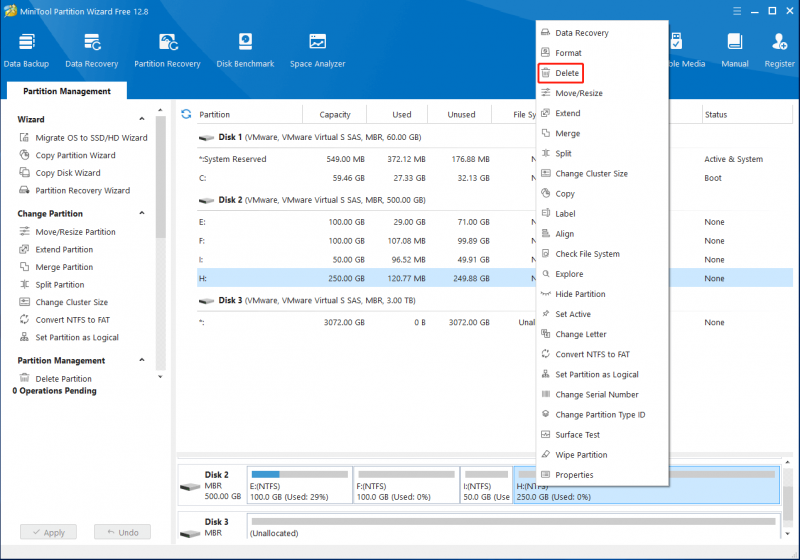
Passo 2 : Clique Aplicar > Sim para concluir a exclusão da partição escolhida.
etapa 3 : Depois disso, a situação do disco será a mesma mencionada acima. Então você pode mover facilmente a partição para o local desejado com a ajuda do guia fornecido em Caso Um .
Método 2: Mover partição do Windows 10 para o final do disco com cópia
Em adição a Mover/redimensionar partição recurso, às vezes você também pode usar o Copiar partição recurso do MiniTool Partition Wizard para mover a partição para o final do disco. É uma maneira simples e econômica que ajuda você a copiar todos os dados da partição original para outra desejada, sem perda de dados.
Para concluir a tarefa de mover a partição do Windows para o final do disco usando o Copiar partição recurso, você deve prestar atenção ao guia a seguir.
Pontas: Para mover a partição para o início do disco desta forma, basta copiá-la para o espaço não alocado mais à esquerda do disco.Parte 1: Obtenha espaço não alocado suficiente no final do disco
Primeiro de tudo, você deve certificar-se de que o final do disco tenha espaço não alocado suficiente para que você possa copiar a partição de destino com êxito. Se houver pouco ou nenhum espaço não alocado disponível, você pode tentar reduzir a partição contígua para liberar espaço suficiente.
Abaixo desta postagem fornece um guia passo a passo sobre como reduzir uma partição do Windows gratuitamente .
Pontas: Se você não consigo diminuir o volume do Windows 10 com o Gerenciamento de disco, você pode recorrer à sua alternativa – MiniTool Partition Wizard. Com ele, você pode reduzir facilmente a partição grande usando seu Mover/redimensionar partição recurso.Passo 1 : Imprensa janelas + X para abrir o Começar menu e selecione Gerenciamento de Disco .
Passo 2 : Em Gerenciamento de Disco , clique com o botão direito na partição que deseja reduzir e selecione Diminuir volume .
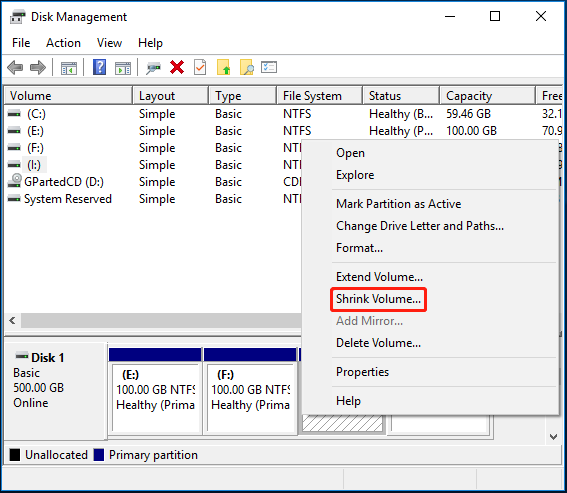
etapa 3 : No Encolher janela, insira a quantidade de espaço a ser reduzido em MB. Em seguida, clique no Encolher botão para salvar a alteração.
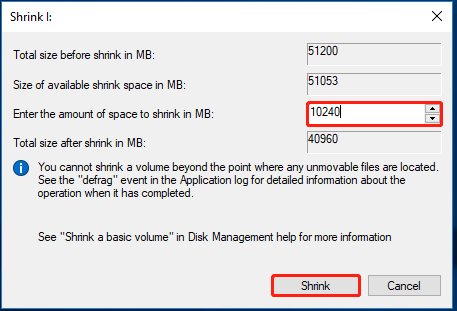 Leia também: Desfazer partição reduzida do Windows 10 | Como desfazer a redução da partição
Leia também: Desfazer partição reduzida do Windows 10 | Como desfazer a redução da partição Parte 2: Copiar partição para o espaço não alocado no final do disco
Quando houver espaço não alocado suficiente no final do disco, é hora de copiar a partição de destino. A seguir estão as etapas detalhadas para você. Basta segui-los para mover sua partição para o final do disco.
Passo 1 : Baixe, instale e execute o MiniTool Partition Wizard no Windows 10.
Pontas: Aqui falamos principalmente sobre como copiar partições de dados gratuitamente com o MiniTool Partition Wizard. Se quiser copiar o sistema ou partição de inicialização, você deve atualizar este programa para a edição Pro ou superior. Você pode aprender a diferença entre todas as edições no Comparação de edições página.Assistente de partição MiniTool grátis Clique para fazer o download 100% Limpo e Seguro
Passo 2 : Selecione Assistente de cópia de partição no painel de ação esquerdo.
etapa 3 : Depois de Assistente de cópia de partição janela for exibida, clique em Próximo continuar.
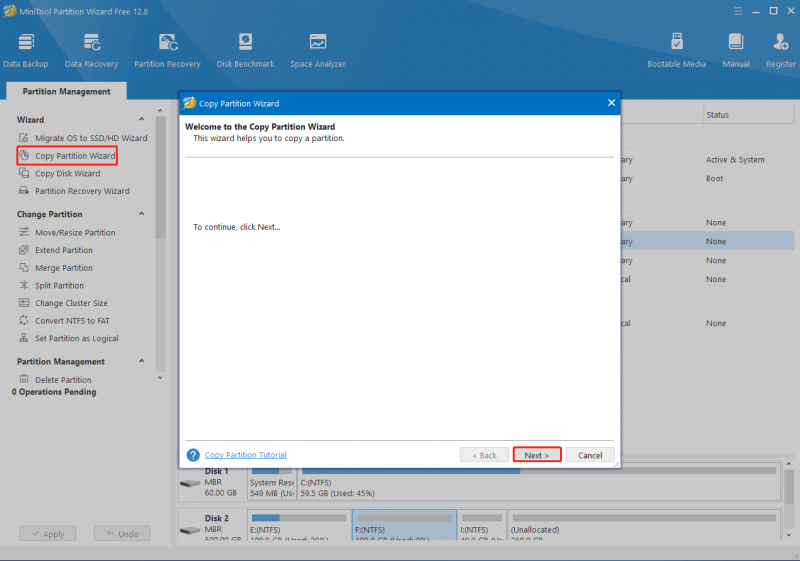
Passo 4 : Na próxima janela, destaque a partição que você decide copiar e clique em Próximo .
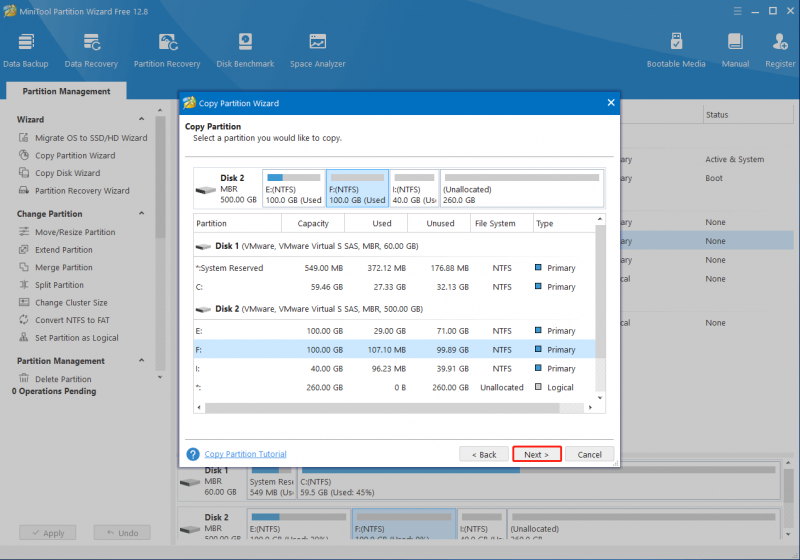
Etapa 5 : Depois disso, escolha o espaço não alocado no final do disco. Então clique Próximo .
Etapa 6 : agora você pode visualizar o layout do disco e das partições após a cópia. Certifique-se de que a nova partição esteja localizada no final do disco arrastando a alça para a direita. Então escolha Primário ou Lógico de Criar como menu suspenso dependendo do tipo de partição da partição original.
Pontas: Geralmente, você pode arrastar o ícone de seta para a esquerda/direita para ampliar ou diminuir a nova partição. Alternativamente, você também pode decidir o tamanho da partição em MB inserindo um número específico. Aqui apenas mantemos o tamanho original da partição.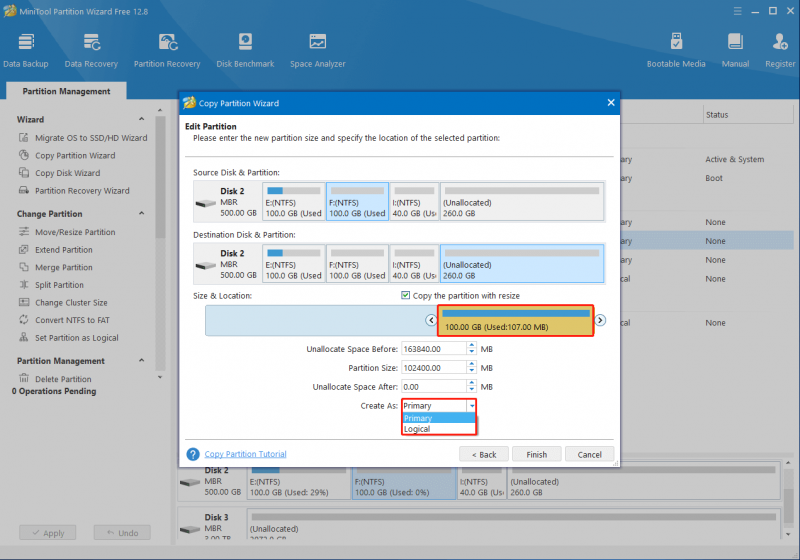
Etapa 7 : Quando terminar, clique em Terminar > Aplicar para começar a copiar a partição para o final do disco.
Leia também: Transfira a unidade de inicialização para outra unidade com facilidadeDica bônus: instalação limpa do Windows para mover a partição do sistema para iniciar
Ambos os métodos acima estão disponíveis quando você considera mover a partição do sistema para o início do disco. Além disso, também é recomendado que você mova a partição do sistema para o início, instalando de forma limpa o Windows. Normalmente, a partição do sistema será criada no início do disco durante uma instalação limpa.
É a maneira mais segura de mover a partição do sistema para o local correto sem problemas inesperados. Se quiser tentar uma instalação limpa do Windows, você pode seguir um dos seguintes tutoriais como referência:
- Instalação limpa do Windows 10 21H1
- Instalação limpa do Windows 10 21H2
- Instalação limpa do Windows 10 22H2
Conclusão
Como mover a partição para o final do disco no Windows? Espero que você possa encontrar a resposta depois de ler este post. Se você tiver qualquer outro problema com partições e discos, pode deixar uma mensagem em nossos comentários abaixo.
Se você encontrar determinados problemas ao usar o MiniTool Partition Wizard, poderá nos enviar um e-mail via [e-mail protegido] . Responderemos para ajudar a resolvê-los o mais rápido possível.
![3 maneiras de desativar a chave do Windows no Windows [MiniTool News]](https://gov-civil-setubal.pt/img/minitool-news-center/95/3-ways-disable-windows-key-windows.jpg)

![Não se preocupe, aqui estão 8 soluções para a tela preta do YouTube [Dicas de MiniTool]](https://gov-civil-setubal.pt/img/blog/39/no-te-preocupes-aqu-tienes-8-soluciones-para-la-pantalla-negra-de-youtube.jpg)

![O que é um Memory Stick e seu principal uso e futuro [MiniTool Wiki]](https://gov-civil-setubal.pt/img/minitool-wiki-library/88/what-is-memory-stick.jpg)
![Como excluir a pasta WindowsApps e obter permissão [dicas do MiniTool]](https://gov-civil-setubal.pt/img/data-recovery-tips/64/how-delete-windowsapps-folder-get-permission.png)


![Dez principais soluções para fotos em cartão SD - Guia definitivo [dicas do MiniTool]](https://gov-civil-setubal.pt/img/data-recovery-tips/06/top-10-solutions-photos-sd-card-gone-ultimate-guide.jpg)



![Recuperação de dados online: é possível recuperar dados online gratuitamente? [Dicas de MiniTool]](https://gov-civil-setubal.pt/img/data-recovery-tips/36/data-recovery-online.jpg)


![Como abrir o Editor do Registro (Regedit) do Windows 10 (5 maneiras) [MiniTool News]](https://gov-civil-setubal.pt/img/minitool-news-center/46/how-open-registry-editor-windows-10.jpg)
![Conheça as estranhas partições em laptops (quatro tipos) [dicas para MiniTool]](https://gov-civil-setubal.pt/img/disk-partition-tips/13/get-know-about-strange-partitions-laptops.jpg)


