A área de trabalho remota está travada, aguarde no Windows 11 10?
Is Remote Desktop Stuck On Please Wait On Windows 11 10
Ao tentar usar a Área de Trabalho Remota no Windows 11/10, você pode descobrir que seu PC está travado na tela de espera. Esta postagem de Miniferramenta apresenta como corrigir o problema “Área de trabalho remota travada, aguarde”.Área de Trabalho Remota é um programa no Windows 11/10 que permite conectar-se remotamente a outro computador sem software adicional. Recentemente, alguns usuários relataram que encontraram o problema “Área de trabalho remota travada, aguarde”. Aqui, apresentaremos como corrigir o problema.
Postagens relacionadas:
- A área de trabalho remota não permite copiar e colar? Corrija agora!
- [9 maneiras] – Corrigir tela preta da área de trabalho remota no Windows 11/10?
Correção 1: encerre o cliente RDP
Às vezes, se você sair da conexão e seu PC entrar no modo de suspensão, você encontrará o problema de espera na Área de Trabalho Remota. Assim, você pode encerrar o cliente RDP e reiniciá-lo. Aqui está como fazer isso.
1. Digite cmd no Procurar caixa e escolha Executar como administrador .
2. Digite o comando – taskkill /f /im msrdc.exe e pressione o Digitar chave.
3. Depois disso, você pode reiniciar o PC e o cliente RDP para verificar se o problema “Área de trabalho remota travada, aguarde no Windows” foi corrigido.
Pontas: Quando a Área de Trabalho Remota estiver travada, aguarde e você quiser transferir arquivos de um PC para outro, você pode tentar MiniTool ShadowMaker grátis – uma ferramenta de sincronização profissional. Você pode precisar dessas postagens - Como transferir arquivos de PC para PC e Como copiar um programa de um computador para outro .Avaliação do MiniTool ShadowMaker Clique para fazer o download 100% Limpo e Seguro
Correção 2: redefinir a sessão RDP
Se a solução anterior não funcionar, você pode tentar redefinir a sessão RDP. Siga o guia abaixo:
1. Digite Windows PowerShell no Procurar caixa e escolha Executar como administrador .
2. Digite os seguintes comandos um por um e pressione Digitar depois de cada um.
- consulta usuário /servidor:[nome-do-seu-servidor]
- redefinir sessão [id da sessão] /servidor:[nome-do-seu-servidor]
Correção 3: execute uma inicialização limpa
A “Área de trabalho remota travada, aguarde” também pode ser causada por programas em conflito. Assim, você pode realizar uma inicialização limpa. Aqui está como fazer isso:
1. Pressione o janelas + R chaves para abrir o Correr caixa de diálogo e digite msconfig .
2. Vá para o Em geral aba. Em seguida, clique no Inicialização seletiva opção e certifique-se de que Carregar serviços do sistema e Carregar itens de inicialização ambos foram verificados.
3. Clique no Serviços aba e verifique Ocultar todos os serviços Microsoft . Então, verifique Desativar tudo .
4. Vá para o Comece aba e clique Abra o Gerenciador de Tarefas . Desative todos os aplicativos que você não está usando.
5. Clique OK e Aplicar . Reinicie o seu PC.
Correção 4: modifique os itens do registro
Você pode modificar os itens do registro para corrigir o problema “Área de trabalho remota travada, aguarde”.
1. Pressione o Janelas + R chaves juntas para abrir Correr . Então, digite gpedit.msc e clique OK abrir Editor de registro .
2. Vá para o seguinte caminho:
HKEY_LOCAL_MACHINE\SOFTWARE\Policies\Microsoft\Windows NT\Terminal Services
3. Clique com o botão direito no fSingleSessionPerUser valor para escolher o Excluir botão. Então clique OK .
Correção 5: verifique a configuração da política de grupo
Em seguida, você precisa verificar se definiu a configuração errada de Política de Grupo que causa o problema “Área de Trabalho Remota travada, aguarde”.
1. Pressione o Janelas + R chaves juntas para abrir Correr . Então, digite gpedit.msc e clique OK abrir Editor de Política de Grupo .
2. Vá para o seguinte caminho:
Configuração do Computador > Modelos Administrativos > Componentes do Windows > Serviços de Área de Trabalho Remota > Host de Sessão de Área de Trabalho Remota > Conexões
3. Clique duas vezes no Restringir os usuários dos Serviços de Área de Trabalho Remota a uma única sessão dos Serviços de Área de Trabalho Remota contexto.
4. Escolha o Não configurado opção. Clique no OK botão.
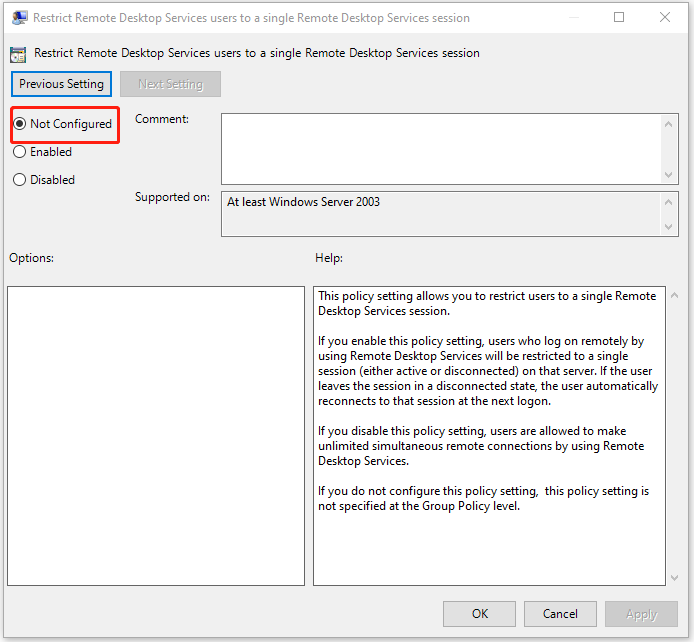
Palavras Finais
Resumindo, aqui está como corrigir o problema “Área de trabalho remota travada, aguarde”. Se você encontrar o mesmo erro, tente estas soluções. Espero que este post seja útil para você.
![3 maneiras de desativar a chave do Windows no Windows [MiniTool News]](https://gov-civil-setubal.pt/img/minitool-news-center/95/3-ways-disable-windows-key-windows.jpg)

![Não se preocupe, aqui estão 8 soluções para a tela preta do YouTube [Dicas de MiniTool]](https://gov-civil-setubal.pt/img/blog/39/no-te-preocupes-aqu-tienes-8-soluciones-para-la-pantalla-negra-de-youtube.jpg)

![O que é um Memory Stick e seu principal uso e futuro [MiniTool Wiki]](https://gov-civil-setubal.pt/img/minitool-wiki-library/88/what-is-memory-stick.jpg)
![Como excluir a pasta WindowsApps e obter permissão [dicas do MiniTool]](https://gov-civil-setubal.pt/img/data-recovery-tips/64/how-delete-windowsapps-folder-get-permission.png)


![Dez principais soluções para fotos em cartão SD - Guia definitivo [dicas do MiniTool]](https://gov-civil-setubal.pt/img/data-recovery-tips/06/top-10-solutions-photos-sd-card-gone-ultimate-guide.jpg)




![Correções completas para erro BSoD Atikmdag.sys no Windows 10/8/7 [Dicas de MiniTool]](https://gov-civil-setubal.pt/img/backup-tips/26/full-fixes-atikmdag.png)

![A SanDisk lançou uma unidade USB sem fio de nova geração [MiniTool News]](https://gov-civil-setubal.pt/img/minitool-news-center/55/sandisk-has-introduced-new-generation-wireless-usb-drive.jpg)
![Como mostrar / recuperar arquivos ocultos em um cartão USB ou SD [dicas do MiniTool]](https://gov-civil-setubal.pt/img/data-recovery-tips/63/how-show-recover-hidden-files-usb.jpg)
![Métodos para limpar arquivos recentes e desativar itens recentes no Windows 10 [MiniTool News]](https://gov-civil-setubal.pt/img/minitool-news-center/54/methods-clear-recent-files-disable-recent-items-windows-10.jpg)
![Como corrigir o problema “Hulu continua me desconectando” no Windows 10? [Notícias MiniTool]](https://gov-civil-setubal.pt/img/minitool-news-center/46/how-fix-hulu-keeps-logging-me-out-issue-windows-10.jpg)
