MiniTool Movie Maker VS Windows Movie Maker
Minitool Movie Maker Vs Windows Movie Maker
Resumo:

MiniTool Movie Maker, a melhor alternativa ao Windows Movie Maker, está chegando! No entanto, você sabe a diferença entre eles? Existem muitas diferenças entre essas duas versões de software de edição de vídeo. Agora, vamos comparar o MiniTool Movie Maker com o Windows Movie Maker para saber a diferença.
Navegação rápida :
MiniTool Movie Maker VS Windows Movie Maker
Os softwares de edição de vídeo estão de fato se tornando cada vez mais populares em todo o mundo devido à popularidade das câmeras de vídeo e ao desenvolvimento do compartilhamento de vídeo online. Sem dúvida, existem vários editores de edição de vídeo no mercado. Aqui, você deve ter ouvido falar do Windows Movie Maker ( anteriormente conhecido como Windows Live Movie Maker no Windows 7) , e a maioria dos usuários do Windows já usou esse software gratuito de edição de vídeo. No entanto, alguns usuários estão obviamente desapontados com este editor, e a maioria deles está procurando por uma boa alternativa ao Windows Movie Maker.
MiniTool® Software Ltd., uma empresa de desenvolvimento de software profissional com sede no Canadá, anunciou um novo software de edição de vídeo profissional - MiniTool Movie Maker . Este software de edição de vídeo gratuito vem com uma interface simples e possui uma rica ferramenta de edição. Agora, estamos muito animados para dar a você uma prévia de um novo produto da família MiniTool.
Você saberá qual deles precisa escolher de acordo com sua situação, a partir da comparação abaixo entre esses dois programas.
Uma comparação básica do MiniTool Movie Maker com o Windows Movie Maker
Formatos de vídeo suportados
O Windows Movie Maker, software de edição de vídeo da Microsoft, oferece suporte aos formatos de vídeos fornecidos pela Microsoft. Aqui, você pode ler este post “ Download grátis do Windows Movie Maker 2020 + 6 coisas para saber ”Para saber mais detalhes sobre esta ferramenta.
Por outro lado, MiniTool Movie Maker oferece suporte a uma grande variedade de formatos de vídeo. Para ser honesto, o MiniTool está sempre tentando melhorar o produto para torná-lo compatível com mais formatos de arquivo.

Interface de usuário
A interface principal do Windows Movie Maker
A janela principal do Windows Movie Maker é composta pela barra de menus, faixa de opções / barra de ferramentas, janela de visualização e storyboard, conforme mostrado abaixo.
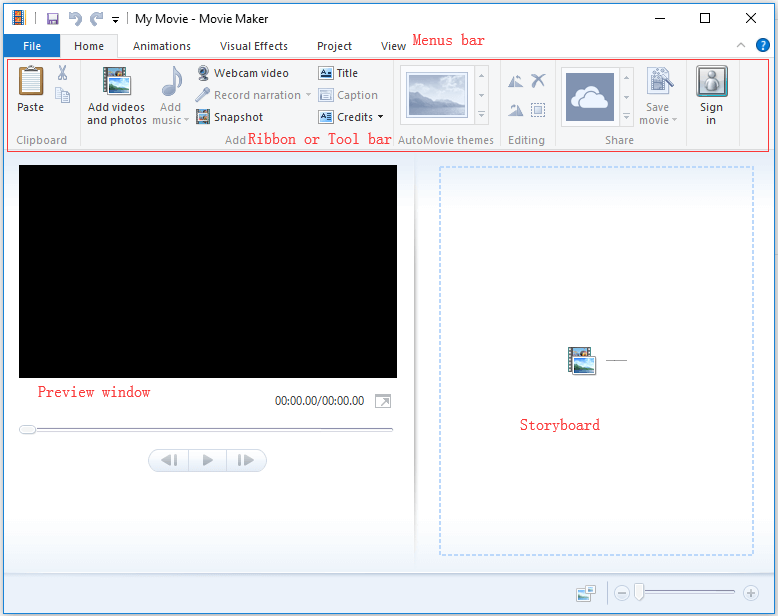
o Casa O botão contém muitos grupos de trabalho diferentes, por exemplo, área de transferência, adicionar, temas de filme automático, edição e compartilhamento. E, cada um deles inclui opções diferentes. Por exemplo, no grupo Adicionar, você pode ver que há 8 botões, incluindo Adicionar vídeo e fotos , Adicionar música , Vídeo da webcam , Gravar narração , Instantâneo , Título , Rubrica , e Créditos .
Para ser honesto, para um iniciante, é difícil usar essa ferramenta para criar um filme. Aqui, acho que você pode se interessar por esta postagem: Como usar o Movie Maker | Guia passo a passo para iniciantes .
A interface principal do MiniTool Movie Maker
A janela a seguir é a interface principal do MiniTool Movie Maker.
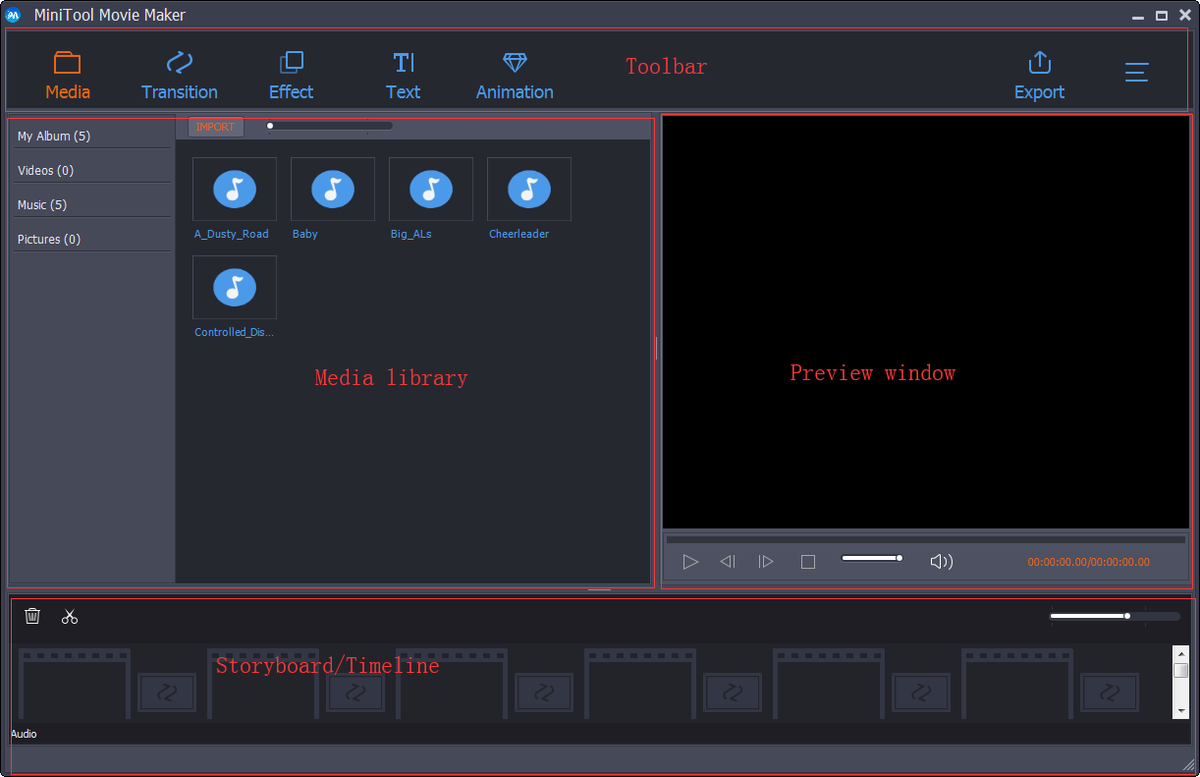
O MiniTool Movie Maker também contém 4 partes (barra de ferramentas, biblioteca de mídia, janela de visualização e linha do tempo), mas esta interface é clara e simples em comparação com o Windows Movie Maker. Em uma palavra, interface simples de seguir e sem mais habilidades necessárias.
O público-alvo do MiniTool Movie Maker é o criador de filmes médio que busca resultados de aparência profissional. Na janela principal, podemos ver a melhor alternativa do Windows Movie Maker que oferece Transições, Efeitos e Textos para ajudá-lo a criar facilmente um filme maravilhoso. É muito fácil encontrar as ferramentas mais usadas para edição de vídeo. Aqui, mostramos como aplicar a transição, por exemplo, para mostrar o software de edição de vídeo fácil de usar.
Aqui, se você deseja adicionar efeitos de transição entre seus vídeos / imagens em seu projeto, você pode seguir as etapas abaixo:
Etapa 1. Clique no Transição botão no Barra de ferramentas para acessar a biblioteca de transição.
Etapa 2. Visualize e selecione o efeito de transição desejado.
Etapa 3. Arraste o efeito de transição desejado para a trilha de vídeo.
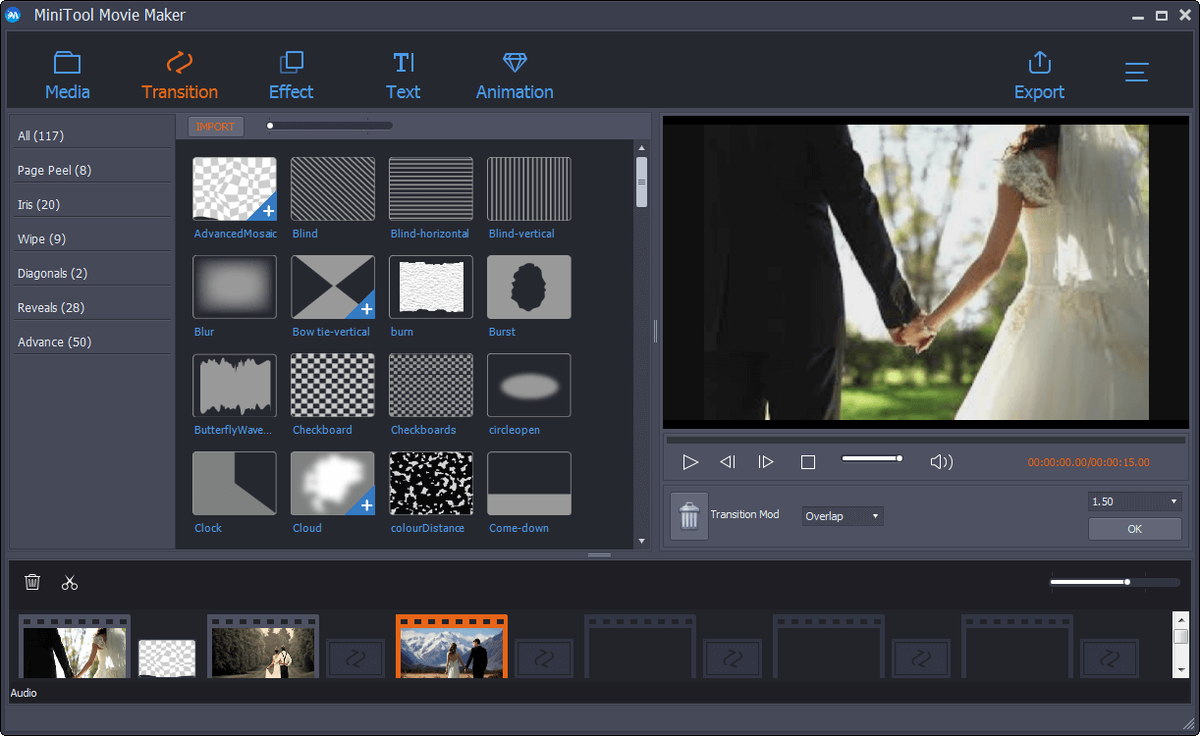




![3 correções para voltar para uma versão anterior não disponíveis Windows 10 [dicas do MiniTool]](https://gov-civil-setubal.pt/img/backup-tips/92/3-fixes-go-back-an-earlier-build-not-available-windows-10.png)

![Como consertar um computador Bricked no Windows 10/8/7 - Soft Brick? [Dicas de MiniTool]](https://gov-civil-setubal.pt/img/backup-tips/89/how-fix-bricked-computer-windows-10-8-7-soft-brick.jpg)
![2 métodos para verificar o DPI do mouse do seu computador no Windows 10 [Notícias MiniTool]](https://gov-civil-setubal.pt/img/minitool-news-center/92/2-methods-check-your-computer-s-mouse-dpi-windows-10.jpg)
![O Bitdefender é Seguro para Baixar/Instalar/Usar? Aqui está a resposta! [Dicas do MiniTool]](https://gov-civil-setubal.pt/img/backup-tips/56/is-bitdefender-safe-to-download/install/use-here-is-the-answer-minitool-tips-1.png)
![9 métodos para consertar meu laptop HP não liga [dicas do MiniTool]](https://gov-civil-setubal.pt/img/data-recovery-tips/30/9-methods-fixing-my-hp-laptop-wont-turn.png)

![4 métodos fantásticos para corrigir o erro ERR_EMPTY_RESPONSE [MiniTool News]](https://gov-civil-setubal.pt/img/minitool-news-center/00/4-fantastic-methods-fix-err_empty_response-error.jpg)
![O que você deve saber sobre o disco rígido ST500LT012-1DG142 [MiniTool Wiki]](https://gov-civil-setubal.pt/img/minitool-wiki-library/57/what-you-should-know-about-st500lt012-1dg142-hard-drive.jpg)
![Corrigido - O programa de instalação não pode usar a partição existente (3 casos) [MiniTool Tips]](https://gov-civil-setubal.pt/img/blog/34/solucionado-el-programa-de-instalaci-n-no-pudo-utilizar-la-partici-n-existente.jpg)


![E se o seu PC não puder inicializar do USB? Siga estes métodos! [Notícias MiniTool]](https://gov-civil-setubal.pt/img/minitool-news-center/70/what-if-your-pc-can-t-boot-from-usb.png)


