Sem áudio após clonar HDD para SSD no Windows 10 11 – Melhores soluções!
No Audio After Cloning Hdd To Ssd On Windows 10 11 Best Fixes
Nenhum áudio após a clonagem do HDD para SSD pode aparecer, deixando você frustrado. Então, como você pode resolver o problema de áudio que não funciona? Miniferramenta ajudará a aprofundar esse problema e oferecerá algumas soluções eficazes no guia completo. Enquanto isso, outro software de clonagem é lançado.SSD clonado não tem som
Clonando HDD para SSD faz sentido se você tentar atualizar seu disco rígido antigo para uma unidade de estado sólido para uma inicialização mais rápida e melhor desempenho. Na maioria dos casos, o seu PC funcionará corretamente no novo SSD.
No entanto, alguns problemas às vezes acontecem após a clonagem para um SSD devido a determinados motivos, por exemplo, a unidade clonada não inicializa , código de erro 0xc000000e após a clonagem, dispositivo de inicialização inacessível após a clonagem, etc. Hoje vamos nos concentrar em outro problema: não há áudio após a clonagem do HDD para SSD.
De acordo com usuários nos fóruns, tudo funciona bem no novo SSD, exceto o som. Antes da clonagem, não existia nenhum problema de som no disco rígido original. Não é um problema de hardware. Potencialmente, nenhum som após a atualização do SSD pode ser causado por um problema de driver. Na parte seguinte, nos aprofundaremos em como corrigir o problema de áudio que não funciona.
Correção 1: execute o solucionador de problemas de áudio
O Windows 11/10 vem com um solucionador de problemas para detectar e corrigir problemas de áudio. Quando o áudio não funcionar após a clonagem para SSD, execute este solucionador de problemas e ele deverá resolver o problema para você.
Para fazer isso:
Etapa 1: abrir Configurações usando o Ganhar + eu teclas do seu teclado.
Etapa 2: no Windows 10, navegue até Atualização e segurança > Solução de problemas > Solucionadores de problemas adicionais . Em seguida, localize Reproduzindo áudio e bateu Execute o solucionador de problemas para começar a corrigir problemas de reprodução de som.

No Windows 11, vá para Sistema > Solução de problemas > Outros solucionadores de problemas e clique no Correr botão ao lado Áudio .
Leia também: Soluções para saída digital Realtek sem problemas de som
Correção 2: atualize ou reinstale o driver de áudio
Você deve sempre certificar-se de que seu driver de áudio esteja atualizado. Se o seu PC usar um driver incompatível, corrompido ou desatualizado, você poderá enfrentar o incômodo problema de falta de áudio após clonar o HDD para SSD. Para resolver esse problema, siga estas etapas:
Etapa 1: clique com o botão direito no Começar botão e escolha Gerenciador de dispositivos .
Etapa 2: expandir Controladores de som, vídeo e jogos , clique com o botão direito no seu áudio e escolha Atualizar driver .
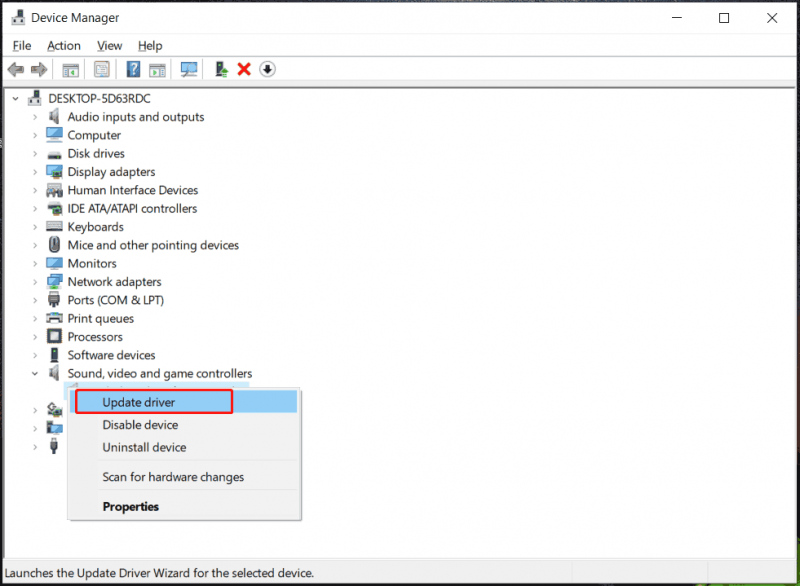
Passo 3: Procure automaticamente o melhor driver disponível e instale-o no PC.
Etapa 4: se a atualização do driver não resolver o problema de falta de som após a atualização do SSD, escolha Desinstalar dispositivo e reinicie a máquina, o driver será reinstalado automaticamente.
Correção 3: reinicie o serviço de áudio do Windows
O serviço de áudio pode não estar configurado corretamente, fazendo com que o áudio não funcione após a clonagem para SSD. Vá para verificar seguindo estas etapas:
Etapa 1: digite serviços na caixa de pesquisa e pressione Digitar .
Etapa 2: clique com o botão direito em Áudio do Windows e escolha Reiniciar .
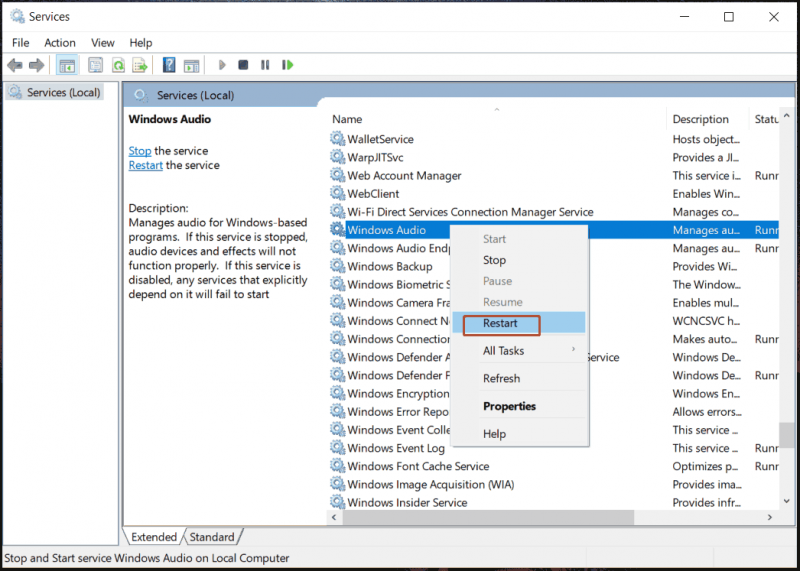
Passo 3: Faça o mesmo para o Construtor de endpoint de áudio do Windows serviço.
Pontas: Essas são correções comuns para resolver o problema de áudio que não funciona após a clonagem para SSD. Além disso, você pode tentar outras maneiras em caso de problema de som, e aqui está uma postagem relacionada - Como corrigir a ausência de sons no Windows 11? Aqui estão 5 maneiras .Execute o MiniTool ShadowMaker para clonar novamente o HDD para SSD
Caso nenhum deles funcione, recomendamos fortemente o uso de outro software de clonagem para clonar seu disco rígido, pois o problema pode estar relacionado ao software que você usou. MiniTool ShadowMaker, o melhor software de backup e software de clonagem de disco para Windows 11/10/8/7, facilita o backup de seus arquivos, pastas, discos, partições e partições e a clonagem de um disco rígido para outro.
Na clonagem de HDD para SSD e movendo o Windows para outra unidade , o MiniTool ShadowMaker desempenha um papel importante. Se o SSD clonado não tiver som no PC, tente clonar novamente o HDD.
Avaliação do MiniTool ShadowMaker Clique para baixar 100% Limpo e Seguro
Passo 1: Conecte seu SSD ao computador e inicie o MiniTool ShadowMaker Trial Edition.
Etapa 2: vá para o Ferramentas aba e clique Clonar disco .
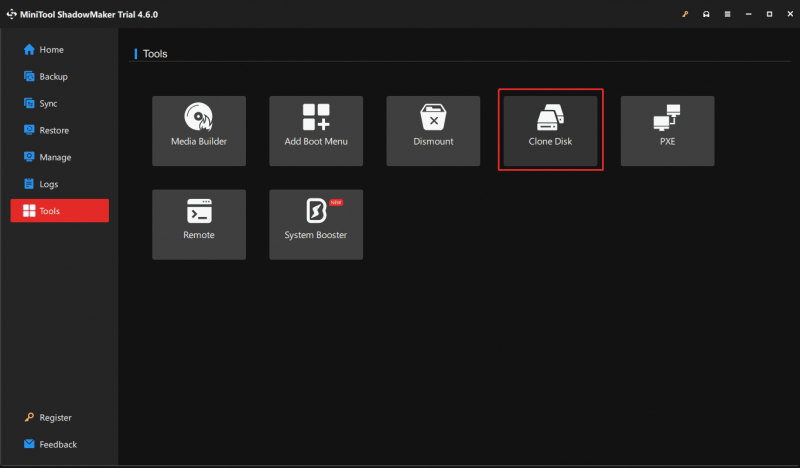
Etapa 3: Escolha o HDD antigo como unidade de origem e o SSD como unidade de destino. Então, comece a clonar.
Pontas: Para realizar um clonagem setor por setor , Vá para Opções > Modo clone de disco e marque Clone setor por setor e clique em OK . Além disso, ao clonar um disco do sistema, é necessário registrar este software e continuar o processo de clonagem.O fim
Essas são todas as informações sobre o que fazer com o problema de falta de áudio após a clonagem do HDD para SSD. Siga as instruções para consertar. Caso contrário, execute o MiniTool ShadowMaker para clonar novamente o seu disco de forma eficaz.
Avaliação do MiniTool ShadowMaker Clique para baixar 100% Limpo e Seguro

![Arquivos Win10 Redstone 5 ISO para Build 17738 podem ser baixados [MiniTool News]](https://gov-civil-setubal.pt/img/minitool-news-center/60/win10-redstone-5-iso-files.jpg)
![Resolvido - Como desativar ou remover o OneDrive no Windows 10 [dicas do MiniTool]](https://gov-civil-setubal.pt/img/backup-tips/92/solved-how-disable.jpg)

![[Resolvido] Como corrigir o código de erro Valorant Van 81 no Windows 10?](https://gov-civil-setubal.pt/img/news/53/how-fix-valorant-error-code-van-81-windows-10.png)








![Deseja redefinir um teclado? Esses métodos estão disponíveis [Notícias MiniTool]](https://gov-civil-setubal.pt/img/minitool-news-center/81/want-reset-keyboard.png)





