O que o bloqueio da barra de tarefas faz? Confira as respostas agora!
O Que O Bloqueio Da Barra De Tarefas Faz Confira As Respostas Agora
Se você pretende bloquear a barra de tarefas, preste atenção a este post. Ele informa o que você pode fazer com a barra de tarefas, o que bloquear a barra de tarefas faz , e como bloquear a barra de tarefas. Explore o conteúdo com Miniferramenta agora!
O que a barra de tarefas faz
A barra de tarefas do Windows inclui o botão Iniciar, várias tarefas em execução e a área de notificação. Ele oferece acesso rápido a aplicativos usados com frequência, configurações importantes do sistema e notificações recebidas. Ele está localizado na parte inferior da tela por padrão, mas pode ser arrastado para qualquer lado da tela.
Você também pode redimensionar a barra de tarefas de acordo com suas necessidades. No entanto, você só pode aumentar sua altura. Quanto à largura da barra de tarefas, ela não é editável. Além de modificar a localização e a altura, você pode personalizar ainda mais a barra de tarefas do Windows fixando aplicativos, alterando as configurações de idioma etc.
Se quiser salvar as alterações feitas na barra de tarefas, tente bloqueá-la. O que significa bloquear a barra de tarefas? A próxima seção ilustrará isso. Por favor, siga em frente!
O que o bloqueio da barra de tarefas faz
Depois que a barra de tarefas é bloqueada, ela não pode ser movida ou redimensionada. Além disso, você não pode mostrar e ocultar várias barras de ferramentas usando o menu de contexto da barra de tarefas. Por exemplo, bloquear a barra de tarefas também bloqueará a barra QuickLaunch e quaisquer outras barras de ferramentas na barra de tarefas.
Mesmo assim, você ainda pode acessar todas as funcionalidades da barra de tarefas, mas não pode adicionar ou remover nada dela. Além disso, ocultar automaticamente e outras opções da barra de tarefas ainda estão disponíveis nas propriedades da barra de tarefas. A liberação de aplicativos está disponível mesmo quando a barra de tarefas está bloqueada.
Depois de aprender o que significa bloquear a barra de tarefas, você pode decidir se deseja bloquear a barra de tarefas. Se você insistir em fazer isso, use os métodos oferecidos na seção abaixo.
Como bloquear a barra de tarefas
Esta seção mostra como bloquear a barra de tarefas de duas maneiras. Basta escolher um método para bloquear a barra de tarefas.
Clique com o botão direito do mouse no espaço em branco na barra de tarefas e clique no botão Trave a barra de tarefas opção.

Como alternativa, bloqueie a barra de tarefas seguindo as etapas abaixo.
- Clique com o botão direito do mouse no espaço vazio na barra de tarefas e toque em Configurações da barra de tarefas . Você também pode pressionar janelas e EU chaves para abrir Configurações e, em seguida, clique em Personalização > Barra de tarefas .
- No solicitado Configurações aplicativo, ative o Trave a barra de tarefas
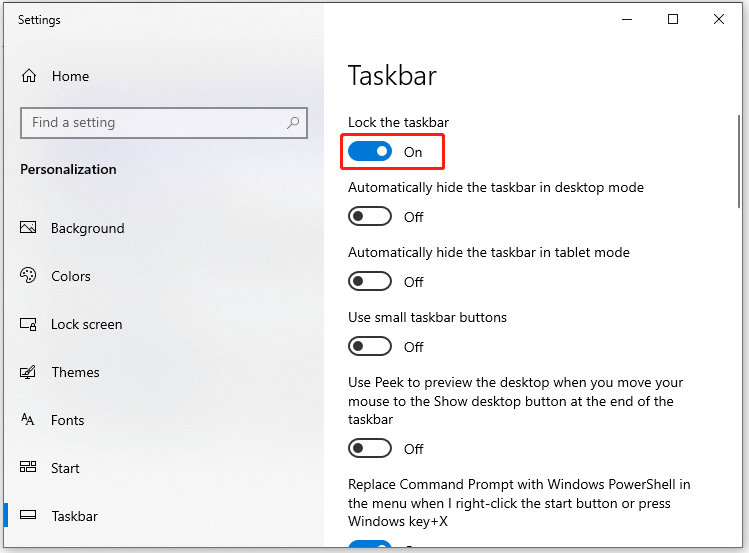
Gerenciador de partições para PCs com Windows
MiniTool Partition Wizard é um gerenciador de partições completo que funciona em computadores com Windows 11/10/8.1/8/7. Ele é capaz de realizar várias operações relacionadas a partições e discos rígidos (incluindo dispositivos de armazenamento removíveis, como cartões SD, unidades flash USB, etc.).
Por exemplo, ele pode criar/formatar/estender/mover/redimensionar/mesclar/dividir/excluir/copiar/limpar/recuperar partições, copiar disco, alinhar todas as partições, converter NTFS em FAT, alterar o tamanho do cluster e assim por diante. Além de ser um gerenciador de partição/disco rígido, o MiniTool Partition Wizard também pode ser usado como um otimizador de PC e limpador .
Isso ajuda você a encontrar o que está ocupando espaço no seu disco rígido e depois libere o espaço. Ele também permite que você aumente o espaço em disco, verifique se há erros nos discos rígidos, recupere dados perdidos, etc. Ao encontrar os seguintes erros, tente corrigi-los usando o MiniTool Partition Wizard.

![Clicar em Recuperação de Disco Rígido é Difícil? Absolutamente não [dicas de MiniTool]](https://gov-civil-setubal.pt/img/data-recovery-tips/33/clicking-hard-drive-recovery-is-difficult.jpg)
![Como redefinir / alterar a senha do Discord no desktop / celular [MiniTool News]](https://gov-civil-setubal.pt/img/minitool-news-center/55/how-reset-change-discord-password-desktop-mobile.png)



![Foi solicitada uma alteração de configuração para limpar o TPM deste computador [MiniTool News]](https://gov-civil-setubal.pt/img/minitool-news-center/39/configuration-change-was-requested-clear-this-computer-s-tpm.png)

![[Resolvido] Erro retornado pelo analisador 0xC00CE508 no Windows 10 11](https://gov-civil-setubal.pt/img/partition-disk/49/solved-parser-returned-error-0xc00ce508-on-windows-10-11-1.jpg)
![Se sua caneta de superfície não estiver funcionando, tente estas soluções [MiniTool News]](https://gov-civil-setubal.pt/img/minitool-news-center/77/if-your-surface-pen-is-not-working.jpg)









