Ferramentas de formato Toshiba para USB, cartão SD e disco rígido externo
Toshiba Format Tools For Usb Sd Card And External Hard Drive
Ferramentas de formato Toshiba são necessários se você planeja formatar um dispositivo de armazenamento Toshiba. Aqui, Miniferramenta coleta ferramentas de formatação de unidade flash Toshiba, ferramentas de formatação de disco rígido externo Toshiba e ferramentas de formatação de cartão SD Toshiba para você.Sobre os dispositivos de armazenamento Toshiba
Toshiba Corporation é uma empresa de eletrônicos com sede em Minato, Tóquio. Foi um dos maiores fabricantes de computadores pessoais, eletrônicos de consumo, aplicações domésticas e equipamentos médicos. Ela produz dispositivos de armazenamento como unidades flash USB, cartões de memória e discos rígidos internos/externos.
- Unidades flash USB (2.0 e 3.0): a capacidade varia de 2 a 128 GB
- Cartões de memória: Cartão de memória Toshiba SD/SDHC/SDXC com capacidade de 2 GB a 256 GB
- Discos rígidos internos/externos: Discos rígidos Toshiba e discos rígidos portáteis (capacidade máxima de até 16 TB)
Por que é necessário formatar dispositivos Toshiba
De modo geral, você precisa formate o disco antes de poder usá-lo , especificamente se for um novo. Além disso, você também deve formatar um dispositivo se quiser reutilizá-lo ou alterar seu sistema de arquivos para o desejado. Às vezes, a formatação é um método disponível para se livrar de alguns problemas confusos.
Quando seus dispositivos de armazenamento Toshiba encontrarem os seguintes problemas, você poderá formatá-los para solucionar os problemas e fazê-los funcionar novamente.
- Erros do sistema de arquivos
- Problemas de acesso ao dispositivo
- Ataques de vírus ou malware
- Disco rígido ou USB mostra cheio, mas não
- Etc.
Para formatar dispositivos de armazenamento Toshiba de forma eficaz, você precisa usar uma ferramenta de formatação Toshiba. Esta postagem coleta ferramentas de formatação de unidade flash Toshiba, ferramentas de formatação de disco rígido externo Toshiba e ferramentas de formatação de cartão SD Toshiba, que podem atender às suas diferentes demandas.
Ferramentas de formato Toshiba para USB/disco rígido externo/cartão SD
Como você sabe, a Toshiba fabrica dispositivos de armazenamento, incluindo unidades USB, cartões de memória e discos rígidos internos/externos. Portanto, é melhor você procurar uma ferramenta de formato Toshiba que suporte todos esses dispositivos Toshiba. Caso contrário, você terá que instalar vários programas para formatar dispositivos diferentes.
Se houver dados importantes no dispositivo de armazenamento Toshiba, você deve fazer backup deles com antecedência. Caso contrário, você poderá sofrer perda de dados. De acordo com o tipo do seu dispositivo, siga o tutorial correspondente para fazer backup dos dados.
- Faça backup de arquivos na unidade USB
- Fazer backup do cartão SD
- Faça backup do disco rígido externo
Depois disso, escolha uma ferramenta de formatação Toshiba na postagem para formatar seu dispositivo Toshiba.
Nº 1: Assistente de partição MiniTool
O MiniTool Partition Wizard é altamente recomendado porque pode ser usado como Software de clonagem de SSD , Formatador FAT32 , Formatador de cartão SD , e Formatador USB . Nesse cenário, ele pode funcionar como uma ferramenta de formatação de unidade flash Toshiba, uma ferramenta de formatação de disco rígido externo Toshiba e uma ferramenta de formatação de cartão SD Toshiba. Simplificando, é uma ferramenta de formato Toshiba completa.
Além da Toshiba, também oferece suporte a marcas como WD (Western Digital), Samsung, Intel, ADATA e assim por diante. Portanto, você não precisa se preocupar com o limite da marca. Ele permite formatar um dispositivo para NTFS, exFAT, FAT32, EXT2/3/4. É importante notar que o MiniTool Partition Wizard quebra o Limite de tamanho da partição FAT32 , o que significa que ele pode criar, formatar e estender partições FAT32 acima de 32 GB.
Pontas: Em 15 de agosto de 2024, Microsoft remove limite de tamanho de partição FAT32 no Windows 11 .Possui uma interface clara e direta. Você pode encontrar a opção de formato facilmente e concluir o processo com apenas alguns cliques. Clique no botão abaixo para baixar o MiniTool Partition Wizard, execute o arquivo de configuração e siga as instruções na tela para instalá-lo. Depois disso, siga estas etapas para formatar seu dispositivo Toshiba.
Assistente de partição MiniTool grátis Clique para baixar 100% Limpo e Seguro
Etapa 1: Conecte a unidade USB Toshiba, disco rígido externo ou cartão SD ao computador.
Etapa 2: Abra a interface principal do MiniTool Partition Wizard, clique com o botão direito no dispositivo de armazenamento e clique no botão Formatar opção no menu de contexto. Alternativamente, clique no dispositivo de armazenamento de destino e clique em Formatar partição no painel esquerdo.

Etapa 3: Na próxima janela, configure o rótulo da partição, o sistema de arquivos e o tamanho do cluster de acordo com suas necessidades. Então clique OK para salvar as alterações.
Etapa 4: Por fim, clique Aplicar para realizar a operação. Se você receber uma janela de confirmação, clique em Sim para executar a operação.
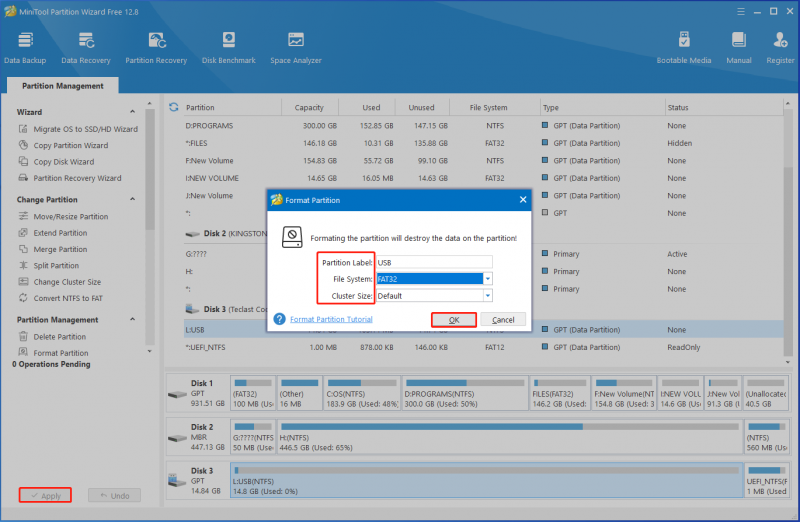
Artigo relacionado: O que a formatação de um disco rígido faz? Aqui estão as respostas
Nº 2: gerenciamento de disco
Gerenciamento de disco é um utilitário integrado no PC com Windows. Ele pode executar diversas tarefas relacionadas a discos rígidos e partições. Por exemplo, ele permite criar/formatar/estender/diminuir/excluir volume, alterar a letra e o caminho da unidade, marcar a partição como ativa, adicionar espelho, converter em disco dinâmico, converter em disco MBR/GPT, etc.
Ele pode gerenciar dispositivos de armazenamento conectados ao computador. Depois de conectar a unidade USB Toshiba, disco rígido externo ou cartão SD ao PC, você poderá formatá-los por meio do Gerenciamento de disco. Assim como o MiniTool Partition Wizard, ele pode ser usado como uma ferramenta de formatação de unidade flash Toshiba, uma ferramenta de formatação de disco rígido externo Toshiba e uma ferramenta de formatação de cartão SD Toshiba.
As etapas a seguir mostram como formatar a unidade USB/cartão SD/disco rígido externo da Toshiba com esta ferramenta de formatação da Toshiba
Etapa 1: Conecte seu dispositivo de armazenamento Toshiba ao computador.
Etapa 2: Abrir Gerenciamento de disco do Começar menu. Alternativamente, abra o Correr janela, digite diskmgmt.msc e clique em OK para abrir o Gerenciamento de disco.
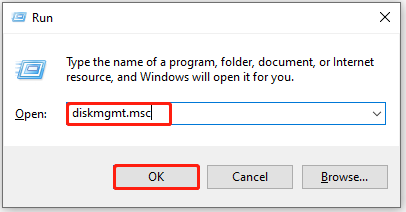
Etapa 3: Clique com o botão direito no dispositivo de armazenamento Toshiba e clique no botão Formatar opção no menu de contexto.
Pontas: O que fazer se a opção Formato de gerenciamento de disco estiver esmaecida? Esta postagem oferece-lhe várias soluções.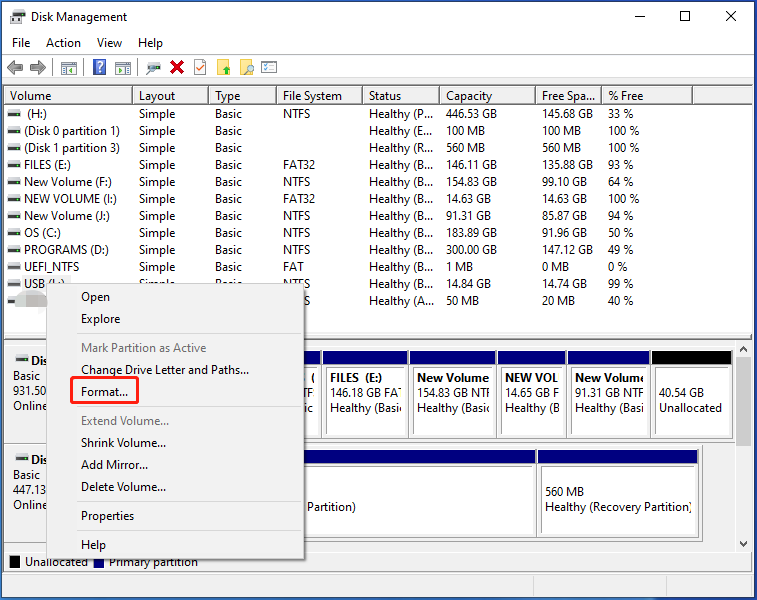
Etapa 4: Na janela elevada, defina o rótulo do volume, o sistema de arquivos e o tamanho da unidade de alocação. Então clique OK para salvar as alterações. Você será avisado de que todos os dados do volume serão apagados após formatá-lo. Certifique-se de ter feito backup dos dados e clique em OK para confirmar a operação.
Pontas: Para evitar formatação acidental, é melhor verificar a opção “ Execute uma formatação rápida ”Opção para recuperação posterior de dados. Caso contrário, sua unidade estará totalmente formatada. Então você não pode recuperar os dados. Você pode ler esta postagem para aprender a diferença entre formatação rápida e formatação completa.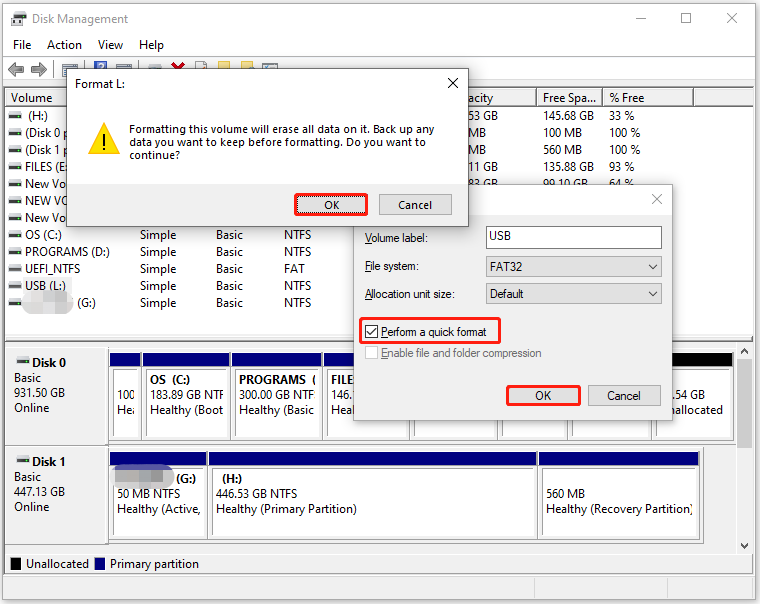
Nº 3: prompt de comando
O prompt de comando permite que você execute várias tarefas executando linhas de comando. Através do prompt de comando, você pode criar/formatar/estender/diminuir/excluir/limpar partições, atribuir letras de unidade, converter para MBR/GPT e assim por diante. Neste cenário, ele pode ser usado para formatar o cartão SD/unidade USB/disco rígido externo da Toshiba.
Como usar esta ferramenta de formatação Toshiba para formatar seu dispositivo de armazenamento Toshiba? Aqui estão as etapas para fazer isso.
Etapa 1: Conecte o dispositivo de armazenamento Toshiba ao seu computador.
Etapa 2: Tipo cmd na caixa de pesquisa e clique em Executar como administrador sob o exibido Prompt de comando aplicativo.
Etapa 3: No elevado Controle de conta de usuário janela, clique Sim para continuar.
Etapa 4: No Prompt de comando janela, digite os seguintes comandos e pressione Digitar depois de cada um.
- parte do disco
- listar disco
- selecione o disco 2 (substituir 2 com o número exato do disco do dispositivo de armazenamento Toshiba de destino)
- limpar
- criar partição primária
- formato fs=ntfs (Você também pode substituir NTFS para outros sistemas de arquivos como gordo32 , exfat .)
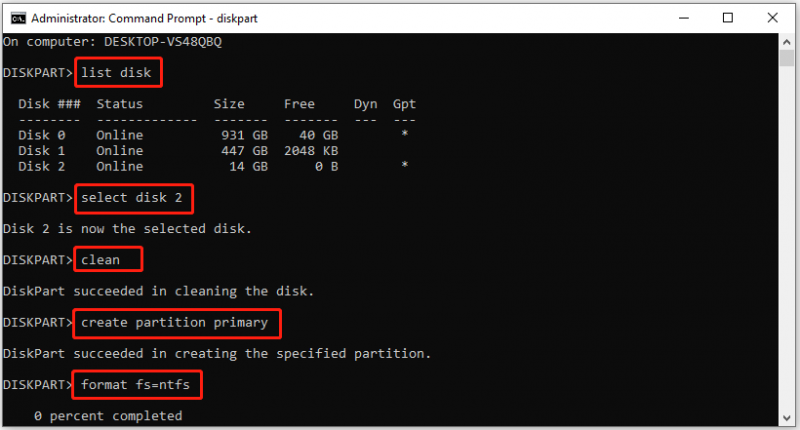
Etapa 5: Aguarde o término do processo de formatação. Em seguida, atribua uma letra de unidade executando o comando: atribuir letra de unidade=Y . Você pode substituir E outras letras de unidade disponíveis.
Leia também: Formato de alto nível versus baixo nível | Diferenças e ferramentas de formato
#4: Formato de cartão de memória SD TOSHIBA
O TOSHIBA SD Memory Card Format foi projetado para formatar cartões de memória SD em câmeras digitais, smartphones, tablets e outros dispositivos eletrônicos. Esta ferramenta de formatação de cartão SD da Toshiba suporta vários tipos de cartões de memória SD , incluindo SD, SDHC e SDXC. No entanto, este software só pode formatar cartões de memória SD fabricados pela Toshiba.
Pontas: Diferente dos utilitários acima, o TOSHIBA SD Memory Card Format só pode formatar cartões de memória SD Toshiba. Se quiser formatar discos rígidos externos Toshiba ou outros dispositivos, você precisará instalar outras ferramentas de formatação compatíveis. Dado esse fato, o formato de cartão de memória SD TOSHIBA só é recomendado se você apenas formatar um cartão SD Toshiba.Esta ferramenta nativa de formatação de cartão SD da Toshiba pode apagar todos os dados do cartão SD e prepará-lo para um novo uso. Além disso, também verifica se há erros no cartão e repara quaisquer problemas que possam ocorrer. Em uma palavra, garante que o cartão de memória esteja em boas condições e possa armazenar novos dados de maneira adequada.
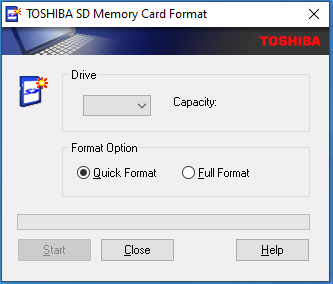
O formato de cartão de memória SD TOSHIBA funciona em sistemas Windows 10, 8.1, 7, Vista e XP. Baixe-o do site oficial da Toshiba e instale-o no seu computador. Depois de conectar o cartão SD ao computador, inicie o software, selecione a unidade de destino no menu suspenso, escolha Formatação rápida ou Formato completo e clique no Começar botão. Como você pode ver, é fácil formatar um cartão SD através do TOSHIBA SD Memory Card Format.
Leitura adicional:
O que fazer se você esqueceu de fazer backup dos dados no cartão USB/SD/disco rígido externo Toshiba, mas formatou o dispositivo? Felizmente, você pode recuperar os dados usando um software de recuperação de dados como o MiniTool Partition Wizard.
Demonstração do assistente de partição MiniTool Clique para baixar 100% Limpo e Seguro
É capaz de recuperar dados perdidos por diversos motivos. Por exemplo, ajuda a recuperar dados perdidos devido a atualizações do sistema, falhas no PC, cortes de energia, etc. No entanto, não é possível recuperar dados de um dispositivo de armazenamento que esteja fisicamente danificado ou totalmente formatado.
Este poderoso software de recuperação de dados permite realizar recuperação de disco rígido, Recuperação de dados USB , recuperação de disco rígido externo , recuperação de arquivos SSD e outras tarefas de recuperação de dados. Além disso, também ostenta o Recuperação de partição recurso, permitindo recuperar partições ausentes/excluídas.
O fim
Esta postagem apresenta os principais dispositivos de armazenamento fabricados pela Toshiba, casos em que você precisa formatar o dispositivo de armazenamento e as principais ferramentas de formatação da Toshiba. TOSHIBA SD Memory Card Format é uma ferramenta de formatação de cartão SD da Toshiba desenvolvida pela Toshiba Corporation. Ele só pode ajudá-lo a formatar cartões de memória SD da Toshiba.
Se você quiser usar uma ferramenta para formatar uma unidade USB, cartão SD e disco rígido externo da Toshiba, tente usar utilitários como MiniTool Partition Wizard, Disk Management e Command Prompt. Eles podem formatar esses dispositivos sem ferramentas extras. Quando você encontrar qualquer problema ao usar o MiniTool Partition Wizard, entre em contato conosco enviando um e-mail via [e-mail protegido] . Entraremos em contato com você o mais breve possível.


![Como corrigir o erro não é possível estabelecer conexão segura do Dropbox? [Notícias MiniTool]](https://gov-civil-setubal.pt/img/minitool-news-center/75/how-fix-can-t-establish-secure-connection-dropbox-error.png)
![Como atualizar o Vista para o Windows 10? Um guia completo para você! [Dicas de MiniTool]](https://gov-civil-setubal.pt/img/backup-tips/18/how-upgrade-vista-windows-10.png)


![Como interromper o processo do Windows Officebackgroundtaskhandler.exe [Notícias do MiniTool]](https://gov-civil-setubal.pt/img/minitool-news-center/27/how-stop-officebackgroundtaskhandler.png)
![Como baixar o Google Meet para PC (Windows 11/10), Android e iOS [MiniTool Tips]](https://gov-civil-setubal.pt/img/news/81/how-to-download-google-meet-for-pc-windows-11/10-android-ios-minitool-tips-1.png)
![Como normalizar o som por meio da equalização de intensidade no Windows 10? [Notícias MiniTool]](https://gov-civil-setubal.pt/img/minitool-news-center/68/how-normalize-sound-via-loudness-equalization-windows-10.png)








![Como redefinir / alterar a senha do Discord no desktop / celular [MiniTool News]](https://gov-civil-setubal.pt/img/minitool-news-center/55/how-reset-change-discord-password-desktop-mobile.png)

