Recuperar dados de um cartão de memória USB Verbatim e resolver problemas
Recover Data From A Verbatim Memory Card Usb Resolve Issues
A Verbatim sempre ocupou posição de destaque no mercado de dispositivos de armazenamento de dados. No entanto, a perda de dados e os problemas de unidade não estão imunes à unidade Verbatim. Esta postagem de Miniferramenta orienta você sobre como recuperar dados de um cartão de memória Verbatim e unidade USB e soluções para problemas de unidade Verbatim.Parte 1. Recuperação literal de cartão de memória/dados USB: é possível?
Armazenar dados em dispositivos portáteis de armazenamento de dados, como uma unidade USB Verbatim e um cartão de memória Verbatim, torna a transferência de dados conveniente. Embora a Verbatim seja um desenvolvedor experiente de dispositivos de armazenamento de dados seguros e confiáveis, as unidades USB e os cartões de memória da Verbatim são suscetíveis à perda de dados. A possibilidade de recuperar dados de um cartão de memória Verbatim ou de uma unidade USB depende da causa da perda de dados. Aqui vou mostrar os motivos comuns e as chances de recuperação de dados.
- Erros humanos : Erros humanos, como exclusão acidental, formatação, exclusão de partição ou outras operações inadequadas, podem levar à perda de dados. Se você recuperar os dados da sua unidade Verbatim em tempo hábil, as chances de uma recuperação bem-sucedida serão altas.
- Falha lógica : erros lógicos na unidade Verbatim podem impedir o acesso à unidade e exigir que você formate a unidade antes de usá-la. Para evitar a perda de dados durante o reparo ou processo de formatação, sugerimos que você primeiro recupere os dados da unidade Verbatim. Com profissional software de recuperação de dados , você pode recuperar facilmente arquivos da unidade Verbatim corrompida.
- Dano físico : Em comparação com erros lógicos, danos físicos podem dificultar a recuperação de dados da unidade Verbatim. Um USB ou cartão de memória Verbatim fisicamente danificado pode resultar em perda de dados. No entanto, o software de recuperação de dados e outras soluções de recuperação de dados não funcionarão nesta situação. Você deve procurar ajuda de serviços competentes de recuperação de dados para verificar se a recuperação de arquivos é viável.
- Remoção inadequada : Se você ejetar a unidade Verbatim com força enquanto ela estiver funcionando, os dados armazenados neste dispositivo poderão ser perdidos ou corrompidos. Você pode tentar serviços de recuperação de arquivos para encontrar os arquivos perdidos. Mas pelo arquivos corrompidos , você deveria usar ferramentas de reparo de arquivos para reparar esses arquivos.
Quando seus arquivos forem perdidos da unidade USB ou cartão de memória Verbatim, pare de usar este dispositivo para salvar novos dados imediatamente e comece a recuperar dados de uma unidade flash USB ou cartão de memória Verbatim.
Parte 2. Recuperar dados de um cartão de memória Verbatim/unidade flash USB
Diferente dos arquivos excluídos do disco interno, os arquivos excluídos do USB/cartão de memória são removidos permanentemente do dispositivo. Serviços seguros de recuperação de arquivos deve ser a melhor opção para implementar a recuperação de dados de memória Verbatim.
O MiniTool Power Data Recovery deve ser mencionado aqui. Este software confiável de recuperação de cartão USB e SD pode lidar com tarefas de recuperação de dados na maioria dos casos, incluindo exclusão simples, formatação de disco, unidade não reconhecida , etc. O MiniTool Power Data Recovery contém diversas edições com diferentes funções e limitações. Você pode ter MiniTool Power Data Recovery grátis clicando no botão de download para experimentar seus recursos robustos.
MiniTool Power Data Recovery grátis Clique para fazer o download 100% Limpo e Seguro
Passo 1. Escolha a unidade de destino a ser verificada.
Você deve conectar sua unidade USB ou cartão de memória Verbatim ao computador e clicar duas vezes no software para iniciá-lo. Na interface principal, você pode encontrar todas as partições e dispositivos detectados. Você pode encontrar a partição de destino com o USB rótulo. Opcionalmente, mude para o Dispositivos guia para verificar toda a unidade USB ou cartão SD diretamente. Passe o mouse sobre a partição de destino e clique Varredura .
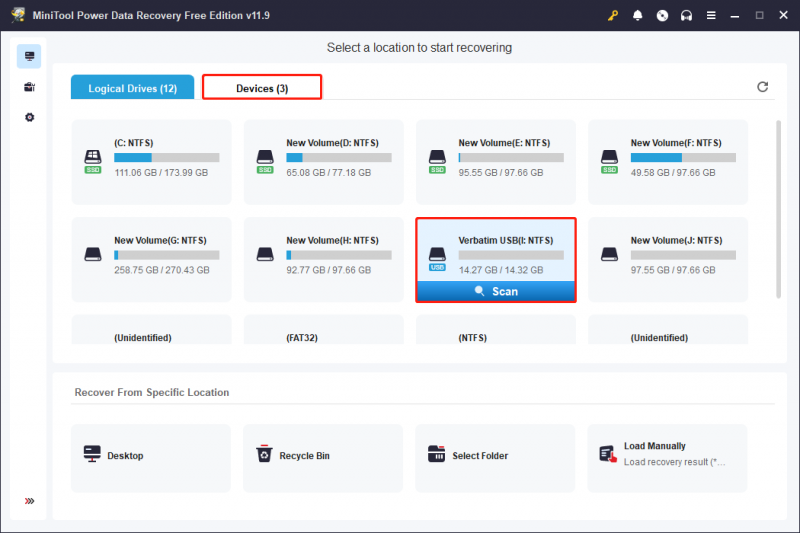
Passo 2. Localize os arquivos necessários com vários recursos.
A verificação levará alguns minutos ou mais, dependendo do número de arquivos e da capacidade do disco. Para obter o melhor resultado de recuperação de dados, aguarde até que o processo de verificação seja concluído automaticamente.
Todos os arquivos encontrados são exibidos sob o Caminho guia com três classificações: Arquivos excluídos , Arquivos perdidos , e Arquivos Existentes . Você pode expandir essas pastas para encontrar os arquivos desejados. Isso pode ser demorado para um número considerável de arquivos. Portanto, experimente recursos como Filtro , Procurar , e Tipo para restringir a lista de arquivos definindo condições de filtro, pesquisando por nome de arquivo ou verificando tipos de arquivo.
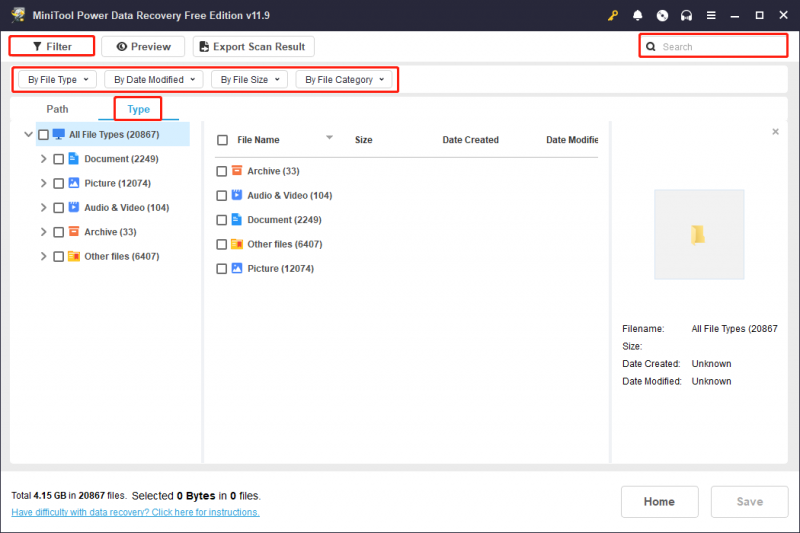
Se você só precisa recuperar arquivos com menos de 1 GB, você deve aproveitar ao máximo o Visualização recurso. Basta escolher o arquivo e clicar no botão Visualização botão para verificar o conteúdo do arquivo. Documentos, fotos, vídeos, arquivos de áudio e alguns outros tipos de arquivo são suportados para visualização.
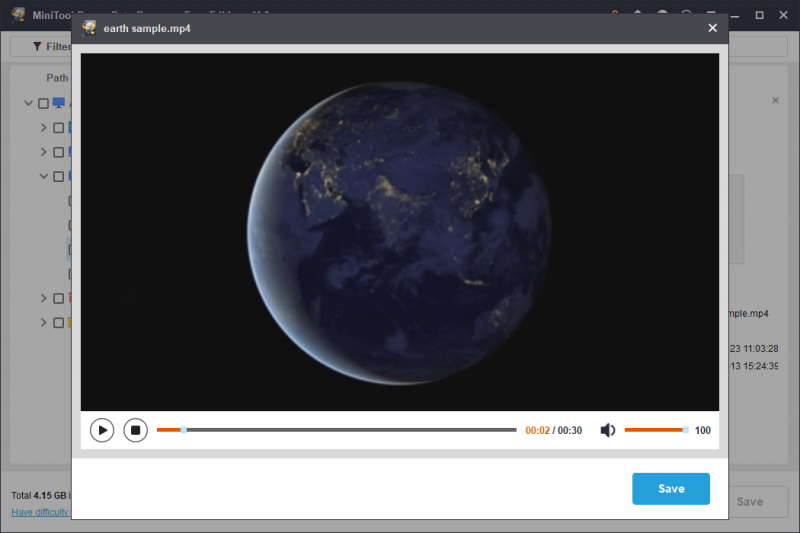
Passo 3. Recupere os arquivos em outro local de salvamento.
Adicione marcas de seleção na frente dos arquivos que você precisa e clique no botão Salvar botão. Para evitar falhas na recuperação de dados devido à substituição de dados, você deve escolher um novo destino para os arquivos recuperados.
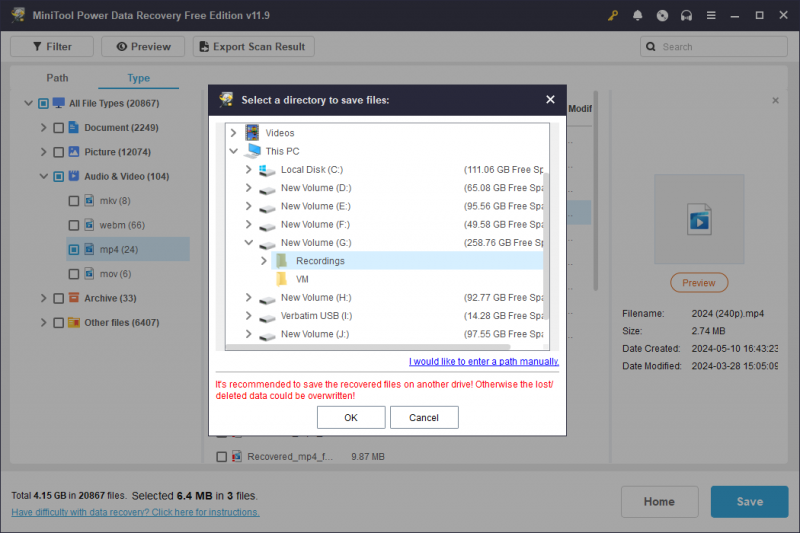
Conforme mencionado acima, a edição gratuita possui apenas 1 GB de capacidade gratuita de recuperação de dados. Se precisar recuperar mais dados, você precisará de uma edição avançada para ampliar a capacidade de recuperação de dados. Vou ao Loja de MiniFerramentas para escolher uma edição que atenda às suas demandas.
Como a recuperação de dados nem sempre é bem-sucedida, é uma boa ideia fazer backup de seus arquivos importantes em vários dispositivos para estar preparado para todas as eventualidades, especialmente dados armazenados em unidades USB, cartões SD e outros dispositivos removíveis. Eu recomendo você sem esforço software de backup , MiniTool ShadowMaker. Este software oferece diferentes tipos de backup e permite definir ciclos de backup para arquivos de backup , pastas, partições e discos. Obtenha a edição de avaliação para experimentar excelentes recursos de backup gratuitamente em 30 dias.
Avaliação do MiniTool ShadowMaker Clique para fazer o download 100% Limpo e Seguro
Parte 3. Reparar unidade USB Verbatim
A perda de dados não é o único problema que você pode encontrar no uso diário do dispositivo. Mas quando você estiver preso a outros problemas, como uma unidade flash USB Verbatim que não aparece, está corrompida, etc., você deve recuperar os dados de uma unidade flash USB Verbatim para evitar danos secundários aos seus dados em operações posteriores.
MiniTool Power Data Recovery grátis Clique para fazer o download 100% Limpo e Seguro
O conteúdo a seguir mostra dois problemas comuns que você pode encontrar com uma unidade flash USB Verbatim, bem como soluções correspondentes para esses cenários.
Situação 1. USB Verbatim não aparece/não é reconhecido
Vários fatores podem fazer com que o flash USB Verbatim não apareça no Explorador de Arquivos ou no Gerenciamento de disco. Você pode tentar resolver o problema com os métodos abaixo.
Maneira 1. Alterar uma porta USB
Às vezes, uma porta USB danificada não consegue conectar corretamente o dispositivo USB ao computador, então a unidade USB não aparecerá no computador. Você pode alterar uma porta USB ou conectar a unidade USB a outro computador para verificar o problema.
Maneira 2. Atribuir uma letra de unidade
Se a unidade USB não aparecer no File Explorer, um possível motivo é que a unidade USB não recebeu uma letra de unidade corretamente. Você pode atribuir uma letra de unidade à unidade USB no Gerenciamento de disco.
Etapa 1. Clique com o botão direito no janelas logotipo e escolha Gerenciamento de Disco .
Etapa 2. Clique com o botão direito na unidade USB e escolha Alterar letras e caminhos da unidade .
Etapa 3. Clique Adicionar e selecione uma letra de unidade no menu suspenso de Atribua a seguinte letra de unidade .
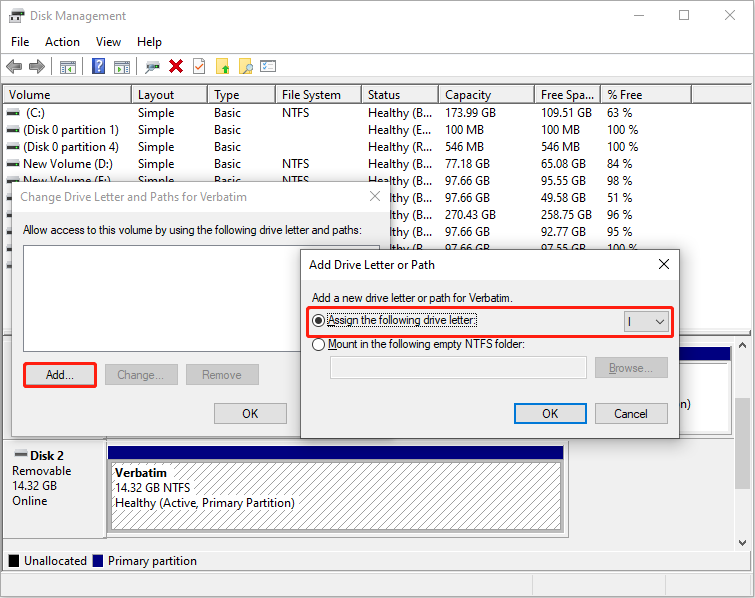
Etapa 4. Clique OK para salvar a alteração.
Maneira 3. Atualizar o driver de disco
Quando você não consegue encontrar a unidade USB no Gerenciamento de disco, verifique o driver do disco para ver se o problema é causado por um driver corrompido ou desatualizado.
Etapa 1. Clique com o botão direito no janelas logotipo e escolha Gerenciador de Dispositivos .
Etapa 2. Expandir Unidades de disco e clique com o botão direito na unidade USB.
Etapa 3. Escolha Atualizar driver > Pesquise drivers automaticamente .
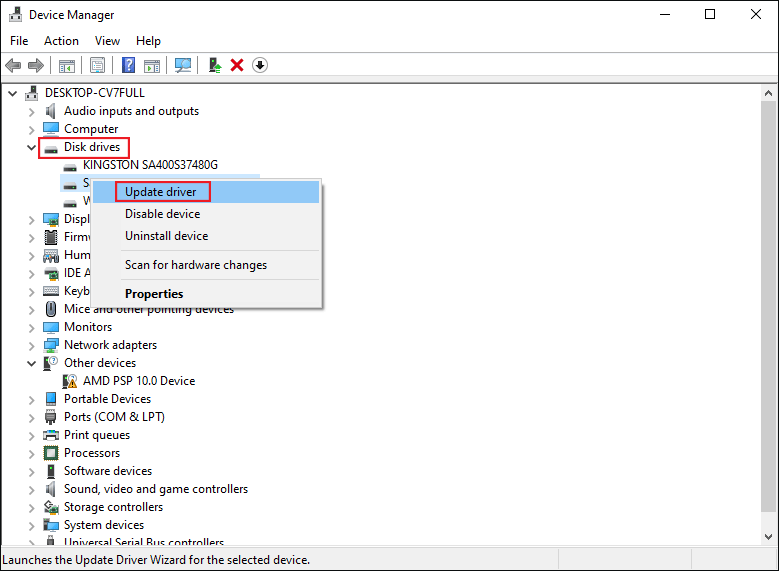
Aguarde até que seu computador instale o driver compatível automaticamente. Se o problema persistir, escolha Desinstalar dispositivo em etapa 3 e clique Desinstalar novamente para confirmar. Depois, reinicie o computador para permitir a instalação do driver durante o processo de inicialização.
Situação 2. Verbatim USB protegido contra gravação
Quando a sua unidade USB Verbatim está protegida contra gravação, você não consegue fazer alterações na unidade USB. Você não pode editar, remover ou copiar nenhum arquivo da unidade USB. Para remover a proteção contra gravação em sua unidade USB, você pode tentar as próximas soluções de problemas.
Maneira 1. Execute a linha de comando do Diskpart
O utilitário Diskpart é uma ferramenta integrada ao Windows para gerenciar partições em seu computador com linhas de comando. Você pode executar sua linha de comando para formatar uma partição, remover atributos, definir volumes espelhados, etc.
Etapa 1. Digite Prompt de comando na barra de pesquisa do Windows.
Etapa 2. Clique com o botão direito no resultado de melhor correspondência e escolha Executar como administrador .
Etapa 3. Digite as seguintes linhas de comando e clique Digitar no final de cada comando.
- parte do disco
- listar disco
- selecione o disco X (altere X pelo número da unidade USB)
- atributos disco limpo somente leitura
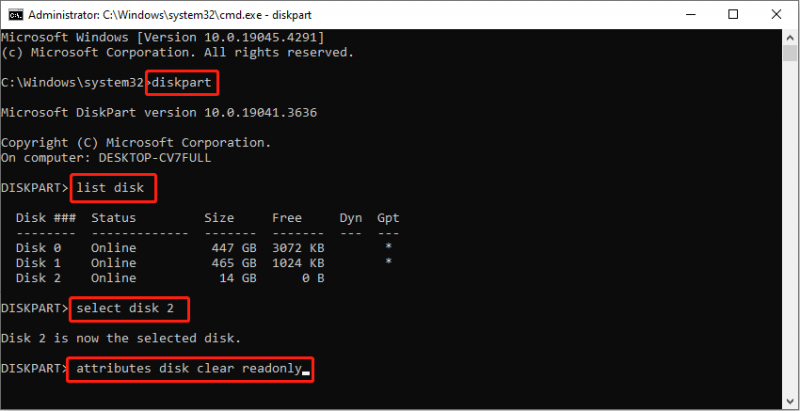
Aguarde o processo terminar. Você pode verificar se sua unidade USB funciona normalmente.
Maneira 2. Formatar a unidade USB
Formatar a unidade USB é outro método. No entanto, a unidade USB protegida contra gravação não pode ser formatada diretamente no Gerenciamento de disco. Você pode remover o atributo somente leitura da unidade USB e formatá-lo no Gerenciamento de disco.
Opcionalmente, você pode escolher um abrangente gerenciador de partição para formatar a unidade USB protegida contra gravação. O MiniTool Partition Wizard permite formatar, particionar, limpar e copiar discos. Diferente do Gerenciamento de Disco, esta ferramenta é amigável para novatos e tem mais uma chance de revogar a operação errada.
Assistente de partição MiniTool grátis Clique para fazer o download 100% Limpo e Seguro
Passo 1. Inicie o software para localizar o USB na interface principal.
Passo 2. Clique com o botão direito nele e escolha Formatar . Você deve definir o Etiqueta da partição e Sistema de arquivo na pequena janela e clique em OK para aplicar a alteração.
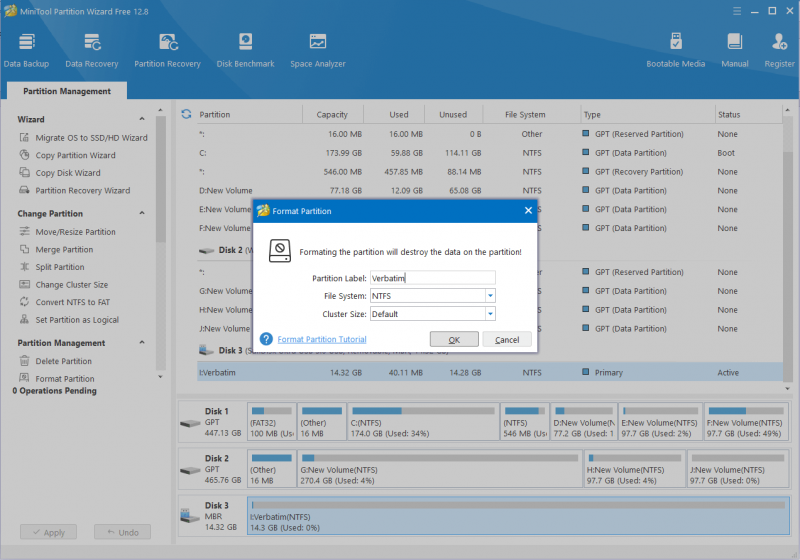
Etapa 3. Você pode visualizar o status da unidade USB Verbatim. Clique Aplicar no canto esquerdo para concluir o processo de suspensão.
Parte 4. Reparar cartão de memória Verbatim corrompido
E se um cartão de memória Verbatim for corrompido? Você deve primeiro recuperar dados de um cartão de memória Verbatim com o MiniTool Power Data Recovery com o guia explicado em Parte 2 . Então, comece a consertar o cartão corrompido. Aqui estão duas soluções que podem funcionar para reparar o cartão SD Verbatim danificado.
Solução 1. Execute o comando CHKDSK
CHKDSK é um utilitário de sistema que verifica a integridade do sistema de arquivos e repara erros lógicos do disco. Você pode executar esta linha de comando para detectar erros lógicos em seu disco interno ou externo, unidade USB, cartão SD e outros tipos de dispositivos. Se o seu cartão SD Verbatim for corrompido devido a um erro no sistema de arquivos ou setores defeituosos, você pode seguir as etapas a seguir para tentar repará-lo.
Passo 1. Pressione Ganhar + R para abrir a janela Executar.
Etapa 2. Digite cmd na caixa de diálogo e pressione Shift + Ctrl + Enter para executar o prompt de comando como administrador.
Etapa 3. Digite CHKDSKX: /f /r e bateu Digitar para executar a linha de comando. Você deve substituir X pela letra da unidade do seu cartão SD Verbatim.
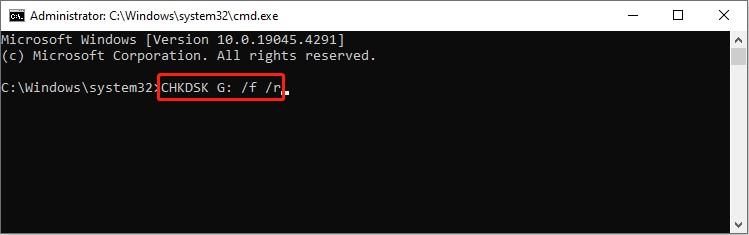
Solução 2. Formate o cartão de memória Verbatim
A formatação é capaz de resolver quase todos os problemas da unidade e, ao mesmo tempo, apagar todos os seus dados do dispositivo. Certifique-se de ter concluído a recuperação de dados do cartão de memória Verbatim antes de executar esta operação. Se o seu cartão de memória Verbatim puder ser reconhecido no seu computador, use o Gerenciamento de disco para concluir a formatação facilmente. Se o Verbatim cartão de memória não aparece no Gerenciamento de disco, você deve escolher um gerenciador de partição de terceiros, como o MiniTool Partition Wizard.
Assistente de partição MiniTool grátis Clique para fazer o download 100% Limpo e Seguro
Formate o cartão de memória Verbatim no gerenciamento de disco
Etapa 1. Clique com o botão direito no janelas logotipo e escolha Gerenciamento de Disco .
Passo 2. Clique com o botão direito no cartão de memória e escolha Formatar .
Etapa 3. Decida o Rótulo de volume e Sistema de arquivo na janela de prompt e clique em OK confirmar.
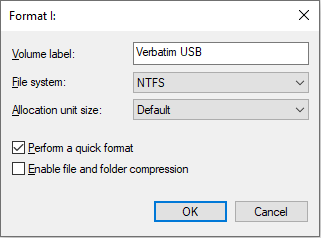
Parte 5. Conclusão
Esta postagem mostra como recuperar dados de um cartão de memória e unidade USB Verbatim. Você pode concluir a recuperação de dados da unidade Verbatim com o MiniTool Power Data Recovery em três etapas simples. Além disso, esta postagem compartilha várias soluções para problemas comuns da unidade Verbatim. Você pode tentar estes métodos para corrigir o problema.
Se você encontrou algum problema ao usar o software MiniTool, sinta-se à vontade para nos informar via [e-mail protegido] .

![Alterar opções de pesquisa no Windows 10 para arquivos e pastas [Notícias MiniTool]](https://gov-civil-setubal.pt/img/minitool-news-center/38/change-search-options-windows-10.jpg)
![Reiniciar vs Reiniciar vs Reiniciar: Diferença de Reiniciar, Reiniciar, Reiniciar [MiniTool News]](https://gov-civil-setubal.pt/img/minitool-news-center/65/reboot-vs-reset-vs-restart.png)
![Corrigir que o CHKDSK não pode continuar no modo somente leitura - 10 soluções [dicas do MiniTool]](https://gov-civil-setubal.pt/img/data-recovery-tips/45/fix-chkdsk-cannot-continue-read-only-mode-10-solutions.jpg)

![Como remover adware do Windows 10? Siga o guia! [Notícias MiniTool]](https://gov-civil-setubal.pt/img/minitool-news-center/56/how-remove-adware-from-windows-10.png)






![[RESOLVIDO] O modo de segurança do Windows não funciona? Como consertar rapidamente? [Dicas de MiniTool]](https://gov-civil-setubal.pt/img/data-recovery-tips/65/windows-safe-mode-not-working.png)

![8 principais soluções para pontos de restauração do Windows 10 ausentes ou perdidos [dicas do MiniTool]](https://gov-civil-setubal.pt/img/backup-tips/75/top-8-solutions-windows-10-restore-points-missing.jpg)




![Se isso não pode ajudá-lo com a recuperação de dados USB gratuita, nada o ajudará [Dicas MiniTool]](https://gov-civil-setubal.pt/img/data-recovery-tips/09/if-this-cant-help-you-with-free-usb-data-recovery.jpg)