Resolvido – Erro de violação de integridade encontrada na proteção de recursos do Windows
Solved Windows Resource Protection Found Integrity Violations Error
Quando houver alguns arquivos problemáticos em seu computador, você pode considerar executar uma verificação do Verificador de arquivos do sistema para repará-los. O que fazer se for solicitado por uma mensagem de erro informando que a Proteção de Recursos do Windows encontrou um erro de violação de integridade? Nesta postagem de Site MiniTool , tentamos o nosso melhor para encontrar algumas soluções para você.Erro de violação de integridade
O Windows 10/11 vem com um utilitário poderoso chamado Verificador de arquivos do sistema para verificar arquivos de sistema corrompidos e repará-los com a cópia em cache. Para fazer isso, você precisa executar sfc /scannow em um prompt de comando elevado. Depois disso, você poderá receber uma das seguintes mensagens:
- A Proteção de Recursos do Windows não encontrou nenhuma violação de integridade.
- A Proteção de Recursos do Windows encontrou arquivos corrompidos e os reparou com sucesso.
- A Proteção de Recursos do Windows não pôde executar a operação solicitada.
- A Proteção de Recursos do Windows encontrou arquivos corrompidos, mas não conseguiu corrigir alguns deles.
A última mensagem de erro de violação de integridade indica que você não conseguiu corrigir o problema por meio de uma verificação SFC. Nesse caso, você precisa resolver esse problema manualmente. Na segunda parte, listamos algumas soluções eficazes para você.
Aviso: Um computador com arquivos de sistema corrompidos pode sofrer travamentos ou travamentos frequentes do sistema ou do disco rígido, levando à perda irrecuperável de dados. Para proteger seus dados, é necessário fazer backup de seus arquivos cruciais com antecedência. Falando em backup, um Software de backup para PC - MiniTool ShadowMaker é a melhor opção para você. Esta ferramenta é compatível com quase todos os sistemas Windows. Ele permite que você crie um instante ou backup agendado de graça. Baixe o teste e experimente!
Avaliação do MiniTool ShadowMaker Clique para fazer o download 100% Limpo e Seguro
Como corrigir erro de violação de integridade no Windows 10/11?
Correção 1: execute o comando DISM para reparar arquivos de sistema corrompidos
DISM , também conhecido como Gerenciamento e Manutenção de Imagens de Implantação, é uma ferramenta de linha de comando projetada para preparar, modificar e reparar imagens do sistema. Quando o SFC detecta erros de violação de integridade que não pode corrigir, você pode utilizar o DISM para reparar essas corrupções. Veja como fazer isso:
Etapa 1. Digite cmd na barra de pesquisa para localizar o Prompt de comando .
Etapa 2. Clique com o botão direito para selecionar Executar como administrador .
Etapa 3. Na janela de comando, digite DISM.exe /Online /Imagem de limpeza /Restorehealth e bateu Digitar . Em seguida, o DISM começará a corrigir a corrupção por meio do Windows Update.
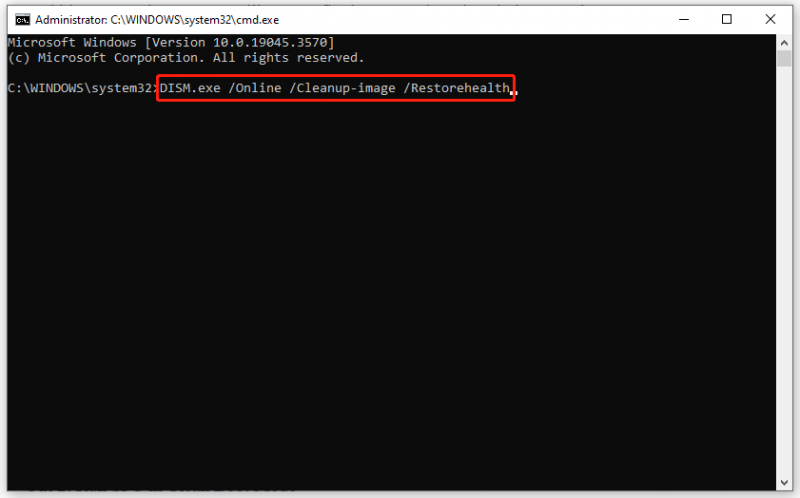
Se o cliente do Windows Update estiver quebrado, você precisará inicializar a partir de uma unidade USB inicializável para entre no modo de recuperação do Windows e execute o seguinte comando em Prompt de comando . Lembre-se de substituir C:\RepairSource\Windows com a localização da sua fonte de reparo.
DISM.exe /Online /Cleanup-Image /RestoreHealth /Fonte:C:\RepairSource\Windows /LimitAccess
Etapa 4. Após a conclusão do processo de reparo, execute sfc /scannow em um prompt de comando elevado novamente para ver se o erro de violação de integridade desaparece.
Correção 2: execute o SFC no modo de inicialização limpa
É provável que software de terceiros seja o culpado de erros de violação de integridade. Neste caso, você precisa iniciar seu computador em um estado de inicialização limpo para excluir a interferência de software de terceiros e, em seguida, corrigir seus problemas com SFC e DISM. Para fazer isso:
Passo 1. Pressione Ganhar + R para abrir o Correr caixa.
Etapa 2. Digite msconfig e bateu Digitar abrir Configuração do sistema .
Etapa 3. No Em geral guia, marque Inicialização seletiva > desmarque Carregar itens de inicialização > acertar OK .
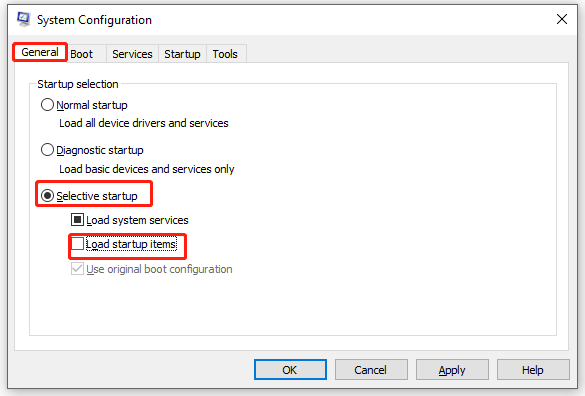
Etapa 4. No Serviços guia, verifique Ocultar todos os serviços Microsoft e bateu Desativar tudo .
Etapa 5. No Comece guia, clique em Abra o Gerenciador de Tarefas .
Etapa 6. Em seguida, clique com o botão direito em cada item habilitado e clique Desativar .
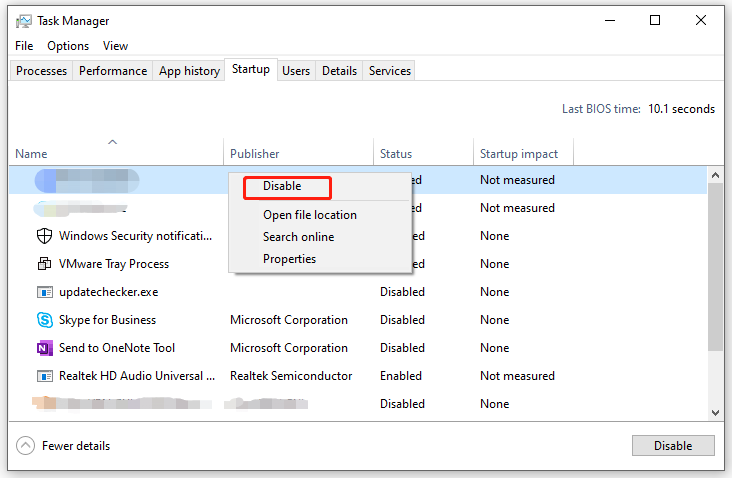
Etapa 7. Volte para o Serviços guia de Configuração do sistema , Clique em Aplicar & OK para salvar as alterações.
Etapa 8. Reinicie o computador para inicializar no modo de inicialização limpa.
Etapa 9. Por fim, execute os dois comandos a seguir, um após o outro:
sfc /scannow
DISM.exe /Online /Imagem de limpeza /Restorehealth
Palavras Finais
Agora, você não se incomoda mais com erros de violação de integridade. Mais importante ainda, apresentamos uma ferramenta conveniente chamada MiniTool ShadowMaker para fazer backup de seus arquivos com antecedência e mantê-los seguros. Se precisar adicionar uma camada extra de proteção para seus dados, você pode tentar.



![4 soluções para consertar o Chrome que continua travando o Windows 10 [MiniTool News]](https://gov-civil-setubal.pt/img/minitool-news-center/61/4-solutions-fix-chrome-keeps-crashing-windows-10.png)
![[Correções] O computador desliga durante o jogo no Windows 11/10/8/7](https://gov-civil-setubal.pt/img/data-recovery/78/computer-shuts-down-while-gaming-windows-11-10-8-7.png)


![5 soluções para sincronizar não estão disponíveis para sua conta [MiniTool News]](https://gov-civil-setubal.pt/img/minitool-news-center/86/5-solutions-sync-is-not-available.png)


![5 Casos: Como alterar o e-mail PSN no PS5 / PS4 / PS3 e página da Web? [Notícias MiniTool]](https://gov-civil-setubal.pt/img/minitool-news-center/88/5-cases-how-change-psn-email-ps5-ps4-ps3-web-page.png)






![Resolvido - Seu computador está com poucos recursos [MiniTool News]](https://gov-civil-setubal.pt/img/minitool-news-center/22/solved-your-computer-is-running-low-resources.png)

![Não é possível esvaziar a lixeira do Windows 10? Obtenha soluções completas agora! [Notícias MiniTool]](https://gov-civil-setubal.pt/img/minitool-news-center/89/can-t-empty-recycle-bin-windows-10.jpg)