O SyncToy funcionará com o Windows 11? Como usar e uma alternativa
Will Synctoy Work With Windows 11 How To Use An Alternative
SyncToy Windows 11 é um tema quente comentado por muitos usuários. Se você também instalar este sistema operacional, poderá estar se perguntando se pode executar o SyncToy para Windows 11. Uma etapa extra é necessária. Além disso, você pode tentar uma alternativa SyncToy em Miniferramenta Programas.SyncToy Windows 11: é viável?
Como uma ferramenta gratuita em PowerToys da Microsoft série, SyncToy permite sincronizar facilmente arquivos e pastas. Inicialmente, você precisa criar um par de pastas (pasta esquerda e pasta direita) para sincronizar. As pastas e arquivos podem estar em sua unidade externa, disco rígido local ou em um compartilhamento de rede em outro PC.
SyncToy oferece três tipos diferentes de operação para sincronizar suas duas pastas:
- Sincronizar: Duas pastas possuem exatamente os mesmos arquivos. Você pode atualizar a pasta esquerda ou direita e outra pasta também muda.
- Eco: Ele procura alterações na pasta esquerda e faz com que a pasta direita corresponda à pasta esquerda.
- Contribuir: É semelhante ao Echo, mas não exclui nenhum arquivo.
Se você usa um PC com Windows 11, pode querer sincronizar arquivos e pastas, então surge uma pergunta: o SyncToy funcionará com o Windows 11? Conforme afirmado acima, é compatível com Windows 10, 7, Vista e XP, mas o Windows 11 não oferece suporte. A versão mais recente é SyncToy 2.1, que foi descontinuada em janeiro de 2021.
No entanto, de acordo com alguns vídeos e fóruns, alguns usuários podem usar o SyncToy para Windows 11. Para usar esta ferramenta no seu PC, você deve tentar uma dica adicional – instale o .NET Framework 2.0.
Download do SyncToy Windows 11 e como usar
Como você pode usar esta ferramenta no Windows 11? Faça o seguinte:
Etapa 1: Instale o .NET Framework 2.0.
- Clique no Começar ícone, entre Liga ou desliga características das janelas e pressione Digitar .
- No Recursos do Windows pop-up, verifique .NET Framework 3.5 (inclui .NET 2.0 e 3.0) e clique em OK.
- Reinicie o Windows 11 quando terminar.
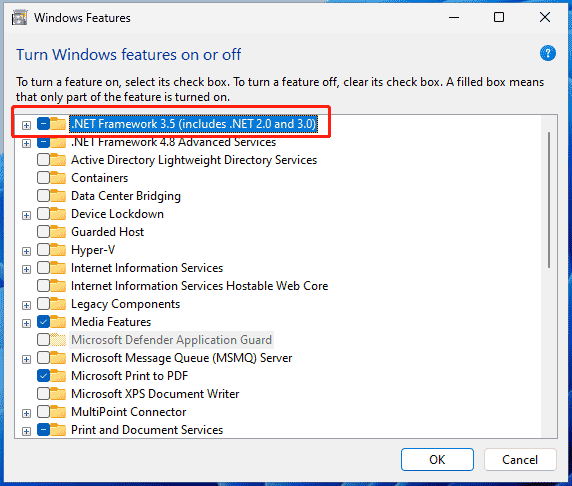
Alternativamente, baixe o .NET Framework 2.0 da Microsoft e instale-o usando o arquivo baixado.
Passo 2: Baixe SyncToy 2.1 da CNET e, em seguida, execute o arquivo SyncToySetupPackage_v21_x64.exe para instalar esta ferramenta de sincronização de arquivos no Windows 11.
Etapa 3: inicie o SyncToy e clique em Criar Novo par de pastas .
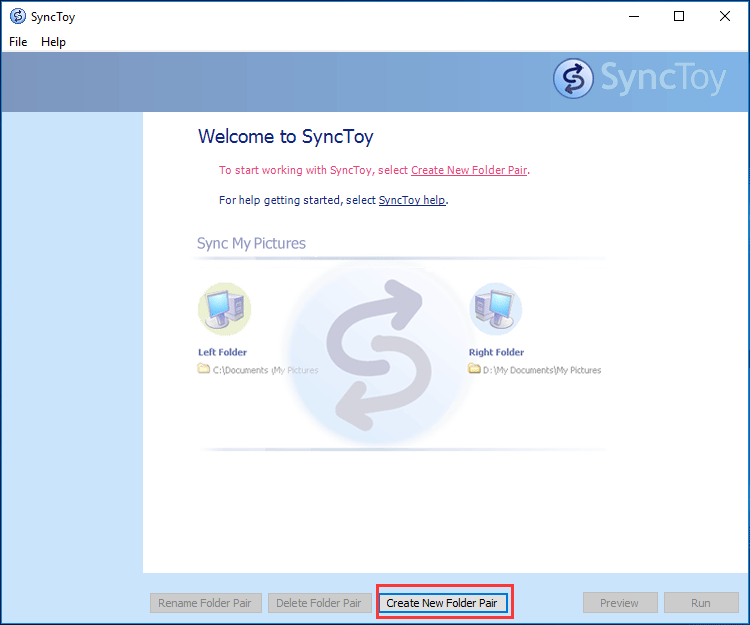
Passo 4: Siga as instruções na tela para concluir uma tarefa de sincronização. Para encontrar mais informações sobre como sincronizar pastas usando SyncToy, consulte nosso post anterior – Como usar o SyncToy Windows 10 para sincronização de arquivos? Aqui estão os detalhes .
MiniTool ShadowMaker: alternativa SyncToy para Windows 11
Embora o Microsoft SyncToy seja uma ferramenta confiável e Sincronizar Windows 11 pode ser viável após a instalação do .NET Framework 2.0, alguns de vocês desejam uma alternativa a este software. Se precisar sincronizar automaticamente muitas pastas, você precisará recorrer ao Agendador de tarefas. Além disso, o SyncToy não é oficialmente compatível com o Windows 11, então talvez possam ocorrer problemas potenciais durante o processo.
MiniTool ShadowMaker, um aplicativo gratuito Software de backup para PC e software de sincronização de arquivos , permite fazer backup do Windows e dados e sincronizar arquivos e pastas no Windows 11/10/8.1/8/7.
Quando se trata de sincronização automática de arquivos, esta ferramenta pode satisfazer suas necessidades. Além disso, ele suporta uma ampla variedade de tipos de arquivos – imagens, vídeos, áudio, documentos Word/Excel e muito mais. Além disso, você pode executar o MiniTool ShadowMaker para sincronizar seus dados com uma unidade local, unidade externa ou pasta compartilhada de outro PC na mesma LAN.
Avaliação do MiniTool ShadowMaker Clique para fazer o download 100% Limpo e Seguro
Etapa 1: inicie esta alternativa SyncToy para Windows 11 e clique Continue o teste após o carregamento.
Etapa 2: sob o Sincronizar guia, vá para FONTE e escolha os arquivos ou pastas que deseja sincronizar. Em seguida, toque em DESTINO para escolher um alvo.
Etapa 3: clique Sincronize agora para iniciar a tarefa de sincronização.
Pontas: Para sincronizar automaticamente pastas ou arquivos, clique em Opções antes desta etapa, toque em Configuração de agendamento , ative esse recurso e selecione um ponto no tempo para Diário , Semanalmente , Por mês , ou No evento .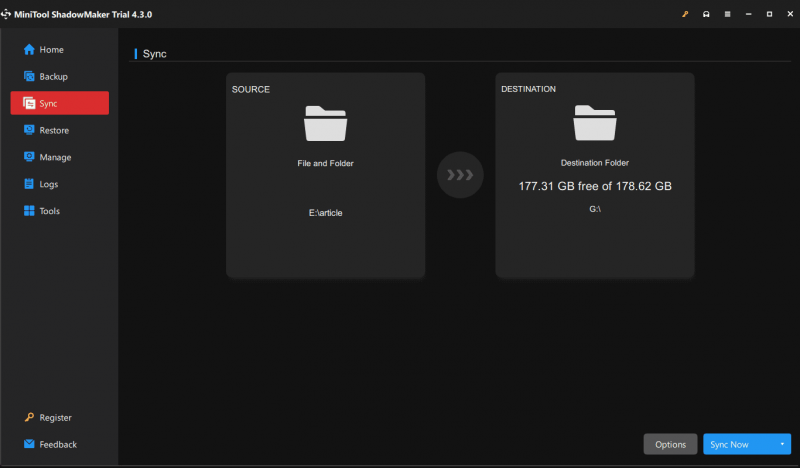
Veredito
A partir desta postagem, muitas informações sobre o SyncToy Windows 11 foram apresentadas. Você ainda pode executar este software em seu PC com Windows 11 após instalar o .NET Framework 2.0. Siga o guia fornecido para esta tarefa. Ou execute o MiniTool ShadowMaker – uma alternativa ao SyncToy para sincronizar facilmente pastas e arquivos no Windows 11.
Avaliação do MiniTool ShadowMaker Clique para fazer o download 100% Limpo e Seguro



![Como corrigir o erro 0x8009002d no Windows 10/8/7 [MiniTool News]](https://gov-civil-setubal.pt/img/minitool-news-center/65/how-fix-0x8009002d-error-windows-10-8-7.png)


![Se ocorrer “cabo de rede desconectado”, aqui está o que você deve fazer [MiniTool News]](https://gov-civil-setubal.pt/img/minitool-news-center/25/if-network-cable-unplugged-occurs.jpg)
![Como liberar espaço em disco após as atualizações do Windows 10/11? [Dicas do MiniTool]](https://gov-civil-setubal.pt/img/data-recovery/9D/how-to-free-up-disk-space-after-windows-10/11-updates-minitool-tips-1.png)



![[Prós e contras] Backup x replicação: qual é a diferença?](https://gov-civil-setubal.pt/img/backup-tips/C4/pros-cons-backup-vs-replication-what-s-the-difference-1.png)
![3 Soluções para componentes do Windows Update devem ser reparadas [Notícias MiniTool]](https://gov-civil-setubal.pt/img/minitool-news-center/50/3-solutions-windows-update-components-must-be-repaired.png)

![Como corrigir erro de inpage de dados do kernel 0x0000007a Windows 10/8 / 8.1 / 7 [dicas do MiniTool]](https://gov-civil-setubal.pt/img/data-recovery-tips/96/how-fix-kernel-data-inpage-error-0x0000007a-windows-10-8-8.jpg)
![[Respondido] Qual formato de vídeo o Twitter suporta? MP4 ou MOV?](https://gov-civil-setubal.pt/img/blog/21/what-video-format-does-twitter-support.png)


