4 métodos úteis para corrigir o problema de gagueira do Windows 10 [MiniTool News]
4 Useful Methods Fix Windows 10 Stuttering Issue
Resumo:
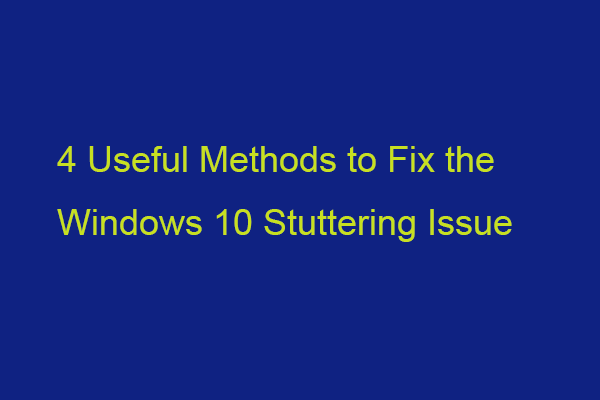
Ao reproduzir os vídeos armazenados localmente, você pode encontrar o problema de travamento de vídeo do Windows 10. Você sabe qual é o motivo desse problema irritante? Agora, leia esta postagem de MiniTool para obter mais detalhes e encontrar alguns métodos para se livrar dele.
Existem vários motivos possíveis que podem levar ao problema de travamento do Windows 10.
1. O sistema está infectado com malware.
2. O vídeo que você não consegue reproduzir corretamente está danificado.
3. Seu player de vídeo está desatualizado.
4. Seu driver gráfico está desatualizado.
5. Você não instalou atualizações do Windows.
6. Você definiu configurações de sistema desfavoráveis.
A próxima parte é como corrigir o problema de gagueira de vídeo. Continue lendo.
1. Atualize seu driver gráfico
Você deve certificar-se de que está usando a versão mais recente do driver gráfico. Você encontrará o problema de travamento do Windows 10 se tiver drivers incompatíveis, corrompidos, ausentes ou desatualizados. Para resolver o problema, você precisa atualizar o driver.
Passo 1: Abra o Corre caixa e tipo devmgmt.msc . Então aperte Entrar ir para Gerenciador de Dispositivos .
Passo 2: Duplo click Adaptadores de vídeo para expandi-lo. Em seguida, clique com o botão direito do mouse no driver da placa gráfica e escolha Atualizar driver .
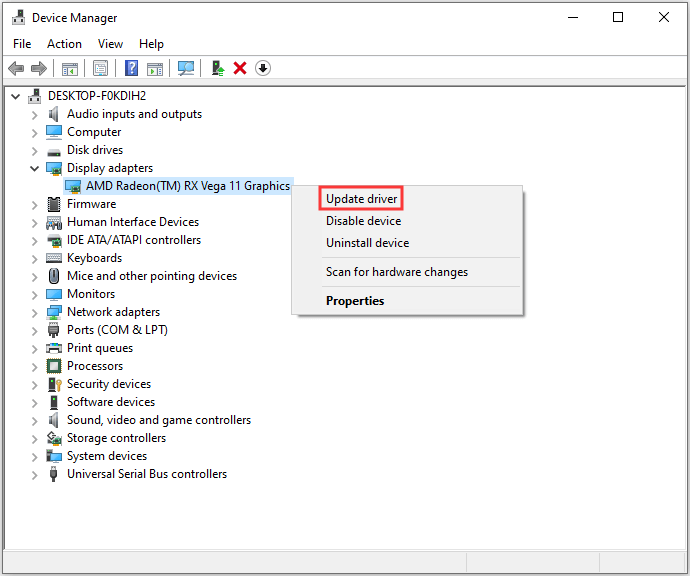
Etapa 3: Você será questionado sobre como deseja pesquisar os drivers na janela pop-up. Você deve escolher Procure automaticamente por software de driver atualizado e siga as instruções para concluir o processo.
Em seguida, você pode verificar se o problema foi corrigido. Se você descobrir que não há drives gráficos instalados, este post - [Resolvido] Nenhum driver de gráficos AMD está instalado no Windows 10 pode ajudá-lo a corrigir o problema.
2. Instale a última atualização do Windows
As atualizações do Windows podem ajudá-lo a corrigir muitos problemas e bugs do sistema. Ao encontrar o erro de travamento de vídeo do Windows 10, você pode tentar instalar as atualizações mais recentes do Windows. Aqui está como fazer isso:
Passo 1: Clique com o botão direito no Começar menu e escolha Configurações .
Passo 2: No Configurações janela, selecione Atualização e segurança .
Etapa 3: Debaixo de atualização do Windows seção, clique no Verifique se há atualizações botão para verificar se há novas atualizações. Em seguida, o Windows irá procurar por atualizações disponíveis. Basta seguir as instruções na tela para concluir o processo.
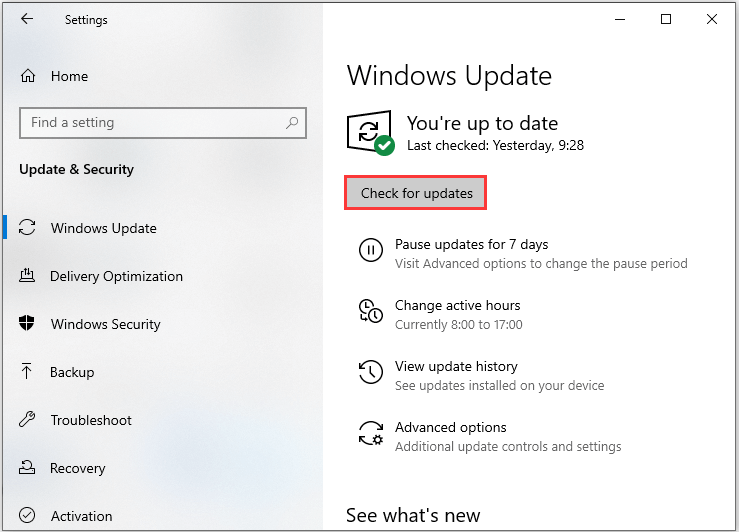
Depois de instalar as atualizações mais recentes do Windows, reinicie o computador e verifique se o erro foi corrigido.
3. Desative temporariamente o seu programa antivírus
Embora seu programa antivírus possa ajudar a proteger seu computador, ele pode levar a certos problemas. Particularmente, se o seu antivírus for instalado não muito antes de ocorrer o erro de travamento do Windows 10, ele pode ser o culpado.
Portanto, você pode desativar temporariamente seu programa antivírus recém-instalado. Se o erro desaparecer após desativá-lo, você deve parar de usar este programa e pedir ajuda ao fabricante. Ou você pode desinstalar o programa e mudar para outro confiável.
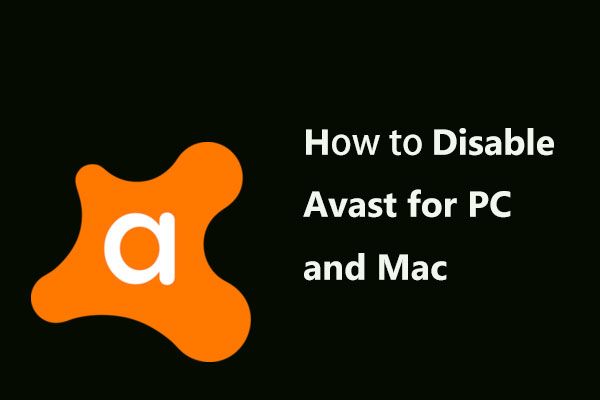 Várias maneiras de desativar o Avast para PC e Mac temporariamente / completamente
Várias maneiras de desativar o Avast para PC e Mac temporariamente / completamente Como desabilitar (parar ou fechar), remover (ou desinstalar) o antivírus Avast no Windows e Mac? Esta postagem mostra vários métodos para este trabalho.
consulte Mais informação4. Verifique se há malware e vírus
Você também pode usar o Windows Defender para verificar a existência de malware e vírus. Siga as etapas abaixo para realizar uma verificação completa.
Passo 1 : Aperte o janelas + Eu chaves ao mesmo tempo para abrir Configurações .
Passo 2 : Vamos para Atualização e segurança > Segurança do Windows > Proteção contra vírus e ameaças .
etapa 3 : Na nova janela, clique em Execute uma nova verificação avançada .
Passo 4 : Escolha Verificação completa e clique Escaneie agora . Aguarde a conclusão do processo para verificar se o problema foi corrigido.
Veja também: Maneiras gratuitas de agendar uma varredura no Windows Defender Antivirus
Linhas de fundo
É hora de fazer uma conclusão. Esta postagem apresentou alguns métodos úteis e viáveis para corrigir o problema de gagueira do Windows 10. Se você encontrar o mesmo problema, pode tentar os métodos acima para se livrar dele.


![Soluções úteis para consertar que nenhuma bateria é detectada no Windows 10 [Dicas do MiniTool]](https://gov-civil-setubal.pt/img/backup-tips/90/useful-solutions-fix-no-battery-is-detected-windows-10.png)

![[RESOLVIDO] Como recuperar arquivos de um cartão SD formatado no Android? [Dicas de MiniTool]](https://gov-civil-setubal.pt/img/android-file-recovery-tips/99/how-recover-files-from-formatted-sd-card-android.png)

![Soluções para lidar com o problema da tela negra da morte no Android [dicas do MiniTool]](https://gov-civil-setubal.pt/img/android-file-recovery-tips/69/solutions-dealing-with-android-black-screen-death-issue.jpg)

![Experimente estes métodos para corrigir a espera de soquete disponível no Chrome [MiniTool News]](https://gov-civil-setubal.pt/img/minitool-news-center/36/try-these-methods-fix-waiting.png)

![Como corrigir o código 19: o Windows não consegue iniciar este dispositivo de hardware [MiniTool News]](https://gov-civil-setubal.pt/img/minitool-news-center/19/how-fix-code-19-windows-cannot-start-this-hardware-device.png)

![Como corrigir a festa da Netflix da Teleparty que não está funcionando? [5 maneiras comprovadas]](https://gov-civil-setubal.pt/img/news/B3/how-to-fix-teleparty-netflix-party-not-working-5-proven-ways-1.png)


![11 dicas para solucionar problemas de conexão com a Internet Win 10 [MiniTool News]](https://gov-civil-setubal.pt/img/minitool-news-center/12/11-tips-troubleshoot-internet-connection-problems-win-10.jpg)

![O que causa a tela verde da morte do Xbox One e como corrigi-lo? [Dicas de MiniTool]](https://gov-civil-setubal.pt/img/data-recovery-tips/89/what-causes-xbox-one-green-screen-death.jpg)

