Como dividir áudio no Audacity - Resolvido
How Split Audio Audacity Solved
Resumo:

Quer definir sua música favorita como toque de celular? No entanto, a maioria dos toques tem cerca de 30 segundos de duração. Como dividir uma longa faixa de áudio em várias partes? Esta tarefa pode ser realizada com a ferramenta gratuita de edição de áudio Audacity. Se você gostaria de adicionar áudio ao vídeo , MiniTool MovieMaker é recomendado aqui.
Navegação rápida :
O Audacity é uma das ferramentas de edição de áudio com melhor design profissional, disponível gratuitamente e para diferentes plataformas. Como muitas outras ferramentas de áudio, o Audacity permite que você divida uma trilha de gravação relativamente longa em trilhas separadas, e cada trilha separada pode ser extraída como um arquivo separado.
Porém, como usar o Audacity para finalizar a tarefa de dividir um arquivo de áudio? Não se preocupe. O seguinte irá mostrar como dividir o áudio no Audacity. Vamos mergulhar.
Como dividir áudio no Audacity
Etapa 1. Depois de instalar este divisor de áudio gratuito, inicie-o em seu computador.
Etapa 2. Navegue até Arquivo > Abrir para procurar o arquivo de áudio e abri-lo no Audacity.
Etapa 3. Vá para Ferramenta de Seleção e selecione o ponto de divisão desejado no clipe. Então selecione Editar e Limites do clipe . Em seguida, selecione Dividido no menu pop-up. Ou você pode usar os atalhos de teclado Command + I (Mac) ou Control + I (Windows) para chegar ao Dividido opção.
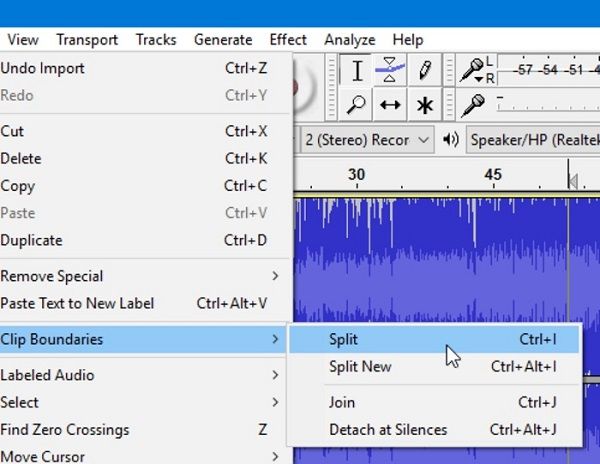
Etapa 4. Se houver algumas partes que você não deseja exportar, você pode excluí-las usando o atalho do teclado Ctrl + K , ou vá para Editar > Excluir .
Etapa 5. Por último, vá para Arquivo > Exportar e escolha seu formato de áudio preferido para exportação.
Recomendar postagem: Os 8 melhores aprimoradores de áudio para melhorar a qualidade do áudio
Como mesclar trilhas de áudio no Audacity
Etapa 1. Vá para Arquivo > Abrir e abra todos os arquivos de áudio que deseja mesclar.
Etapa 2. Use o Ferramenta de Seleção para selecionar partes de cada clipe que você deseja juntar. Então selecione Editar > Limites do clipe .
Etapa 3. No menu pop-up, selecione Entrar. Ou você pode usar os atalhos de teclado Command + J (Mac) ou Ctrl + J (Janelas). Isso unirá os clipes e criará silêncio nas áreas que estavam originalmente entre os dois clipes.
Etapa 4. Se você não quiser o silêncio entre, pode usar o Ferramenta Time Shift e arraste os dois clipes antes de juntá-los.
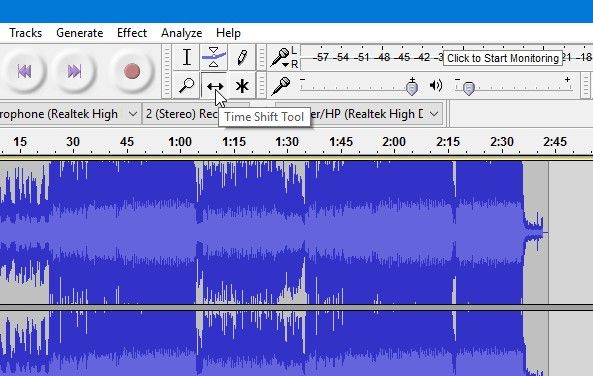
Etapa 5. Vá para Arquivo > Exportar para salvar o arquivo de áudio mesclado.
Formatos de arquivo de áudio suportados pelo Audacity
Ao dividir o áudio no Audacity, você pode descobrir que há erros ao importar ou exportar os arquivos. Porque o Audacity não suporta alguns formatos de áudio específicos. Aqui estão os formatos de arquivo de áudio suportados pelo Audacity.
- MP3
- WAV
- AIFF
- OGG Vorbis
- FLAC
- MP2
- PCM
Você pode estar interessado em: 8 Melhor Software de Gravação de Áudio | Você deve ter
Outros Divisores de Áudio Gratuitos e Excelentes
Além do Audacity, existem muitos outros divisores de áudio excelentes, como WavePad Audio File Splitter e Mp3splt. Vamos dar uma olhada neles.
1. Divisor de arquivo de áudio WavePad
WavePad Audio File Splitter tem um excelente conjunto de funções para dividir arquivos de áudio. Suporta formatos de áudio com e sem perdas. O recurso mais impressionante é que ele usa detecção de silêncio, que permite dividir grandes arquivos de áudio contendo várias faixas de música.
2. Mp3splt
Mp3splt é um excelente divisor de áudio online. Ele pode detectar automaticamente o ponto de divisão e a lacuna silenciosa, o que é muito conveniente para dividir álbuns. Além disso, possui um reprodutor de áudio integrado, para que você possa visualizar a trilha de áudio inteira ou um clipe.
 Os 16 principais sites para baixar efeitos sonoros grátis
Os 16 principais sites para baixar efeitos sonoros grátis Se você deseja saber onde baixar efeitos sonoros gratuitos, você está no lugar certo. Este artigo apresenta 16 sites para baixar efeitos sonoros gratuitos.
consulte Mais informaçãoResultado
Agora você sabe como dividir áudio no Audacity e mesclar dois ou mais arquivos de áudio também. Você achou este artigo útil? Se você tiver alguma dúvida ou sugestão sobre isso, por favor, avise-nos via Nos ou compartilhe-os na seção de comentários abaixo.
![Problemas de sincronização do OneDrive: o nome ou tipo não é permitido [MiniTool News]](https://gov-civil-setubal.pt/img/minitool-news-center/87/onedrive-sync-issues.png)
![[RESOLVIDO!] HTTPS não funciona no Google Chrome](https://gov-civil-setubal.pt/img/news/22/solved-https-not-working-in-google-chrome-1.jpg)
![Corrigir Word Not Responding Windows 10 / Mac e recuperar arquivos [10 maneiras] [MiniTool Tips]](https://gov-civil-setubal.pt/img/data-recovery-tips/75/fix-word-not-responding-windows-10-mac-recover-files.jpg)






![Reiniciar vs Reiniciar vs Reiniciar: Diferença de Reiniciar, Reiniciar, Reiniciar [MiniTool News]](https://gov-civil-setubal.pt/img/minitool-news-center/65/reboot-vs-reset-vs-restart.png)

![O Sea of Thieves não está sendo lançado? As soluções são para você! [Notícias MiniTool]](https://gov-civil-setubal.pt/img/minitool-news-center/01/is-sea-thieves-not-launching.jpg)






![CHKDSK / F ou / R | Diferença entre CHKDSK / F e CHKDSK / R [dicas de MiniTool]](https://gov-civil-setubal.pt/img/data-recovery-tips/09/chkdsk-f-r-difference-between-chkdsk-f.jpg)
