Acer Nitro 5 AN515-53 54 55 57 Atualização SSD – Como fazer
Acer Nitro 5 An515 53 54 55 57 Ssd Upgrade How To Do
A atualização do SSD Acer Nitro 5 é uma boa opção para melhorar o desempenho geral do sistema em seu laptop. Você pode correr Software MiniTool clonar o disco antigo para o novo SSD sem reinstalar tudo do zero. Agora, vamos nos aprofundar em como atualizar um SSD no Acer Nitro 5 AN515-53/54/55/57.Visão geral do Acer Nitro 5
Acer Nitro 5 refere-se a uma série de laptops para jogos e seus modelos famosos incluem AN515-51, 52, 53, 54, 55, 57, 41, 42, 43, 44, etc. Como os laptops Acer Nitro 5 oferecem desempenho de alto nível em por um preço acessível, eles são respeitáveis e populares entre a maioria dos jogadores. Você também pode ser um usuário que executa esse laptop para projetos de trabalho individuais ou para uma experiência de jogo incrível.
Às vezes, você pode considerar uma atualização do SSD Acer Nitro 5 por alguns motivos. A seguir, vamos ver os fatores e como realizar esta tarefa.
Postagem relacionada: Atualização de RAM do Acer Nitro 5: pegue este guia completo agora
Por que atualizar o SSD Acer Nitro 5
Atualizar um disco rígido para um SSD contribui para melhorar a velocidade de resposta e o desempenho geral do laptop. Para quem precisa de uma solução de armazenamento mais rápida e confiável, vale a pena o investimento.
Em alguns casos, você considerará a atualização do SSD Acer Nitro 5 AN515-55, a atualização do SSD Acer Nitro 5 AN515-54, a atualização do SSD Acer Nitro 5 AN515-57, a atualização do SSD Acer Nitro 5 AN515-53 ou a atualização em outro Nitro 5. modelos.
- O disco rígido antigo não tem espaço em disco suficiente para armazenar dados.
- Seu PC com HDD funciona lentamente.
- A velocidade de gravação/leitura do disco obviamente diminui.
Para obter mais espaço de armazenamento, obter velocidade de transferência rápida e acelerar seu PC, leve em consideração a atualização do SSD do laptop Acer agora.
Pontas: Comparado a um HDD, um SSD oferece velocidade rápida de gravação/leitura para otimizar o desempenho do PC. Para saber detalhes, consulte este guia - SSD VS HDD: Qual é a diferença? Qual você deve usar no PC .SSDs compatíveis com Acer Nitro 5
Antes da atualização, você deve verificar os SSDs suportados pelo seu Acer Nitro 5 para poder adquirir um modelo compatível. Além disso, é necessário conhecer as informações sobre os slots SSD do seu laptop.
A maioria dos laptops Acer Nitro 5 vem com dois slots e vamos ver um gráfico (do site oficial da Acer) baseado em alguns modelos comuns:
| Modelo de notebook Acer | M.2 Slot 1 | M.2 Slot 2 |
| AN515-51, 52 e 53 (Intel) | NVMe PCle ou SATA | Não disponível |
| AN515-54 | PCIe NVMe | NVMe PCle ou SATA |
| AN515-41 e AN515-42 (AMD) | Apenas SATA | Não disponível |
| AN515-43 (AMD) | PCIe NVMe | Apenas SATA |
| AN515-44 (AMD) | PCIe NVMe | NVMe PCle ou SATA |
Para AN515-55/57 e posteriores, você pode encontrar suas especificações online para conhecer os slots. De modo geral, várias marcas de SSD populares e confiáveis são amplamente utilizadas para a atualização do SSD Acer Nitro 5:
- Seagate
- SanDisk
- Kingston
- Crucial
- Samsung
- Western Digital (WD)
Depois de saber que tipo de SSD M.2 é compatível com seu Acer Nitro 5, você pode pesquisar “SSD para modelo Acer Nitro 5 +” no Google e comprar uma unidade de estado sólido adequada e seguir o guia abaixo para começar a atualização do SSD.
Artigo relacionado: Substituição do disco rígido do laptop Acer [Nitro 5 e Aspire 5 e Swift 3]
Como atualizar SSD no Acer Nitro 5
Coisas para preparar
Antes de prosseguir com a atualização, você precisa fazer todos os preparativos.
- Prepare um SSD que tenha espaço em disco suficiente e seja compatível com o seu laptop Acer
- Prepare uma chave de fenda Phillips para abrir e fechar a tampa traseira
- Obtenha um software profissional de clonagem de disco rígido como o MiniTool ShadowMaker
- Faça backup da sua unidade de destino como SSD para evitar perda desnecessária de dados
- Exclua arquivos indesejados desnecessários e aplicativos (opcional, mas eficaz)
Clone HDD/SSD para um SSD maior para Acer Nitro 5
Se o processo de atualização do disco envolver migração de sistema e dados, é uma boa ideia usar um software de clonagem de disco rígido para ajudá-lo a realizar esta operação. Ou seja, se você deseja substituir o disco do sistema e não deseja reinstalar o sistema operacional e os aplicativos Windows, mover tudo para um novo disco rígido por meio da clonagem de disco é o ideal. Após o processo de clonagem, você pode inicializar diretamente o laptop Acer a partir do disco de destino como um SSD.
Para a atualização do SSD Acer Nitro 5, a melhor ferramenta de clonagem – MiniTool ShadowMaker ajuda muito. Com ele, você pode garantir que todos os dados do disco (incluindo sistema operacional Windows, configurações, perfil de usuário, aplicativos instalados, jogos, arquivos pessoais, itens de registro e outros dados) sejam transferidos para o novo SSD.
Este software de clonagem de SSD oferece uma interface de usuário simples e apenas alguns cliques são necessários para clonar um disco rígido. Você pode executar o MiniTool ShadowMaker facilmente clonar SSD para SSD maior e mova o Windows para outra unidade . Ele suporta clonagem setor por setor , clonando HDD para SSD , etc.
Este software é compatível com vários HDDs e SSDs e funciona corretamente no Windows 11/10/8/8.1/7. Para atualizar o SSD no Acer Nitro 5, baixe o Trial Edition e instale-o no PC para experimentar.
Avaliação do MiniTool ShadowMaker Clique para fazer o download 100% Limpo e Seguro
Observação: Ao envolver a migração do sistema, você precisa registrar este software de clonagem usando uma licença, pois este é um recurso pago. Você pode registrá-lo antes da última etapa ou após iniciá-lo.A seguir, vamos ver como atualizar o SSD Acer Nitro 5:
Passo 1: Conecte seu novo SSD ao computador. Como o Acer Nitro 5 oferece dois slots, você pode instalar o SSD no segundo slot M.2 seguindo as etapas da próxima parte. Se o laptop tiver apenas um slot, conecte este SSD ao PC usando um adaptador M.2 para USB. Além do mais, lembre-se de inicialize este novo disco em Gerenciamento de disco.
Pontas: Se o seu laptop Acer tiver apenas um slot, como você pode realizar a atualização do SSD? Esta postagem - Como clonar SSD M.2 com apenas um slot poderia ser útil.Passo 2: Inicie o MiniTool ShadowMaker e clique Continue o teste para continuar.
Etapa 3: vá para o Ferramentas guia e clique em Clonar disco .
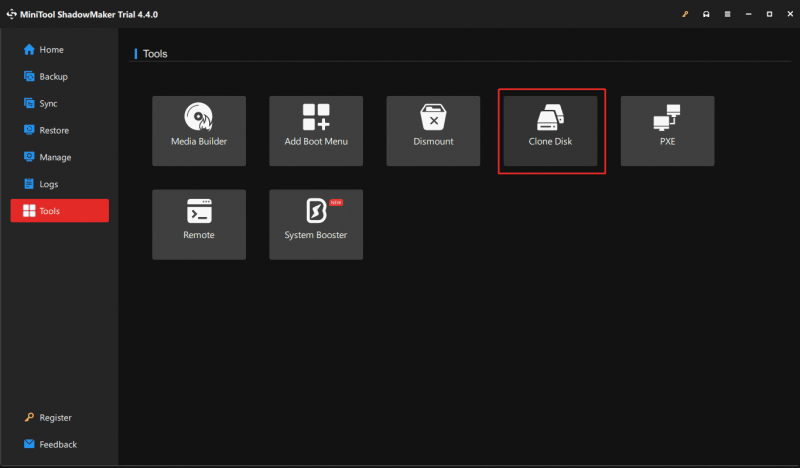
Passo 4: Escolha a unidade de origem do clone (disco original do sistema) e a unidade de destino (SSD), registre este software e inicie o processo de clonagem do disco.
Pontas: O MiniTool ShadowMaker usa um novo ID de disco para a unidade de destino durante a clonagem para garantir uma inicialização bem-sucedida do sistema operacional a partir dela. Além do mais, Clone de setor usado é executado por padrão. Se você deseja clonar um disco setor por setor, vá para Opções > Modo clone de disco e verifique Clone setor por setor antes da etapa final.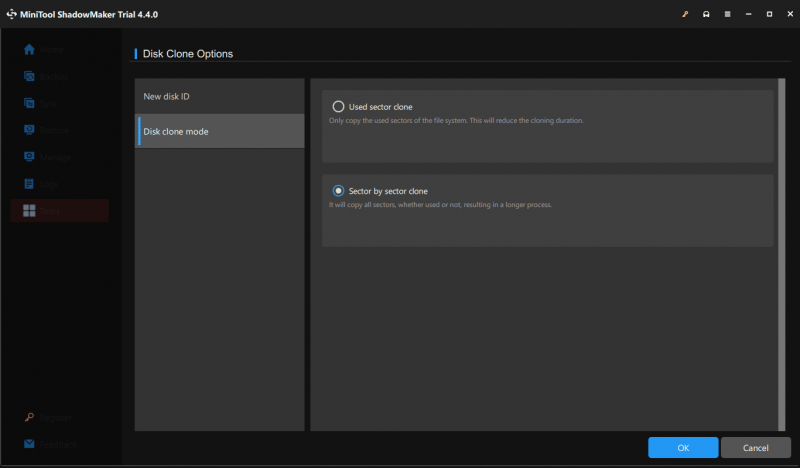
Leitura adicional:
Além do MiniTool ShadowMaker, outro Software de clonagem de SSD – O MiniTool Partition Wizard pode ser usado para atualização do SSD Acer Nitro 5. Como um gerenciador de partições profissional, esta ferramenta permite gerenciar discos e partições com facilidade - dividir/reduzir/estender/limpar/formatar/redimensionar/excluir uma partição, verificar blocos defeituosos, converter sistema de arquivos, converter disco para MBR/GPT, analisar espaço em disco, realizar um benchmark de disco, copiar um disco/partição, migrar o sistema operacional para SSD/HDD, etc.
Para executar a atualização do SSD do laptop Acer, obtenha esta ferramenta. Se você precisar clonar o disco do sistema em um SSD, registre-o também.
Assistente de partição MiniTool grátis Clique para fazer o download 100% Limpo e Seguro
Em seguida, toque em Assistente de migração de sistema operacional para SSD/HD ou Assistente de cópia de disco e siga as instruções na tela para clonar um disco rígido em um SSD.
Postagem relacionada: Migre facilmente o Windows 10/11 para SSD sem reinstalar o sistema operacional agora!
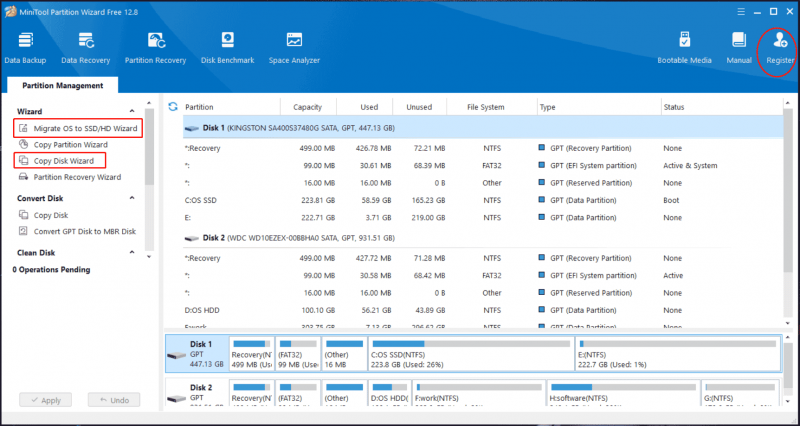
Depois de concluir o processo de clonagem, tome medidas para definir o SSD clonado como uma unidade inicializável. Certifique-se de que este SSD esteja instalado corretamente. Se você não sabe como instalá-lo em um laptop, continue lendo para encontrar detalhes.
Como instalar um SSD no slot M.2
Normalmente, o Acer Nitro 5 possui dois slots M.2. Você pode optar por instalar o novo SSD no segundo slot M.2, manter o disco original e usá-lo como unidade de inicialização após a clonagem para obter o desempenho ideal do sistema. Ou você pode remover o disco rígido antigo e substituí-lo pelo novo SSD.
Então, como instalar o novo SSD no seu PC? Veja estas etapas:
Pontas: Para encontrar detalhes, consulte nossa postagem relacionada: Como instalar um SSD M.2 em um PC com Windows [Guia completo] .Passo 1: Desligue o laptop Acer Nitro 5 e remova o cabo de alimentação.
Passo 2: Coloque o laptop de cabeça para baixo com a parte inferior voltada para cima. Em seguida, abra a tampa traseira usando uma chave de fenda para remover os parafusos.
Etapa 3: Identifique e localize os slots para instalar SSDs na placa-mãe. Às vezes você precisa desconectar os componentes que bloqueiam os slots M.2, por exemplo, a bateria.
- Para instalar o novo SSD no segundo slot M.2, insira o SSD com cuidado e parafuse-o no slot.
- Para substituir o disco antigo por um novo SSD, use uma chave de fenda Phillips para remover o parafuso que prende o disco antigo e, em seguida, remova a unidade do PC em ângulo. Em seguida, insira o novo SSD para a atualização do SSD Acer Nitro 5.
Passo 4: Reconecte todos os componentes aos locais originais, conecte o cabo de alimentação e inicialize o laptop.
Pontas: Para inicializar o sistema a partir do SSD clonado no PC onde dois discos rígidos estão instalados, outra etapa é necessária – pressione F2 depois de iniciar o laptop para entrar no menu BIOS, vá para Bota e configure o dispositivo para inicializar a partir do SSD.E se o SSD clonado não inicializar
Em alguns casos, o SSD clonado não consegue inicializar o sistema operacional Windows após a atualização de armazenamento do Acer Nitro 5. O que acontece? Talvez o seu disco rígido original contenha setores defeituosos, haja um conflito GPT/MBR, o SSD não esteja instalado corretamente, etc.
Assim, como você pode resolver o problema irritante? Várias soluções são oferecidas em nosso post anterior – E se a unidade/SSD clonado não inicializar o Windows 11/10/8/7? Consertá-lo . Basta seguir as soluções alternativas fornecidas quando confrontado com tal situação.
Embrulhe as coisas
Este é um guia completo passo a passo sobre a atualização do SSD Acer Nitro 5. Quando o seu disco rígido antigo funciona lentamente ou não tem espaço em disco suficiente, atualize o disco para um SSD para obter desempenho ideal. Antes da atualização, prepare algumas coisas, clone o disco antigo no novo SSD e substitua o disco original ou instale o novo SSD no segundo slot e, em seguida, inicialize o dispositivo a partir do disco clonado.
Este guia se aplica à atualização do SSD Acer Nitro 5 AN515-53, atualização do SSD Acer Nitro 5 AN515-54, atualização do SSD Acer Nitro 5 AN515-55, atualização do SSD Acer Nitro 5 AN515-57, etc. .

![Como corrigir o erro “ERR_TUNNEL_CONNECTION_FAILED” no Chrome [MiniTool News]](https://gov-civil-setubal.pt/img/minitool-news-center/32/how-fix-err_tunnel_connection_failed-error-chrome.jpg)

![Como consertar a não conexão da VPN no Windows 10 - 6 maneiras [MiniTool News]](https://gov-civil-setubal.pt/img/minitool-news-center/54/how-fix-vpn-not-connecting-windows-10-6-ways.jpg)






![[Resolvido!] Como consertar o Xbox Party não está funcionando? [Notícias MiniTool]](https://gov-civil-setubal.pt/img/minitool-news-center/40/how-fix-xbox-party-not-working.png)




![Tudo o que você deseja saber sobre CD-ROM está aqui [MiniTool Wiki]](https://gov-civil-setubal.pt/img/minitool-wiki-library/03/everything-you-want-know-about-cd-rom-is-here.png)


![Como corrigir a falha no logon do serviço de cliente da Política de Grupo [Notícias do MiniTool]](https://gov-civil-setubal.pt/img/minitool-news-center/20/how-fix-group-policy-client-service-failed-logon.jpg)
![Caminho de destino muito longo no Windows - resolvido com eficácia! [Notícias MiniTool]](https://gov-civil-setubal.pt/img/minitool-news-center/12/destination-path-too-long-windows-effectively-solved.png)