Os downloads do Chrome pararam / travaram? Como retomar o download interrompido [MiniTool News]
Chrome Downloads Stop Stuck
Resumo:
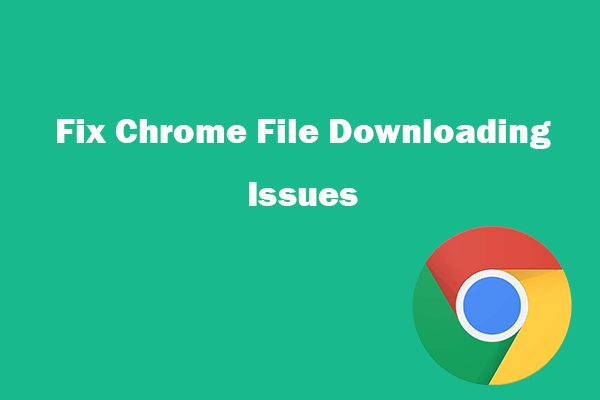
Esta postagem ajuda a corrigir o Google Chrome não baixando arquivos, o download do Chrome travou em 99 ou 100 por cento de problema. Saiba também como retomar um download interrompido no Google Chrome. Para recuperar arquivos excluídos ou perdidos do PC e outras mídias de armazenamento, você pode usar o software profissional de recuperação de dados - MiniTool Power Data Recovery .
Se você encontrar problemas ao baixar arquivos no Google Chrome, pode encontrar algumas soluções neste tutorial. Este post fornece algumas correções possíveis para o Google Chrome não baixar arquivos, downloads do Chrome parados ou travados no meio, como em 99 ou 100 por cento, e como retomar um download interrompido no Chrome.
Parte 1. Como corrigir o Google Chrome que não faz download de arquivos ou problema de interrupção / travamento
Se você tentar fazer download de aplicativos, extensões ou outros arquivos no Chrome, mas encontrar um erro e não conseguir fazer o download do Chrome, tente as seguintes etapas de solução de problemas.
Correção 1. Verifique a conexão com a Internet
Se sua conexão de internet estiver instável, lenta ou desligada durante o download de arquivos no Chrome, o processo de download do Chrome pode ser interrompido ou travado.
Se você tiver uma largura de banda limitada, os downloads do Google Chrome também podem ser interrompidos ou parados no meio.
Você pode verificar se sua conexão com a internet está boa e estável ou mudar para uma internet boa, reinicie a rota moderna e tente baixar o arquivo mais tarde.
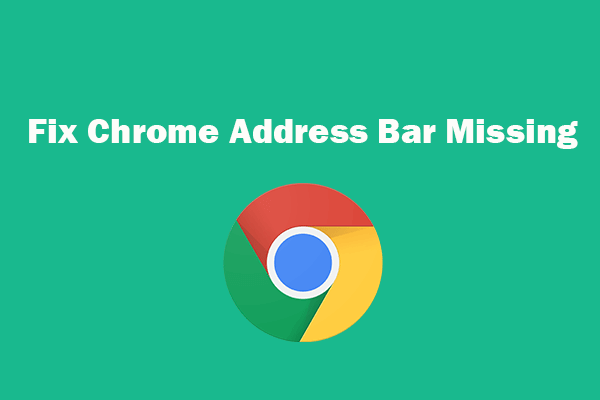 Barra de endereços do Chrome ausente? 5 maneiras de recuperá-lo
Barra de endereços do Chrome ausente? 5 maneiras de recuperá-lo A barra de endereço do Chrome está faltando? Veja como voltar a barra de ferramentas no navegador Google Chrome de 5 maneiras.
consulte Mais informaçãoCorreção 2. Encontre soluções na página de ajuda do Google Chrome
O Google tem uma página oficial de ajuda relacionada a erros de download do Chrome. Ele reúne alguns erros comuns de download do Google e oferece soluções para cada mensagem de erro. Você pode visitar a página oficial de ajuda do Chrome para encontrar soluções: Corrigir erros de download de arquivo .
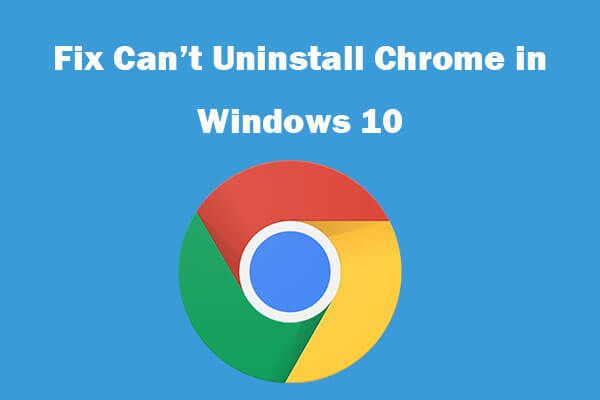 Não consegue desinstalar o Google Chrome Windows 10? Consertado com 4 maneiras
Não consegue desinstalar o Google Chrome Windows 10? Consertado com 4 maneiras Não consegue desinstalar o Google Chrome do Windows 10? Verifique as 4 soluções para corrigir a impossibilidade de desinstalar o Google Chrome no computador Windows 10.
consulte Mais informaçãoCorreção 3. Limpe o cache, redefina ou reinstale o Chrome
Você também pode tentar limpar o cache do Chrome, redefinir ou reinstalar o Google Chrome para ver se isso pode consertar as paradas de download de arquivos do Google Chrome, travamentos ou problemas interrompidos.
Para limpar o cache do Chrome, você pode abri-lo, clicar no ícone de três pontos e clicar em Mais ferramentas -> Limpar dados de navegação. Escolha um intervalo de tempo e verifique o conteúdo, clique no botão Limpar dados.
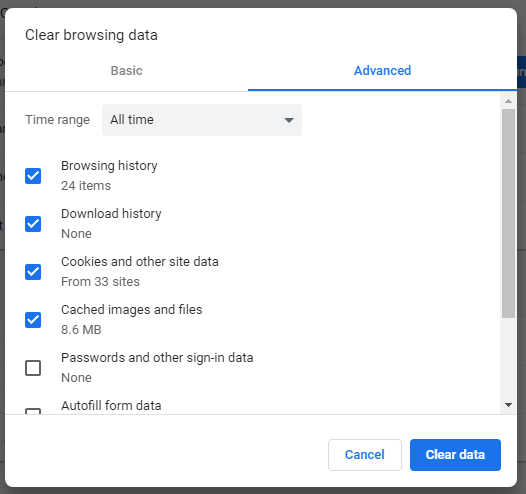
Para redefinir o Chrome, você pode clicar no ícone de três pontos -> Configurações. Role para baixo para clicar em Avançado. Clique em “Restaurar as configurações para seus padrões originais” e clique no botão Redefinir configurações na janela pop-up.
Para reinstalar o Chrome, você pode pressionar Windows + I para abrir as configurações do Windows, clicar em Aplicativos -> Aplicativos e recursos, localizar e clicar no programa Google Chrome e clicar no botão Desinstalar para desinstalar o Chrome. Depois, você pode baixar e instalar o Chrome novamente.
Correção 4. Desative temporariamente antivírus ou firewall
Às vezes, o antivírus ou firewall de terceiros pode fazer com que o Chrome não baixe arquivos, os downloads do Chrome parem, travem ou interrompam o problema. Você pode desligar temporariamente o antivírus ou firewall e tentar fazer o download novamente.
Fix 5. Desativar opção de aceleração de hardware
Clique no ícone de três pontos e clique em Configurações. Clique em Avançado na coluna esquerda e clique em Sistema. Na janela à direita, desmarque a opção “Usar aceleração de hardware quando disponível”.
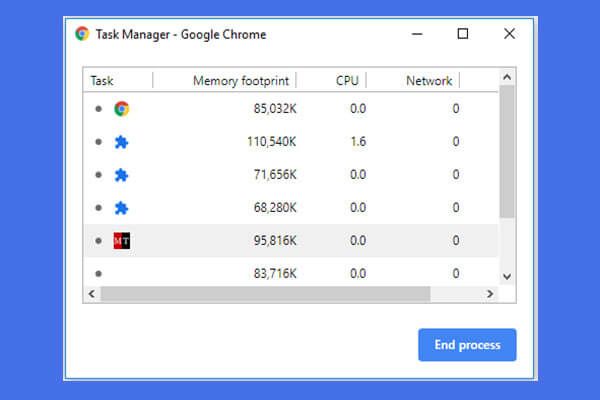 Como abrir e usar o gerenciador de tarefas do Google Chrome (3 etapas)
Como abrir e usar o gerenciador de tarefas do Google Chrome (3 etapas) Este guia mostra como abrir e usar o gerenciador de tarefas do Google Chrome. 3 etapas para abrir o gerenciador de tarefas integrado do Chrome para visualizar e controlar os processos de execução do Chrome.
consulte Mais informaçãoParte 2. Como retomar um download interrompido no Chrome
Se seus downloads do Chrome forem interrompidos, você pode seguir as instruções abaixo para retomar um download interrompido no Google Chrome.
Você pode digitar chrome: // downloads na barra de endereço do Chrome e pressione Enter para abrir o Gerenciador de Download do Chrome. Como alternativa, você também pode pressionar Ctrl + J para abrir esta página no Windows.
Em seguida, encontre o download com falha e clique em Currículo botão para retomar o download interrompido de onde parou no Chrome.
Resultado
Se você atende o Google Chrome não está baixando arquivos, downloads do Chrome para, travou ou erro interrompido, você pode tentar as soluções neste post para corrigir o erro.


![Uma breve introdução à pasta de informações de volume do sistema [MiniTool Wiki]](https://gov-civil-setubal.pt/img/minitool-wiki-library/71/brief-introduction-system-volume-information-folder.png)


![5 maneiras de desinstalar programas não listados no painel de controle [MiniTool News]](https://gov-civil-setubal.pt/img/minitool-news-center/08/5-ways-uninstall-programs-not-listed-control-panel.png)



![6 Soluções para corrigir configurações avançadas de exibição ausentes [MiniTool News]](https://gov-civil-setubal.pt/img/minitool-news-center/93/6-solutions-fix-advanced-display-settings-missing.jpg)

![10 maneiras de consertar o Internet Explorer 11 que continua travando o Windows 10 [MiniTool News]](https://gov-civil-setubal.pt/img/minitool-news-center/52/10-ways-fix-internet-explorer-11-keeps-crashing-windows-10.jpg)

![[CORRIGIDO] Como restaurar lembretes no iPhone? (Melhor solução) [Dicas de MiniTool]](https://gov-civil-setubal.pt/img/ios-file-recovery-tips/20/how-restore-reminders-iphone.jpg)

![Corrigido - Internet Explorer esta página não pode ser exibida no Win10 [MiniTool News]](https://gov-civil-setubal.pt/img/minitool-news-center/86/fixed-internet-explorer-this-page-cannot-be-displayed-win10.png)

![[Resolvido!] Como consertar o Xbox Party não está funcionando? [Notícias MiniTool]](https://gov-civil-setubal.pt/img/minitool-news-center/40/how-fix-xbox-party-not-working.png)

![Como fixar atalhos na barra de tarefas do Windows 10? (10 maneiras) [Notícias MiniTool]](https://gov-civil-setubal.pt/img/minitool-news-center/85/how-pin-shortcuts-taskbar-windows-10.png)