Como corrigir Fallout 76 Lag, Stuttering e Low FPS Windows 10 11?
Como Corrigir Fallout 76 Lag Stuttering E Low Fps Windows 10 11
Se você está recebendo problemas de travamento, atraso e baixo FPS do Fallout 76, você não está sozinho. Outros jogadores também têm os mesmos problemas. Felizmente, tentamos o nosso melhor para encontrar 6 soluções em Site MiniTool para você e você pode corrigi-los com facilidade e rapidez.
Baixo FPS Fallout 76
Fallout 76 é bastante popular entre jogadores de todo o mundo. No entanto, algumas falhas e bugs evidentes, como Fallout 76 FPS baixo, problemas de atraso e gagueira também surgem. Neste post, encontraremos algumas possíveis correções para ajudá-lo.
Como corrigir Fallout 76 Baixo FPS?
Solução 1: desative aplicativos desnecessários
Quando você está jogando, há muitos aplicativos desnecessários sendo executados em segundo plano e podem consumir os recursos do sistema. Portanto, não há RAM suficiente para os recursos do sistema. Para evitar o FPS baixo do Fallout 76 em PCs de última geração e melhorar o desempenho do jogo, você precisa liberar mais recursos do sistema desabilitando esses aplicativos executados no back-end.
Etapa 1. Clique com o botão direito do mouse em seu barra de tarefas e selecione Gerenciador de tarefas no menu de contexto.
Etapa 2. Em Processos , clique com o botão direito do mouse no programa pesado de CPU e RAM e escolha Finalizar tarefa . Inicie o Fallout 76 novamente para ver se o FPS baixo do Fallout 76 ainda persiste.

Solução 2: altere as configurações gráficas do jogo
Você também pode aumentar o FPS do Fallout diminuindo suas configurações no jogo.
Passo 1. Inicie o jogo e vá para DEFINIÇÕES .
Etapa 2. Em EXIBIÇÃO , colocou o Modo janela para Tela cheia .
Etapa 3. Abaixe Qualidade da textura , Qualidade da água , Qualidade de Iluminação , e Qualidade da sombra .
Etapa 4. Abaixe o Desvaneça configurações em Ator / Item / Objeto / Grama .
Solução 3: atualize o driver gráfico
Se você estiver usando um driver gráfico desatualizado ou corrompido, é normal que o FPS caia quando você estiver jogando. Nessa condição, é melhor atualizar seu driver gráfico para a versão mais recente.
Etapa 1. Pressione Vitória + X juntos para selecionar Gerenciador de Dispositivos no menu suspenso.
Etapa 2. Expandir Adaptadores de vídeo para mostrar a placa gráfica que você está usando.
Etapa 3. Clique com o botão direito do mouse para escolher Atualizar driver > Pesquise automaticamente por motoristas e siga as instruções na tela para atualizar seu driver gráfico automaticamente.
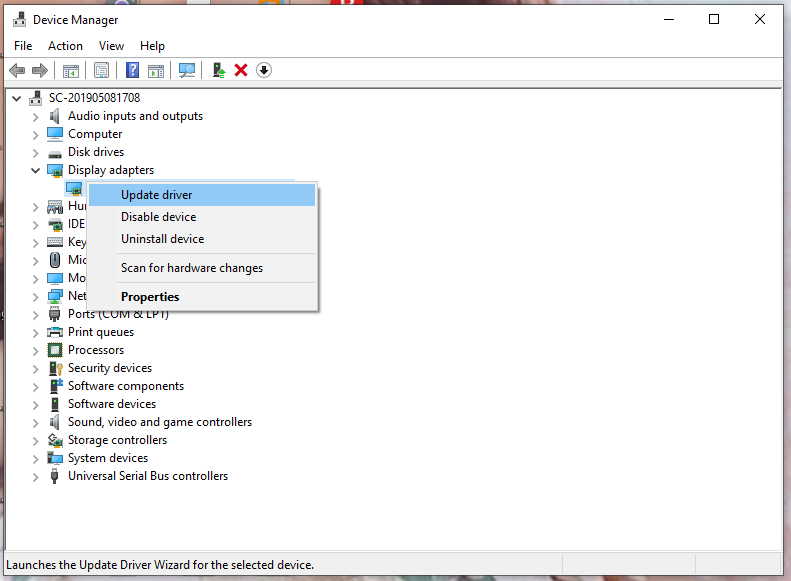
Solução 4: desative o V-Sync
Alguns jogadores acham que desligar V-Sync os ajuda a aumentar o Fallout 76 FPS. Esta é uma tecnologia gráfica que sincroniza a taxa de quadros de um jogo com a taxa de atualização de um monitor de jogos. Para desativá-lo, você precisa:
Etapa 1. Pressione Vitória + E abrir Explorador de arquivos e, em seguida, localize o seguinte caminho:
Documentos\Meus Jogos\Fallout 76
Etapa 2. Abra o Fallout76Prefs.ini Arquivo.
Etapa 3. Pressione Ctrl+F > digite iPresentInterval > acertar Digitar .
Etapa 4. Alterar iPresentInterval=1 a 0 .
Etapa 5. Salve as alterações e feche o arquivo.
Solução 5: Altere o Plano de Energia
O plano de energia que você selecionou pode influenciar o desempenho do seu computador, por isso é aconselhável alterar seu plano de energia para alto desempenho.
Etapa 1. Pressione Vitória + R para abrir o Corre caixa > tipo powercfg.cpl > acertar Digitar .
Etapa 2. Marque Alta performance e, em seguida, reinicie o jogo para ver se há alguma melhoria.
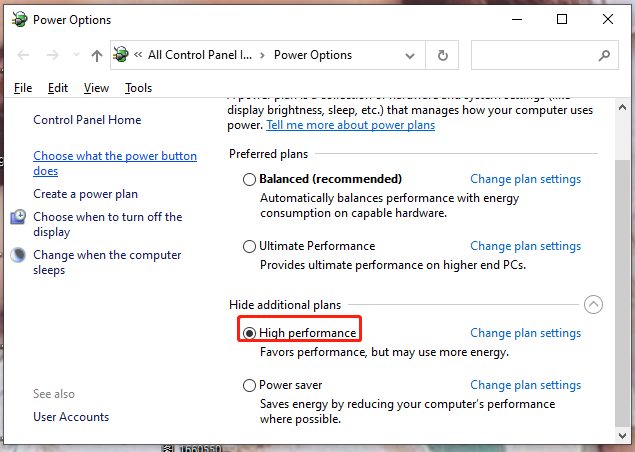
Solução 6: otimizar as configurações da NVIDIA
Otimizar as configurações gráficas via NVIDIA Control Panel também é uma boa opção. Veja como fazer:
Se você é usuário da AMD, pode acessar as configurações do software AMD Radeon para configurar as opções semelhantes.
Etapa 1. Clique com o botão direito do mouse em qualquer espaço vazio na área de trabalho e selecione Painel de controle NVIDIA .
Etapa 2. Vá para Configurações 3D > Gerenciar configurações 3D .
Etapa 3. Em Configurações do programa , escolher Fallout 76.exe no menu suspenso.
Etapa 4. Altera as configurações da seguinte forma:
Máximo de frames pré-renderizados: 1
Taxa de atualização preferida: Mais alto disponível
Modo de gerenciamento de energia: Prefira o máximo desempenho
Otimização segmentada: SOBRE
Sincronização vertical: DESLIGADO
Etapa 5. Reinicie o Fallout 76 para ver se o FPS baixo do Fallout 76 desapareceu.





![3 métodos para corrigir o SYSTEM PTE MISUSE BSOD no Windows [MiniTool News]](https://gov-civil-setubal.pt/img/minitool-news-center/02/3-methods-fix-system-pte-misuse-bsod-windows.png)

![Uma introdução ao arquivo M3U8 e seu método de conversão [MiniTool Wiki]](https://gov-civil-setubal.pt/img/minitool-wiki-library/46/an-introduction-m3u8-file.jpg)



![[Revisão] O que é o caminho UNC e como usá-lo?](https://gov-civil-setubal.pt/img/knowledge-base/83/what-is-unc-path.png)
![Como corrigir o erro “Sua conta da Microsoft requer atenção” [MiniTool News]](https://gov-civil-setubal.pt/img/minitool-news-center/95/how-fix-your-microsoft-account-requires-attention-error.jpg)


![Como alterar o local de backup do Windows / iTunes no Windows 10? [Dicas de MiniTool]](https://gov-civil-setubal.pt/img/backup-tips/73/how-change-windows-itunes-backup-location-windows-10.png)
![Detectado atraso na rede PUBG? Como corrigi-lo? As soluções estão aqui! [Notícias MiniTool]](https://gov-civil-setubal.pt/img/minitool-news-center/43/pubg-network-lag-detected.jpg)

![O que é SSD Overprovisioning (OP)? Como configurar o OP em SSDs? [Dicas de MiniTool]](https://gov-civil-setubal.pt/img/disk-partition-tips/92/what-is-ssd-over-provisioning.png)
