Como corrigir o erro de serviços de jogos 0x80073d26 Windows 10? [Dicas do MiniTool]
Como Corrigir O Erro De Servicos De Jogos 0x80073d26 Windows 10 Dicas Do Minitool
Às vezes, ao tentar instalar, atualizar ou iniciar um jogo do Xbox Game Pass no Windows 10, você pode encontrar uma mensagem de erro com o código de erro 0x80073d26. Esta postagem de Site MiniTool se concentrará em como removê-lo do seu dispositivo.
Erro de serviço de jogos 0x80073d26
Ao tentar instalar ou atualizar os Gaming Services, você pode encontrar o seguinte código de erro e mensagem:
0x80073d26
Aconteceu Algo Inesperado
Relatar esse problema nos ajudará a entendê-lo melhor. Você pode esperar um pouco e tentar novamente reiniciar seu dispositivo. Isso pode ajudar.
Depois de reiniciar o computador de acordo com a mensagem, o código de erro: 0x80073d26 ainda está lá. Neste post, não pouparemos esforços para ajudá-lo a se livrar desse código de erro. Algumas das correções são comprovadamente frutíferas por algumas pessoas.
Como corrigir o serviço de jogos 0x80073d26?
Correção 1: faça login em outra conta local do Windows
A maneira mais fácil é tentar sair da sua conta de usuário atual do Windows e entrar em outra.
Etapa 1. Clique no botão janelas ícone no canto inferior esquerdo da tela.
Passo 2. Aperte o perfil ícone e escolha Sair .
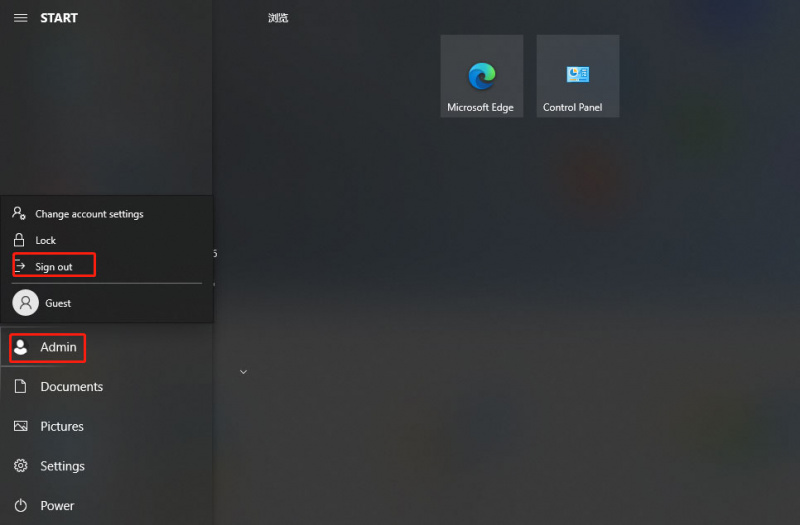
Etapa 3. Depois de um tempo, mude para sua conta anterior e inicie/instale/atualize o jogo para mostrar se ele funciona bem para os serviços de jogos 0x80073d26.
Correção 2: reparar serviços de jogos por meio do script PowerShell
A segunda solução para 0x80073d26 é reinstalar os serviços de jogos por meio do script do PowerShell.
Etapa 1. Abra Bloco de anotações e copie e cole o seguinte script do PowerShell no documento vazio do Bloco de Notas.
Get-AppxPackage *gamingservices* -allusers | remove-appxpackage -allusers
Remove-Item -Path 'HKLM:\System\CurrentControlSet\Services\GamingServices' -recurse
Remove-Item -Path 'HKLM:\System\CurrentControlSet\Services\GamingServicesNet' -recurse
Artigo relacionado: Download/instalação do Notepad++ para Windows 10/8/7 [32 bits e 64 bits]
Etapa 2. Pressione Ctrl + S ao mesmo tempo para evocar Salvar como caixa de diálogo e nomeie-a como RepairGamingServices.ps1 .
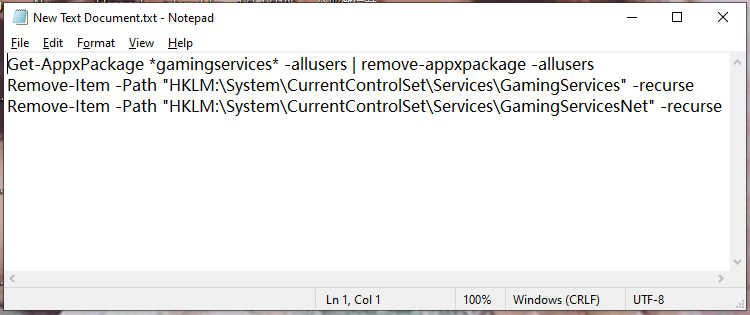
Etapa 3. Altere o Salvar como tipo caixa para Todos os arquivos (*.*) e bater Salvar .
Etapa 4. Clique com o botão direito do mouse no RepairGamingServices.ps1 script do PowerShell e escolha Executar como administrador .
Etapa 5. Reinicie o computador e inicie o Xbox novamente. Você verá um banner azul com a seguinte mensagem:
Este aplicativo precisa de um componente extra. Os serviços de jogos são necessários para jogar alguns jogos. Aprovação do administrador necessária. Instalar
Etapa 6. Bata Instalar para reinstalar os Serviços de Jogos. Depois de instalá-lo com sucesso, você pode instalar e iniciar jogos sem erros.
Correção 3: Remova a chave GamingServices e a chave de registro GamingServicesNet
Para se livrar do 0x80073d26, você também pode reinstalar os Serviços de Jogos excluindo as chaves de registro correspondentes.
Etapa 1. Pressione Ganhe + R ao mesmo tempo para evocar Corre diálogo.
Etapa 2. Digite regedit e bater Digitar abrir Editor do Registro .
Etapa 3. Na barra de navegação, copie e cole o seguinte caminho e clique em Digitar localizar GamePlatformService .
Computador\HKEY_LOCAL_MACHINE\SYSTEM\CurrentControlSet\Services\GamePlatformService
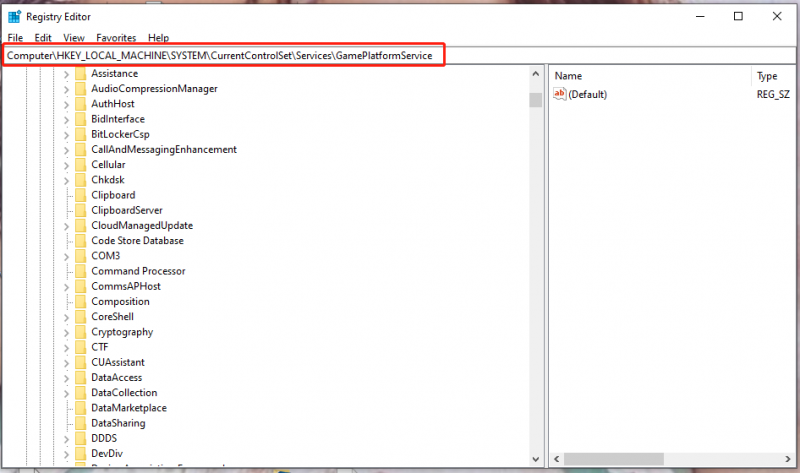
Etapa 4. Role para baixo para encontrar o Serviços de jogos e GamingServicesNet chave de registro e clique com o botão direito sobre eles um por um para escolher Excluir .
Etapa 5. Reinicie seu computador e abra Microsoft Store .
Etapa 6. Vá para Biblioteca e clique em Obter atualizações para verificar se há atualizações adicionais. Em seguida, os Serviços de Jogos serão instalados e você poderá instalar e iniciar jogos no Xbox.
Correção 4: instale a atualização de qualidade opcional KB5004476
É relatado que a instalação da atualização opcional do Windows fora de banda KB5004476 também é útil para remover os serviços de jogos 0x80073d26.
Etapa 1. Verifique se você instalou KB5003173 atualização cumulativa ou posterior.
Etapa 2. Vá para Configurações do Windows > Atualização e segurança > atualização do Windows > Verifique se há atualizações .
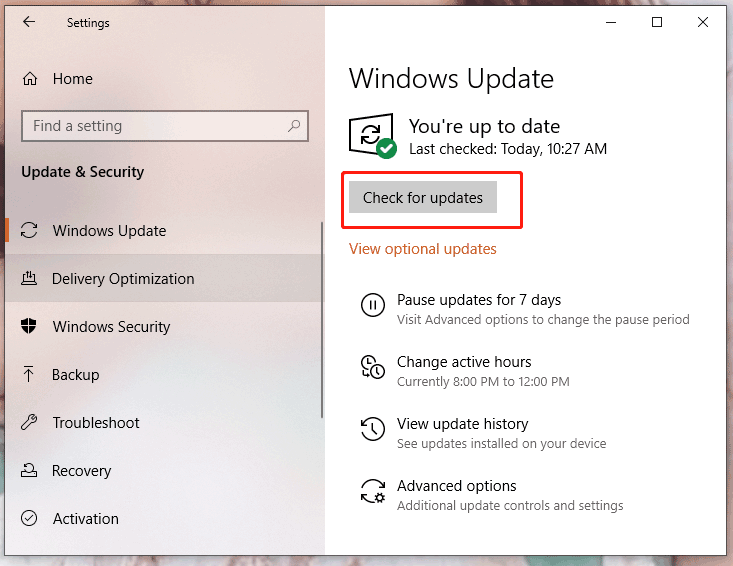
Etapa 3. Em Atualizações opcionais , procure o Atualização de qualidade opcional KB5004476 e instale Atualização cumulativa 2021-06 para Windows 10 versão 21H1 para sistemas baseados em x64 (KB5004476) .


![Problemas de sincronização do OneDrive: o nome ou tipo não é permitido [MiniTool News]](https://gov-civil-setubal.pt/img/minitool-news-center/87/onedrive-sync-issues.png)
![Métodos para corrigir o Malwarebytes não abrindo no problema do Windows [Dicas de MiniTool]](https://gov-civil-setubal.pt/img/backup-tips/83/methods-fix-malwarebytes-not-opening-windows-issue.png)








![Como corrigir o menu do botão direito continua exibindo o Windows 10 [MiniTool News]](https://gov-civil-setubal.pt/img/minitool-news-center/74/how-fix-right-click-menu-keeps-popping-up-windows-10.jpg)
![Como consertar o manipulador de visualização de PDF que não funciona [4 maneiras]](https://gov-civil-setubal.pt/img/blog/46/how-fix-pdf-preview-handler-not-working.png)
![Resolvido: erro fatal C0000034 ao aplicar a operação de atualização [Notícias MiniTool]](https://gov-civil-setubal.pt/img/minitool-news-center/56/solved-fatal-error-c0000034-applying-update-operation.png)




