DiskPart vs Gerenciamento de disco: qual é a diferença entre eles? [Dicas do MiniTool]
Diskpart Vs Gerenciamento De Disco Qual E A Diferenca Entre Eles Dicas Do Minitool
O Disk Management e o DiskPart são ferramentas integradas de gerenciamento de disco/partição do Windows. Mas você pode não ser muito claro sobre suas diferenças. Esta postagem de MiniTool apresenta DiskPart vs Gerenciamento de disco para você do aspecto de recursos.
O que é gerenciamento de disco?
Gerenciamento de disco (DM) é um utilitário do sistema que se aplica ao Windows 10, Windows 8.1, Windows 7, Windows Server 2019, Windows Server 2016, Windows Server 2012 R2 e Windows Server 2012.
Você pode pressionar “ Windows + R ', modelo ' diskmgmt.msc ”, e pressione Digitar para abrir esta ferramenta. Com esta ferramenta, você pode realizar tarefas avançadas de armazenamento. Por exemplo:
- Inicialize um novo disco.
- Converta um disco vazio em MBR/GPT. Clique MBR x GPT Para saber mais.
- Converta um disco básico em um disco dinâmico e converta um disco dinâmico em um disco básico excluindo todos os volumes dinâmicos. Clique discos básicos e dinâmicos Para saber mais.
- Crie e exclua uma partição básica ou um volume dinâmico como volume simples, volume estendido, volume separado, volume espelhado e volume RAID-5.
- Estender/reduzir uma partição básica ou um volume simples/volume estendido (o sistema de arquivos deve ser NTFS).
- Formate uma partição básica ou um volume dinâmico para NTFS, FAT32/FAT ou exFAT .
- Adicione, altere e exclua a letra da unidade.
- Marque uma partição como Ativa ou Inativa.
- Quebre o volume espelhado e adicione/remova o espelho.
- Crie, anexe e desconecte um VHD (disco rígido virtual).
- Ele também oferece outros pequenos recursos como Abrir , Explorador , e as Limpeza de disco recurso sob Arquivo > Opções .

Resolvido: Gerenciamento de disco incapaz de se conectar ao serviço de disco virtual
O que é DiskPart?
DiskPart é um interpretador de comandos de modo de texto que se aplica ao Windows Server 2022, Windows 10, Windows 8.1, Windows 8, Windows 7, Windows Server 2019, Windows Server 2016, Windows Server 2012 R2, Windows Server 2012 e Windows Server 2008 R2 e Servidor Windows 2008.
Essa ferramenta permite gerenciar discos, partições, volumes ou discos rígidos virtuais usando scripts ou entrada direta em um prompt de comando. Para abrir esta ferramenta, você só precisa pressionar “ Windows + R ', modelo ' parte do disco ”, e pressione Digitar .
Com esta ferramenta, você pode fazer o seguinte:
- Converta um disco básico vazio em MBR/GPT (a inicialização do disco usa o mesmo comando).
- Converta um disco básico em um disco dinâmico e converta um disco dinâmico vazio em um disco básico.
- Converta uma partição de FAT32 para NTFS sem perda de dados.
- Crie uma partição primária/estendida/lógica/EFI/MSR ou um volume dinâmico como volume simples, volume estendido, volume separado, volume espelhado e volume RAID-5.
- Estender/reduzir uma partição básica ou um volume dinâmico simples/expandido (o sistema de arquivos deve ser NTFS).
- Formate uma partição ou um volume dinâmico para FAT, FAT32, NTFS, exFAT, ReFS ou UDF.
- Exclua um único disco/partição básica/volume dinâmico ou remova todas as partições básicas em um disco de uma só vez.
- Adicione, altere e exclua a letra da unidade.
- Marque uma partição como Ativa ou Inativa.
- Quebre o volume espelhado e adicione/remova o espelho.
- Crie, anexe, compacte, expanda, mescle e desvincule VHDs (disco rígido virtual).
- Repare o volume RAID-5 substituindo a região do disco com falha pelo disco dinâmico especificado.
- Recupere informações legíveis de um disco ruim ou defeituoso.
- Altere o ID do tipo de partição, que é um valor de byte destinado a especificar o sistema de arquivos que a partição contém ou a sinalizar métodos de acesso especiais usados para acessar essas partições.
- Exiba ou defina o identificador da tabela de partição GUID (GPT) ou a assinatura do registro mestre de inicialização (MBR) para o disco básico ou dinâmico.
- Importe um grupo de discos externo para o grupo de discos do computador local.
- Exiba, defina ou limpe os atributos de um disco ou partição (somente leitura ou não, oculto ou não, etc.).
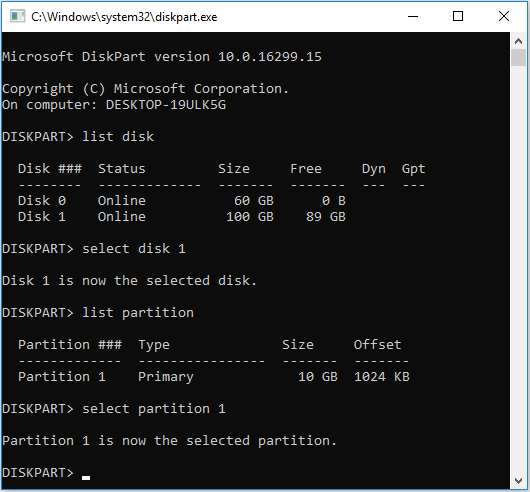
ReFS vs NTFS: Qual é a diferença entre eles?
DiskPart vs Gerenciamento de disco
Depois de ler o conteúdo acima, você provavelmente conhece algumas diferenças entre DiskPart e Gerenciamento de disco em sua mente. Nesta parte, vou resumi-los.
1. O Gerenciamento de disco é mais conveniente que o DiskPart.
Como você pode ver, o Gerenciamento de Disco oferece uma GUI. Portanto, você pode gerenciar seus discos facilmente com apenas alguns cliques. No entanto, se você usar o DiskPart para gerenciar seus discos, precisará digitar comandos.
Aprender comandos é uma tarefa difícil, especialmente se alguns comandos podem variar quando estão intimamente relacionados ao tipo e atributo da partição. Além disso, sempre que você alternar o objeto de operação, precisará listar discos, selecionar um disco, listar partições e selecionar uma partição. Isso levará mais tempo.
2. O DiskPart é uma ferramenta mais poderosa que o Gerenciamento de Disco.
Como você pode ver, o DiskPart oferece mais opções de gerenciamento para criar porções sofisticadas. Ele permite que você gerencie seu disco mais livremente. Além disso, o DiskPart pode funcionar em um ambiente WinPE, enquanto o Gerenciamento de disco não. Para aprender os comandos do DiskPart, você pode ir para Página do DiskPart da Microsoft .
O que é o Windows PE e como criar uma mídia inicializável do WinPE
MiniTool Partition Wizard — uma alternativa ao DiskPart e ao gerenciamento de disco
Existe uma ferramenta de gerenciamento de disco que combina facilidade de uso com funcionalidade? Sim existe. O MiniTool Partition Wizard, uma ferramenta completa de gerenciamento de disco e partição, pode atender às suas demandas.
Assim como o Gerenciamento de disco, o MiniTool Partition Wizard oferece uma GUI simples, permitindo gerenciar discos e partições/volumes com apenas alguns cliques. Clique com o botão direito do mouse em um objeto e o menu de contexto listará todas as operações que você pode fazer com o objeto. Há também alguns recursos listados na barra de ferramentas e no painel de ações.
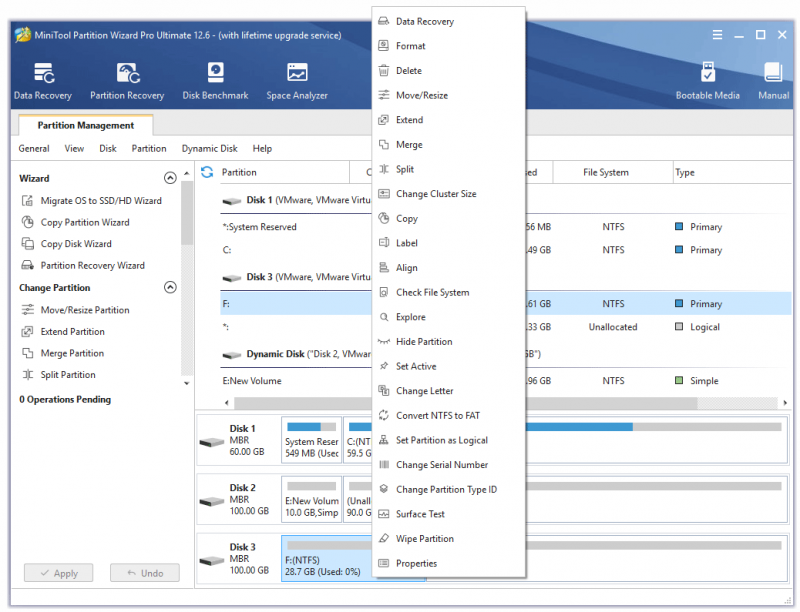
Com o MiniTool Partition Wizard, você pode fazer as seguintes operações:
- Crie uma partição primária/lógica ou um volume dinâmico como volume simples, volume estendido, volume separado, volume espelhado e volume RAID-5.
- Formate uma partição para FAT, FAT32, exFAT, NTFS, Ex2, Ext3, Ext4 , ou Trocar Linux. Formate um volume dinâmico para FAT, FAT32, exFAT ou NTFS.
- Mover/Redimensionar uma partição básica ou um volume simples/espelhado/espelhado/distribuído (o sistema de arquivos deve ser NTFS ou FAT32). O recurso Redimensionar é igual ao recurso de extensão mais o recurso de redução no DM e no DiskPart. O recurso Mover que pode mover o local de uma partição não está disponível no DM e no DiskPart.
- Estenda uma partição NTFS/FAT32. Esse recurso permite que você estenda uma partição ocupando espaço diretamente de outras partições ou espaço não alocado não adjacente. Você pode querer saber como estender partições do Windows 11 .
- Mescle 2 partições NTFS adjacentes. Você pode querer saber como mesclar unidade C e unidade D .
- Divida uma partição NTFS ou FAT32.
- Copie um disco inteiro ou uma partição básica/volume dinâmico. Requer apenas que o espaço de destino seja maior que o espaço usado do disco/partição/volume original.
- Adicione, altere e exclua a letra da unidade.
- Marque uma partição como Ativa ou Inativa.
- Ocultar ou exibir uma partição.
- Altere o tamanho do cluster de uma partição básica ou de um volume dinâmico sem formatação.
- Altere o número de série de uma partição sem formatação.
- Verifique e corrija o sistema de arquivos de uma partição básica ou de um volume dinâmico.
- Converta uma partição de FAT32 para NTFS sem perda de dados ou vice-versa.
- Converta uma partição de primária para lógica sem perda de dados ou vice-versa.
- Alinhe uma partição ou todas as partições de uma vez para 4K, o que pode melhorar a velocidade de leitura e gravação do disco.
- Exclua uma única partição básica/volume dinâmico ou remova todas as partições básicas em um disco de uma só vez.
- Converta um disco dinâmico em um disco básico sem excluir volumes simples (se um volume abranger dois ou mais discos, você deve excluí-lo ou convertê-lo em um volume simples).
- Converta um disco básico para MBR/GPT sem excluir partições.
- Reconstrua o MBR de um disco MBR.
- Execute o Surface Test em todo o disco ou em uma única partição, que verificará se há setores defeituosos.
- Limpe um disco inteiro ou uma única partição.
- Migre o SO para outro disco. Você pode optar por migrar apenas o SO ou todo o disco. Ele permite migrar o sistema operacional para um disco menor, desde que o disco de destino seja maior que o espaço usado do disco original. Se o disco original for um disco MBR, também permite migrá-lo para um disco GPT.
- Recupere partições excluídas ou perdidas do disco completo, espaço não alocado ou um intervalo especificado.
- Recupere dados excluídos ou perdidos de um disco básico/dinâmico inteiro, uma partição básica/volume dinâmico existente, uma partição básica/volume dinâmico excluído, espaço não alocado e um local específico como Área de Trabalho, Lixeira ou uma pasta selecionada. Mas ele só pode recuperar dados da partição/volume FAT, FAT32, exFAT, NTFS ou HFS+.
- Benchmark uma partição ou um disco.
- Analise uma partição ou uma pasta selecionada para excluir arquivos grandes desnecessários.
- Crie uma mídia inicializável, que permite usar o MiniTool Partition Wizard mesmo que o PC não inicialize. Assim, você pode corrigir alguns problemas de inicialização.
- Ele também oferece alguns pequenos recursos, como Propriedades, para ajudá-lo a gerenciar melhor o disco ou a partição.
O MiniTool Partition Wizard não pode criar um VHD, mas pode gerenciar um VHD como um disco real.
Os 10 principais softwares de disco rígido que você precisa (partição, recuperação, etc.)
Qual escolher?
Como você pode ver, o DM e o DiskPart são ferramentas internas do Windows, mas o DM é mais fácil de usar. Portanto, se você não estiver familiarizado com linhas de comando ou quiser apenas fazer algumas operações simples no disco ou partição, recomendo que você use o DM.
No entanto, se você quiser fazer algumas operações mais avançadas e for proficiente com as linhas de comando, tente usar o DiskPart.
Se você não estiver familiarizado com linhas de comando, mas ainda quiser fazer algumas operações avançadas, recomendo que você use o MiniTool Partition Wizard, que oferece recursos poderosos e uma interface gráfica elegante. Além disso, também oferece alguns recursos que não estão disponíveis no DM e no DiskPart.
Por outro lado, o MiniTool Partition Wizard é uma ferramenta poderosa e fácil de usar, mas requer um download e instalação extras.
Depois de ler o conteúdo acima, você pode escolher uma ferramenta dependendo da sua situação.
7 maneiras de corrigir o erro - DiskPart falhou ao limpar os atributos do disco
Resultado final
DM e DiskPart são ferramentas internas do Windows. Você pode encontrá-los na pasta C:\Windows\System32. Este post apresenta suas diferenças e recomenda o MiniTool Partition Wizard.
Este post é útil para você? Você tem outras ideias sobre DiskPart vs Disk Management? Quer saber mais sobre o MiniTool Partition Wizard? Deixe um comentário na zona seguinte e eu apreciarei muito isso.
Além disso, se você encontrar problemas ao usar o MiniTool Partition Wizard, sinta-se à vontade para nos contatar via [e-mail protegido] . Retornaremos o mais breve possível.



![Por que não consigo enviar mensagens de texto no meu Android? As correções já chegaram [notícias do MiniTool]](https://gov-civil-setubal.pt/img/minitool-news-center/29/why-can-t-i-send-text-messages-my-android.png)








![O que são drivers e serviços Smartbyte e como removê-los [MiniTool News]](https://gov-civil-setubal.pt/img/minitool-news-center/51/what-is-smartbyte-drivers.jpg)

![4 soluções para o serviço Windows Security Center não podem ser iniciadas [MiniTool Tips]](https://gov-civil-setubal.pt/img/blog/74/4-solutions-pour-le-service-du-centre-de-s-curit-windows-ne-peut-tre-d-marr.jpg)

![Limpe o Boot VS. Modo de segurança: Qual é a diferença e quando usar [Notícias MiniTool]](https://gov-civil-setubal.pt/img/minitool-news-center/20/clean-boot-vs-safe-mode.png)
![O que é o adaptador de vídeo básico da Microsoft e como verificá-lo? [MiniTool Wiki]](https://gov-civil-setubal.pt/img/minitool-wiki-library/66/what-is-microsoft-basic-display-adapter.png)
![[RESOLVIDO] Seagate Hard Drive Beeping? Aqui está o que você deveria fazer! [Dicas de MiniTool]](https://gov-civil-setubal.pt/img/backup-tips/07/seagate-hard-drive-beeping.jpg)
![Como corrigir o erro Msvbvm50.dll ausente? 11 métodos para você [dicas do MiniTool]](https://gov-civil-setubal.pt/img/backup-tips/13/how-fix-msvbvm50.png)