Fácil de clonar disco rígido ASUS para SSD – Experimente o MiniTool ShadowMaker
Ease To Clone Asus Hard Drive To Ssd Try Minitool Shadowmaker
Este artigo sobre Site MiniTool explicará como clonar o disco rígido ASUS para SSD em detalhes. Ao mesmo tempo, o método compartilhado também vem com um tutorial passo a passo. Com a ajuda deste guia, você pode concluir uma migração facilmente.
Por que você gostaria de clonar a unidade para um novo SSD?
Como todos sabemos, em comparação com um HDD, um SSD não só funciona de forma mais estável, mas também minimiza significativamente o risco de perda de dados, ao mesmo tempo que apresenta velocidades de leitura e escrita mais elevadas. Nesse caso, um SSD oferece um tempo de inicialização mais curto e um tempo de resposta mais rápido para que seu computador seja mais produtivo. Então você pode migrar de HDD para SSD com clonagem.
Às vezes, também acontece que um pequeno disco rígido faz com que seu laptop ASUS funcione lentamente e seja difícil salvar uma grande quantidade de dados. Portanto, para mudar o disco rígido ASUS para um SSD para melhorar o desempenho, você gostaria de clonar seu HDD para um novo SSD.
Pode-se concluir que clonar o disco rígido para um SSD é um método desejável para atualizar seu laptop ASUS para um SSD sem reinstalar o sistema operacional e os aplicativos.
Antes da clonagem, você deve escolher sabiamente um software de renome para realizar uma clonagem de disco bem-sucedida. Há bastante disco software de clonagem disponíveis, como MiniTool ShadowMaker (recomendado).
Sobre o MiniTool ShadowMaker
À primeira vista, o MiniTool ShadowMaker é um pedaço de software de backup . Na verdade, também pode ser um bom clonador de disco rígido que oferece uma solução gratuita de clonagem de disco, ou seja, Clone Disk. O recurso Clone Disk ajuda a criar uma cópia exata de um disco rígido para um secundário com apenas alguns cliques.
Além disso, você pode usar esta função para clonar um pen drive USB para outro drive USB ou um cartão SD para outro cartão SD, ou clonar SSD para SSD maior .
Além da clonagem de disco, como mencionado anteriormente, o MiniTool ShadowMaker é um software de backup gratuito para Windows 11/10/8.1/8/7. Pode com segurança sistema de backup , discos, partições, arquivos e pastas para seu disco rígido interno ou externo, unidade flash USB e pastas compartilhadas. Dessa forma, você pode restaurar seus arquivos ou computador para um estado anterior com o arquivo de imagem.
Leia também: Como migrar o Windows 10 para SSD de maneira fácil e eficaz
Enquanto isso, o MiniTool ShadowMaker também é um profissional software de sincronização de arquivos . Ele permite que você faça mais cópias para dois ou vários locais para manter seus dados protegidos com segurança.
Em uma palavra, você não ficará desapontado com este software gratuito de clonagem de disco. Por que não tentar?
Avaliação do MiniTool ShadowMaker Clique para baixar 100% Limpo e Seguro
Depois de instalar esta ferramenta, você pode querer saber como clonar ASUS para SSD usando-a.
Como clonar o disco rígido ASUS para SSD?
Antes de iniciar o processo de clonagem, você deve ter um SSD adequado ao seu computador e certificar-se de que o SSD tenha espaço de armazenamento suficiente para conter todos os dados do disco rígido original. De acordo com o tamanho do slot do seu disco rígido e interface (SATA ou IDE), prepare o cabo correto para o seu laptop ASUS (SATA/M.2/NVME para USB).
Leia também: Como clonar HDD para SSD menor de duas maneiras
Além do mais, você deve fazer backup dos arquivos preciosos salvos no SSD, pois o processo de clonagem substituirá todos os discos e causará perda de dados.
Quando tudo estava pronto, era hora de realizar uma clonagem limpa do disco. Aqui está o guia para iniciantes clonarem o disco rígido ASUS em SSD.
Passo 1: Baixe e instale o MiniTool ShadowMaker Trial Edition. Em seguida, abra-o e clique Continue o teste .
Etapa 2: vá para Ferramentas no painel esquerdo e selecione o Clonar disco opção.
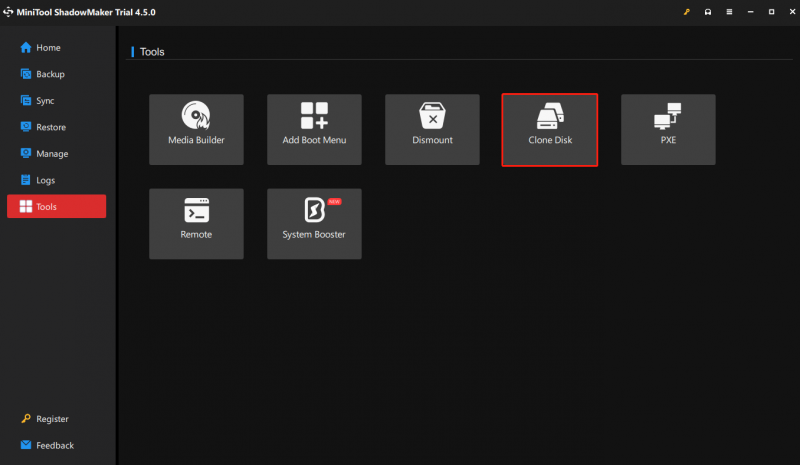 Pontas: Antes de começar a clonar o disco do sistema, o MiniTool ShadowMaker solicitará que você o registre com uma licença profissional ou superior.
Pontas: Antes de começar a clonar o disco do sistema, o MiniTool ShadowMaker solicitará que você o registre com uma licença profissional ou superior.Etapa 3: Na nova janela, escolha o disco do sistema como disco de origem. Clique Próximo para alternar para selecionar o disco de destino (seu SSD). Então clique Começar para começar. A clonagem do disco rígido ASUS para SSD levará alguns minutos, portanto, aguarde pacientemente.
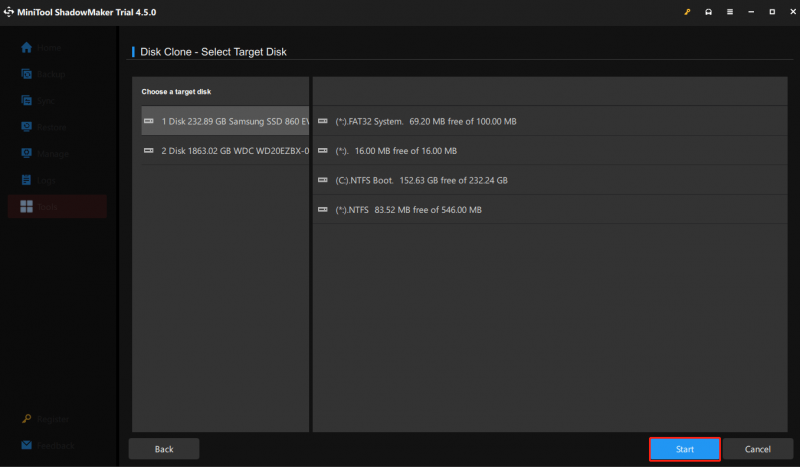
Quando o processo de clonagem terminar, você moveu com êxito todos os dados do disco rígido original para o SSD.
Pontas: O MiniTool ShadowMaker também permite executar clonagem setor por setor, consulte este artigo - O que é clonagem setor por setor? Como clonar setor por setor? para mais informações.Em seguida, você precisa substituir manualmente o disco rígido antigo pelo novo SSD e fazer o seu computador ASUS inicializar a partir do SSD clonado. Primeiro, desligue e abra o gabinete do computador, remova o disco rígido antigo e coloque o novo SSD no slot do disco rígido. Em seguida, inicialize seu laptop ASUS a partir do SSD clonado.
Por outro lado, se o laptop suportar manter o disco rígido antigo e o SSD clonado juntos, você poderá reiniciar o computador. Pressione uma tecla específica para inicializar as configurações do BIOS e definir o novo SSD como dispositivo de inicialização.
Talvez esta postagem - Como instalar SSD no PC? Um guia detalhado está aqui para você! pode ajudá-lo a instalar o SSD no seu dispositivo.
Ao inicializar o computador a partir do SSD, você pode apagar os dados do disco rígido antigo para liberar espaço para o armazenamento de novos dados.
Conclusão
Concluindo, esta é toda a informação sobre como clonar o disco rígido ASUS para SSD. Esta postagem mostrou o motivo pelo qual você gostaria de clonar a unidade antiga em um novo SSD, o que você deve fazer antes da clonagem, o software gratuito de clonagem de disco – MiniTool Shadow Maker e as etapas para realizar uma clonagem de disco rígido também. como substituto após a clonagem.
Agradecemos muito seu tempo e apoio. Se você tiver qualquer problema com o MiniTool ShadowMaker, não hesite em nos contatar via [e-mail protegido] . Responderemos o mais breve possível.




![Como corrigir o problema de verificação de identidade do Windows no Windows 10 [MiniTool News]](https://gov-civil-setubal.pt/img/minitool-news-center/06/how-fix-windows-identity-verification-issue-windows-10.jpg)





![A transmissão para dispositivo não funciona no Win10? As soluções estão aqui! [Notícias MiniTool]](https://gov-civil-setubal.pt/img/minitool-news-center/79/is-cast-device-not-working-win10.png)



![O Multiplayer do Risk of Rain 2 não está funcionando? Veja como consertar! [Notícias MiniTool]](https://gov-civil-setubal.pt/img/minitool-news-center/41/is-risk-rain-2-multiplayer-not-working.jpg)

![Seis métodos principais para desbloquear o laptop HP em caso de perda da senha [2020] [Dicas do MiniTool]](https://gov-civil-setubal.pt/img/disk-partition-tips/30/top-6-methods-unlock-hp-laptop-if-forgot-password.jpg)


